In earlier days, we used to have a Reader app which we can use to open PDF files. Then Microsoft removed the app and introduced integrated PDF viewer in Microsoft Edge legacy browser. The integrated PDF viewer is it still part of Microsoft Edge, even in the new Chromium based browser. Since this PDF viewer is integrated into the browser, when you download PDF files, they’ll open in the browser itself rather than downloading. In such a case, you need to additionally press Control + S to save the PDF file. So in this article, we’ll learn how to allow Microsoft Edge to download PDF files externally.
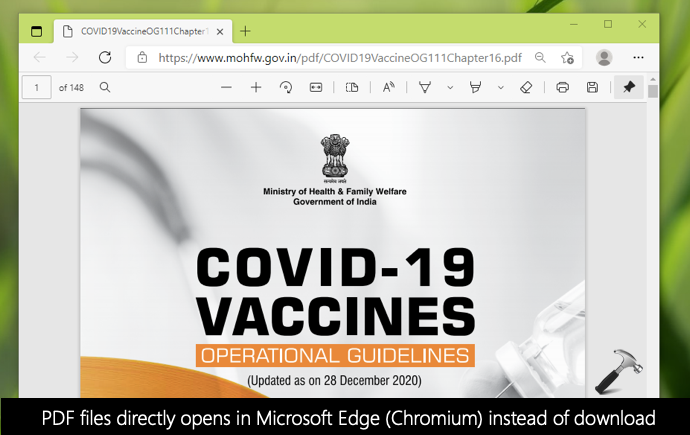
You can try either of the methods mentioned below to make this possible:
Page Contents
Allow Microsoft Edge to download PDF files externally
Method 1 – Using Microsoft Edge Settings
1. Open Microsoft Edge. Click on triple dots to open fly-out menu and select Settings.
2. In the Settings screen, click on hamburger icon and click Cookies and site permissions.
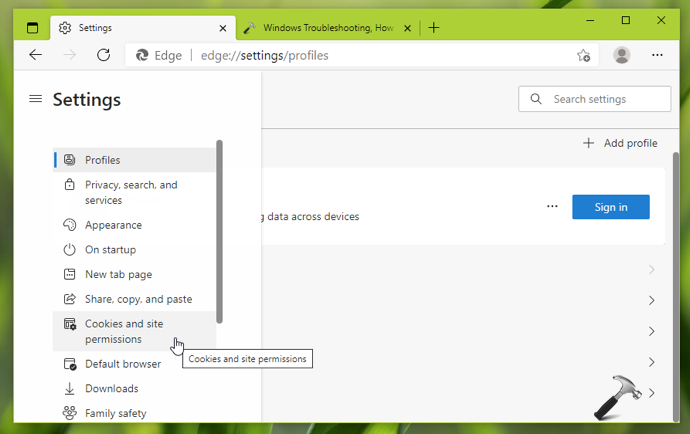
3. In the next screen or right side, scroll down, locate and click on PDF documents.
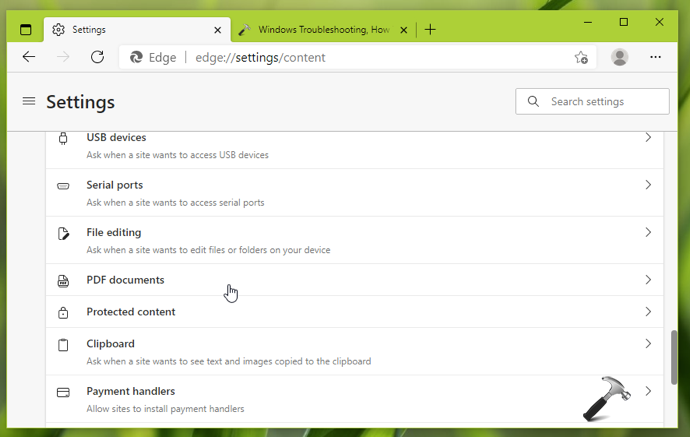
4. Finally, set the Always open PDF files externally option to On position.
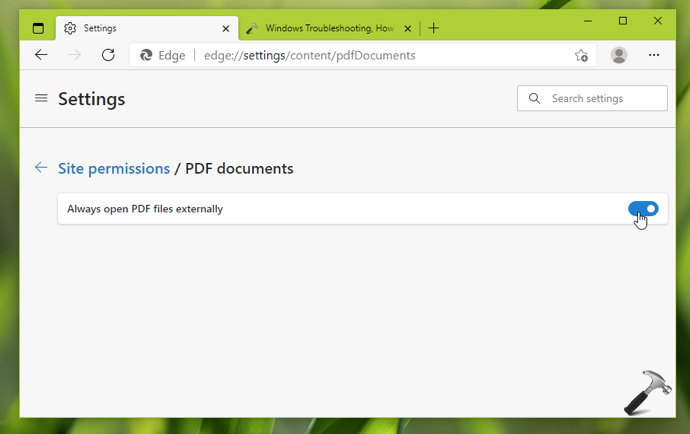
Your setting should be immediately saved. Restart the browser to make changes effective.
Method 2 – Using Registry
1. Run regedit command to open Registry Editor.
2. In left pane of Registry Editor window, go to HKEY_LOCAL_MACHINE\SOFTWARE\Policies\Microsoft\Edge.
3. In the right pane of Edge key, create a new registry DWORD (REG_DWORD) named AlwaysOpenPdfExternally and double click on it. Set its Value data to 1 now.
4. Close the Registry Editor and reboot the system to make changes effective.
If you want to deploy this registry manipulation on multiple machines in your organization, you can easily do that using Group Policy. Check out this guide to deploy a registry key via Group Policy.
So from now onwards, Microsoft Edge (Chromium) will download PDF files, rather than opening them directly in the browser.
That’s it!
Also check: Configure Tracking Prevention In Microsoft Edge (Chromium).
![KapilArya.com is a Windows troubleshooting & how to tutorials blog from Kapil Arya [Microsoft MVP (Windows IT Pro)]. KapilArya.com](https://images.kapilarya.com/Logo1.svg)







![[Latest Windows 10 Update] What’s new in KB5055612? [Latest Windows 10 Update] What’s new in KB5055612?](https://www.kapilarya.com/assets/Windows10-Update.png)




Leave a Reply