If you’re working on a system having huge number of files and you need to search in between the contents of those files, this article may interest you.
In Windows, the files on a drive can be indexed for search in two ways. First way is to index only file properties like its name, date created, modified etc. With this way, the search can’t look for what is inside the file. The second way is to index file contents in addition to file properties. Using this way, you can use search to look for contents inside your files. So when the file contents are indexed, it is quite easier for you to look out for something in between your files.
Now the question is how you can configure this setting. Well, there is simple dedicated UI option that you configure independently for each of your drives. Here is how you can manage the setting.
Allow Files On Drive To Have Contents Indexed In Addition To File Properties
1. Open File Explorer by pressing  + E keys.
+ E keys.
2. Now click on This PC in left navigation pane. Then in right pane, right click on the drive for which you want file contents to be indexed and select Properties.
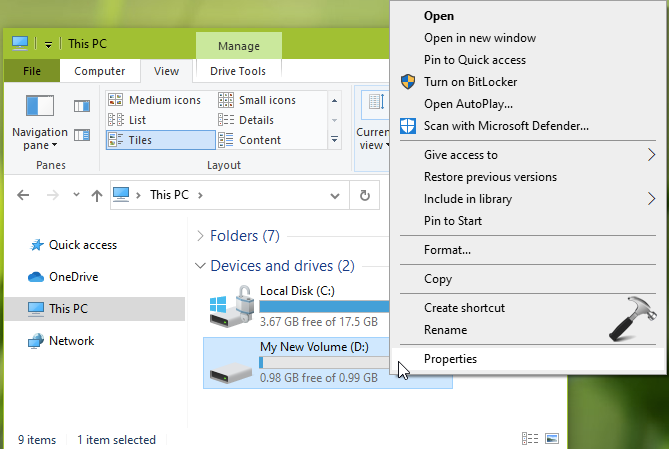
3. In the property sheet, on General tab, locate the Allow files on this drive to have contents indexed in addition to file properties option. You can check or uncheck this option to enable or disable file contents indexing, respectively. By default, the option is checked.

4. When enabling or disabling the option, you should receive Confirm Attribute Changes window. In this window, you can select whether you want to apply indexing change for drive only or you want to apply it to subfolders and files as well, along with the drive. Choose you relevant option and click OK to go ahead.
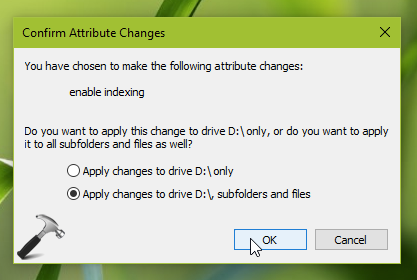
That’s it!
![KapilArya.com is a Windows troubleshooting & how to tutorials blog from Kapil Arya [Microsoft MVP (Windows IT Pro)]. KapilArya.com](https://images.kapilarya.com/Logo1.svg)






![[Latest Windows 11 Update] What’s new in KB5058411? [Latest Windows 11 Update] What’s new in KB5058411?](https://www.kapilarya.com/assets/Windows11-Update.png)
![[Latest Windows 10 Update] What’s new in KB5058379? [Latest Windows 10 Update] What’s new in KB5058379?](https://www.kapilarya.com/assets/Windows10-Update.png)




Leave a Reply