Sometimes, there seems to be an unbalance in the left and right audio balance of an output or playback device. Now, this device could be either a headphone or a speaker. In Windows 11, users can adjust left right audio balance manually until they find the best audio balance.
In this article, you will learn how you can modify these audio balance levels of a playback device in Windows 11. It could be done either through the Settings app or the Control Panel. Now, let’s have a look at detailed guide to perform this action effectively.
Page Contents
Adjust Left Right Audio Balance in Windows 11
Method 1: Adjust Left Right Audio Balance through Settings
1. Firstly, open Settings on your system. To do so, press the Windows + I keys simultaneously on your keyboard. Once opened, click on the System tab and then, select Sound from the left pane.

2. After that, choose the output device for which you like to modify the audio balance levels present under Output. This will open the Properties tab of the output device.

3. Now, change the audio balance level for Left channel and Right channel under Output settings.
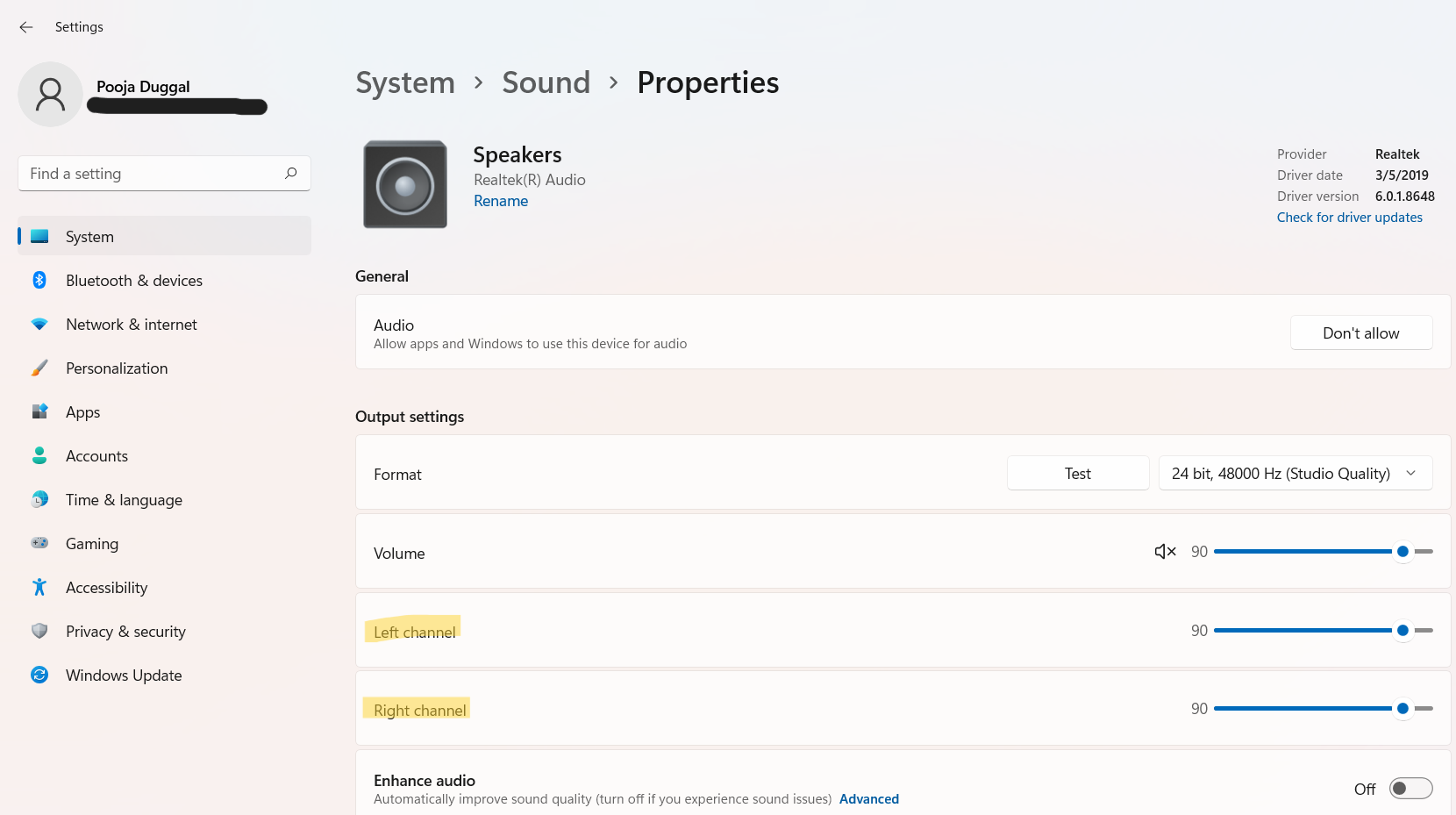
4. Once finished, you can close the Settings app.
Method 2: Adjust Left Right Audio Balance through Control Panel
1. Initially, open Control Panel on your system. To do this, type control panel in Windows Search and click on Open.
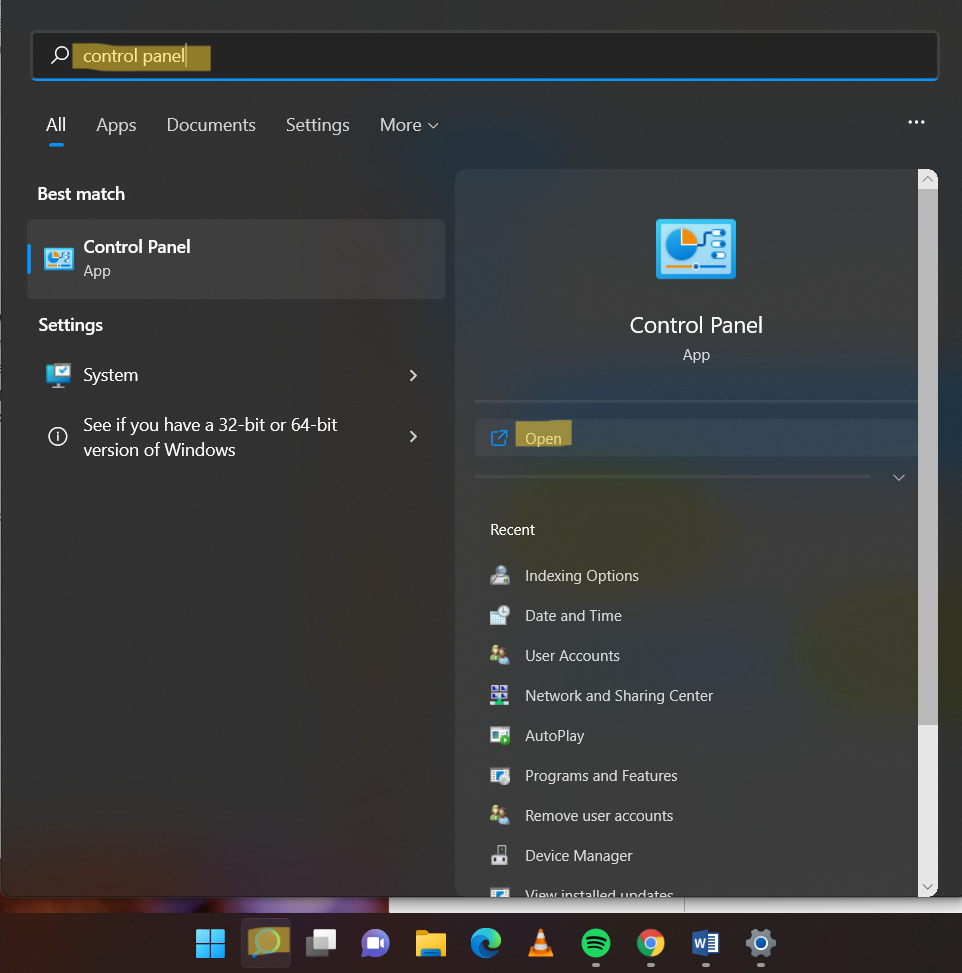
2. Once opened, click on the Hardware and Sound tab.

3. Now, select the Sound option.
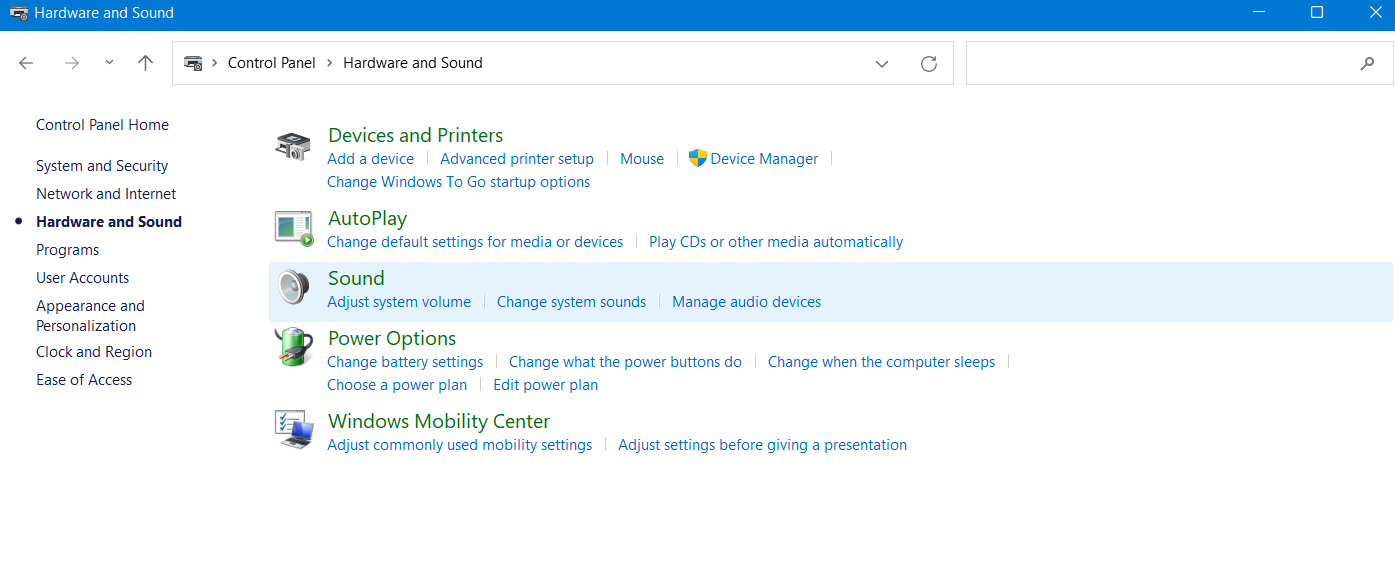
4. Under the Playback section, double-click on the output device that you like to adjust.

5. After that, go to the Levels section and click on the Balance button.
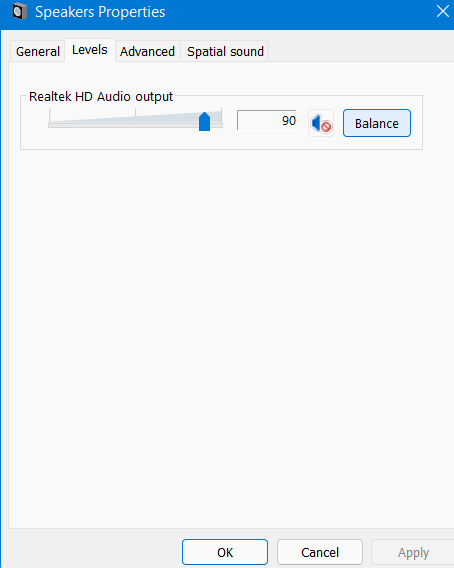
6. Now, you can change the audio balance levels for Left (L) channel and Right (R) channel. Once done, click on OK.
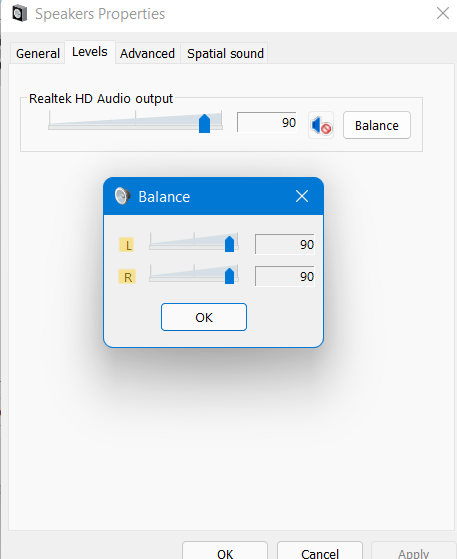
7. After that, you can close Control Panel.
So, this is how you can modify the audio balance levels for an output device in Windows 11 through different methods. It is simple to change the audio balance using both the Settings app and the Control Panel. Choose the method that you find the easiest one and change the audio balance levels hassle-free!
![KapilArya.com is a Windows troubleshooting & how to tutorials blog from Kapil Arya [Microsoft MVP (Windows IT Pro)]. KapilArya.com](https://images.kapilarya.com/Logo1.svg)











Leave a Reply