Add or update security questions for local accounts in Windows 11 improves account protection while offering simple password reset assistance. Security questions function as extra protection measures that verify that authorized users have access to reset passwords or access their accounts. If you also want to know how to add or update security questions for existing/new local Microsoft accounts, this article is what you were looking for.
Page Contents
Why Are Security Questions Important in Windows 11?
Security questions function as essential components for protecting Windows 11 local accounts. They are like backup recovery tools to help users regain access after forgetting their passwords without requiring external tools or password reset disks. The questions must be properly added and regularly updated to protect the local account’s accessibility.
Available Security Questions for a Local Account
Windows 11 provides users with a preselected list of security questions for local account setup or update purposes. The following list can be the security questions that users can choose.
- What was your childhood nickname?
- What was your first pet’s name?
- What is the name of the city where you were born?
- What is your favorite food?
- What is the name of your favorite teacher?
- What is your oldest sibling’s middle name?
- What is the name of your first school?
- What was the make of your first car?
- What is your maternal grandmother’s first name?
Remember to select security questions that you can easily recall yet others will find difficult to predict. Select security questions that do not reveal easily accessible personal details.
Add Security Questions for a New Local Account
During the creation of a new Microsoft local account in Windows 11, users have the option to establish security questions. Here’s how.
1. Press Windows + I to access the Settings app. From the sidebar select “Accounts” then choose “Other Users”.

2. Select “Add account” under the “Other users” section.
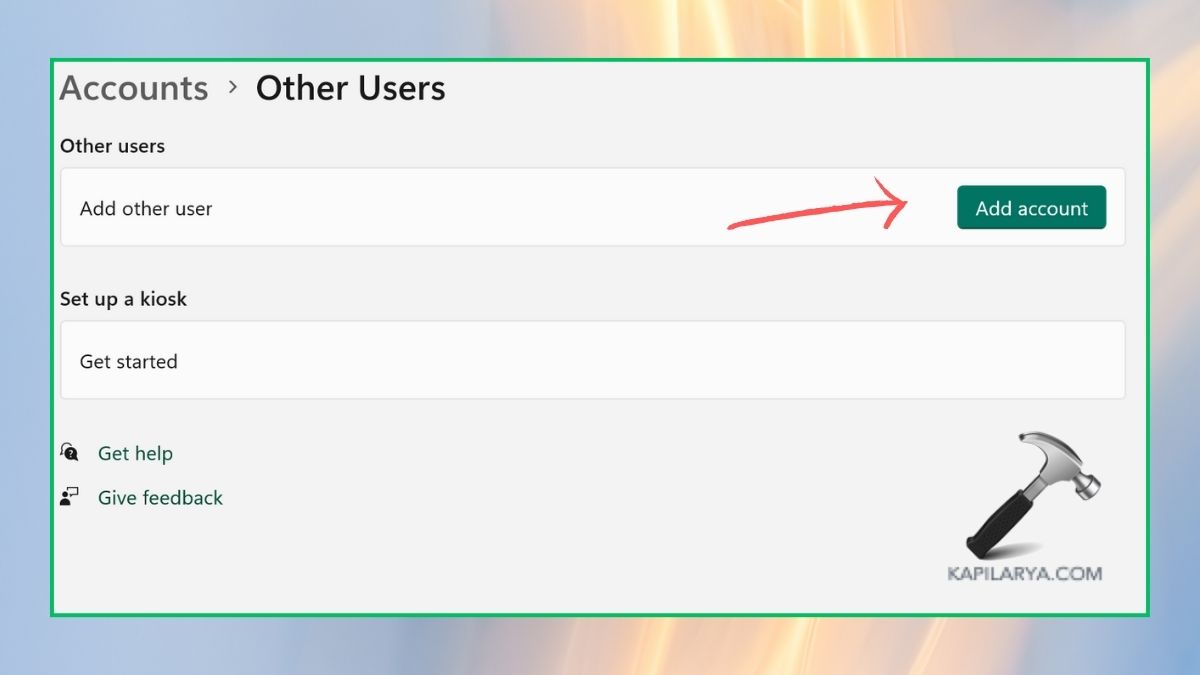
3. Select “I don’t have this person’s sign-in information” from the available options.

4. You can choose the option “Get a new email address” or “Add a user without a Microsoft account” to create a user without Microsoft ID.

5. To proceed, enter a username along with password for the new local account.

6. Scroll down and enter three security questions and their corresponding answers.

7. Follow the next step to finalize account setup by establishing security questions.
Update Security Questions for an Existing Local Account in Windows 11
To enhance your account’s security by adding security questions to your existing local account simply follow this procedure.
1. Sign in to your local account in Windows 11 and press Windows + R keyboard keys. Enter this below command in the Run box.
ms-cxh://setsqsalocalonly

2. Enter the password for this account. Select three security questions to update and click “Finish” to save.

#1 Can I skip setting security questions for an account in Windows 11?
The security question setup during local account creation in Windows 11 becomes necessary for account password recovery purposes.
#2 Are security questions mandatory for Microsoft accounts?
Security questions exist exclusively for local accounts because Microsoft accounts employ different recovery methods. Users of Microsoft accounts can recover their accounts through email or phone number authentication and two-factor authentication methods.
#3 What should I consider when choosing security questions?
Pick security questions with answers that you can easily recall yet would be hard for others to predict. Do not provide security questions with answers that can be easily obtained from public sources such as birthdays or pet names.
That’s it!
![KapilArya.com is a Windows troubleshooting & how to tutorials blog from Kapil Arya [Microsoft MVP (Windows IT Pro)]. KapilArya.com](https://images.kapilarya.com/Logo1.svg)











Leave a Reply