Windows 11 features a set of folders in This PC, including Desktop, Downloads, Documents, Videos, Pictures and Music. Now, how to add custom folders to This PC in Windows 11? Is there a way to remove a folder from This PC? While there is no direct setting in Windows 11 available to manage this, however to customize This PC, you can take the help of a third-party tool like Winaero Tweaker. This tool is available for free for Windows users. Using this application, users can customize folders in This PC easily and effectively.
In this post, learn how to add or remove a folder from This PC in Windows 11. Now, let’s have a look at the guide below!
Page Contents
Add Custom Folders to This PC in Windows 11
How to add a custom folder to This PC in Windows 11
1. In the first place, you need to download Winaero Tweaker on your system. This application is available for free. Now, open the application.
on your system. This application is available for free. Now, open the application.
2. Under the File Explorer tab, you have to select Customize This PC Folders. In the right pane, select the Add custom folder option.

3. Next, click on Browse to select the folder that you want to add to This PC.
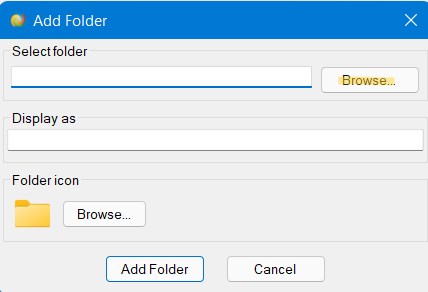
4. Once selected the folder, click on Select Folder.

5. After that, select the Display as The name of the folder will be shown there. Once done, click on Add Folder.

6. Now, your folder will be displayed in This PC.
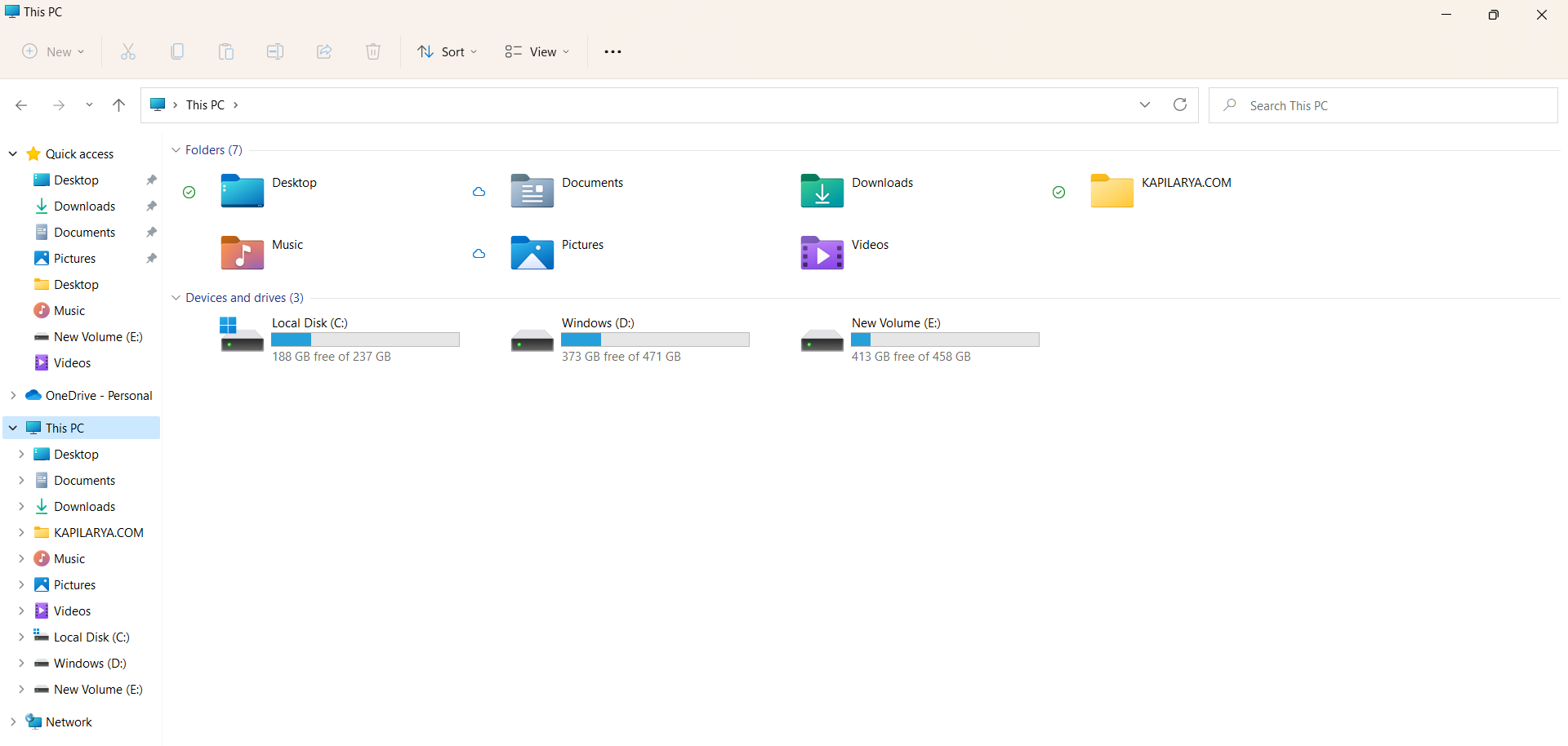
How to remove a custom folder from This PC in Windows 11
1. Open Winaero Tweaker on your system and go to the File Explorer tab.
2. Next, you have to select Customize This PC Folders.
3. Now, select the folder that you want to remove.
4. Once selected, click on Remove Selected present on the right.
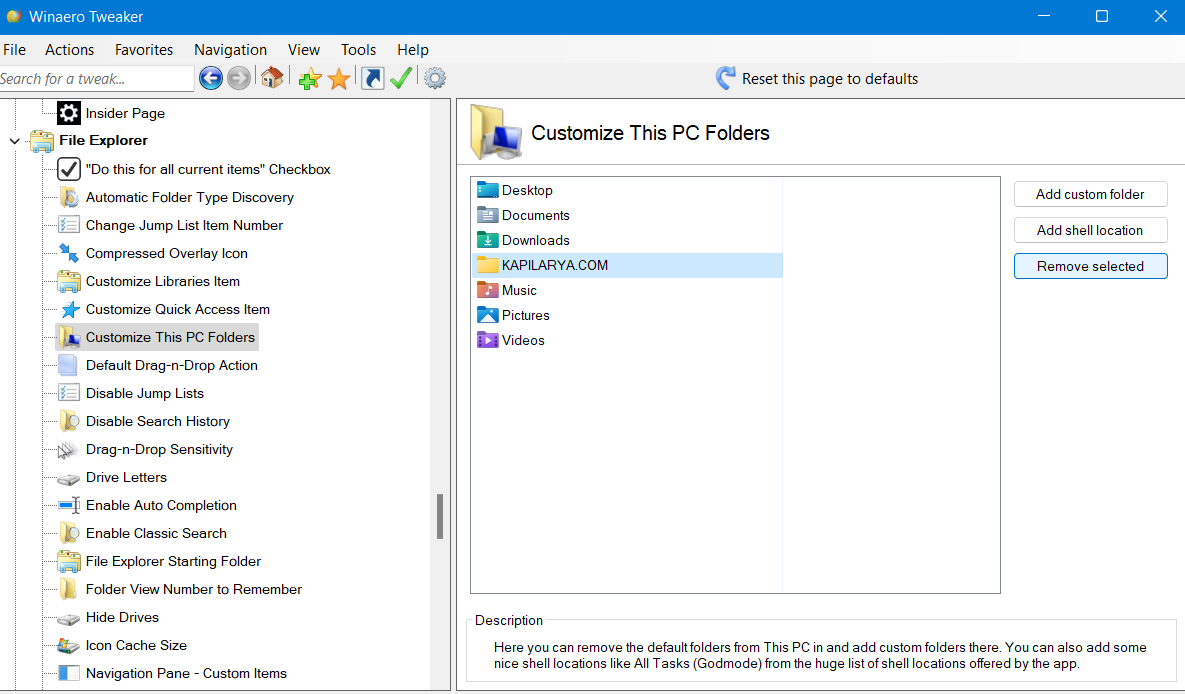
5. Now, your folder will be removed from This PC.
So, this is how you can add or remove a folder from This PC easily. It is easy to customize folders in This PC through a third-party tool like Winaero Tweaker. Download it to get this task done hassle-free!
 Information: This article mentions third-party software, which is shared here for convenience of readers. Use of third-party tools is completely at your own risk. It is always advisable to create a System Restore point first, before using such tools.
Information: This article mentions third-party software, which is shared here for convenience of readers. Use of third-party tools is completely at your own risk. It is always advisable to create a System Restore point first, before using such tools.![KapilArya.com is a Windows troubleshooting & how to tutorials blog from Kapil Arya [Microsoft MVP (Windows IT Pro)]. KapilArya.com](https://images.kapilarya.com/Logo1.svg)







![[Latest Windows 10 Update] What’s new in KB5055612? [Latest Windows 10 Update] What’s new in KB5055612?](https://www.kapilarya.com/assets/Windows10-Update.png)




Leave a Reply