There might be many scenarios where you do not want to type and just want to speak so that your system can type for you. This is called dictation or speech recognition and using it, you can convert speech-to-text very easily. Microsoft calls it as voice typing and the company has updated this feature in earlier released Preview build 20206. The voice typing is now equipped with modern design, auto-punctuation and an updated back end for the most reliable voice typing experience ever. In this article, we will learn how to activate speech-to-text dictation in Windows 10.
The voice typing requires a working microphone on the system. Usually, most of the systems are nowadays come with a microphone installed. So this requirement can be easily fulfilled. Next, you have to make sure that system is allowed to use Microphone under the privacy settings and the microphone setup to use. For voice typing, you have to simply press  + H keys when you are at text field. You can see in the below screenshot, which I have shown with help of touch keyboard, there’s a ‘Listening’ text at the top. As I type, the text field will be getting the equivalent text input.
+ H keys when you are at text field. You can see in the below screenshot, which I have shown with help of touch keyboard, there’s a ‘Listening’ text at the top. As I type, the text field will be getting the equivalent text input.

Now let us see, how you can activate speech-to-text dictation in Windows 10.
How to activate speech-to-text dictation in Windows 10
Follow these steps to activate activate speech-to-text dictation.
- Right click Start Button or press
 + X keys and select Settings.
+ X keys and select Settings. - In the Settings app, navigate to Privacy > Speech.
- In right pane of Speech, under Online speech recognition, toggle the option to On. If you’ve not setup your microphone yet, you’ll be guided to setup it. Else, the option will be simply turned On.
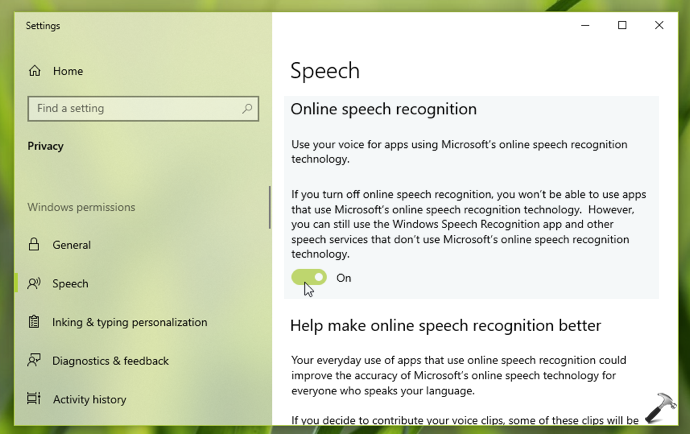
Your settings should be immediately saved and applied, so you can close Settings now. To verify the settings, go to any text field, press  + H keys to start voice typing.
+ H keys to start voice typing.
As of this writing, the voice typing is available in following languages/locales:
- English (US)
- English (Australia)
- English (India)
- English (Canada)
- English (United Kingdom)
- French (France)
- French (Canada)
- Portuguese (Brazilian)
- Simplified Chinese
- Spanish (Mexico)
- Spanish (Spanish)
- German
- Italian
- Japanese
You can use following voice commands with voice typing, referenced from Microsoft. Click on the image to zoom.
So this is all about activating speech-to-text dictation in Windows 10.
That’s it!
![KapilArya.com is a Windows troubleshooting & how to tutorials blog from Kapil Arya [Microsoft MVP (Windows IT Pro)]. KapilArya.com](https://images.kapilarya.com/Logo1.svg)


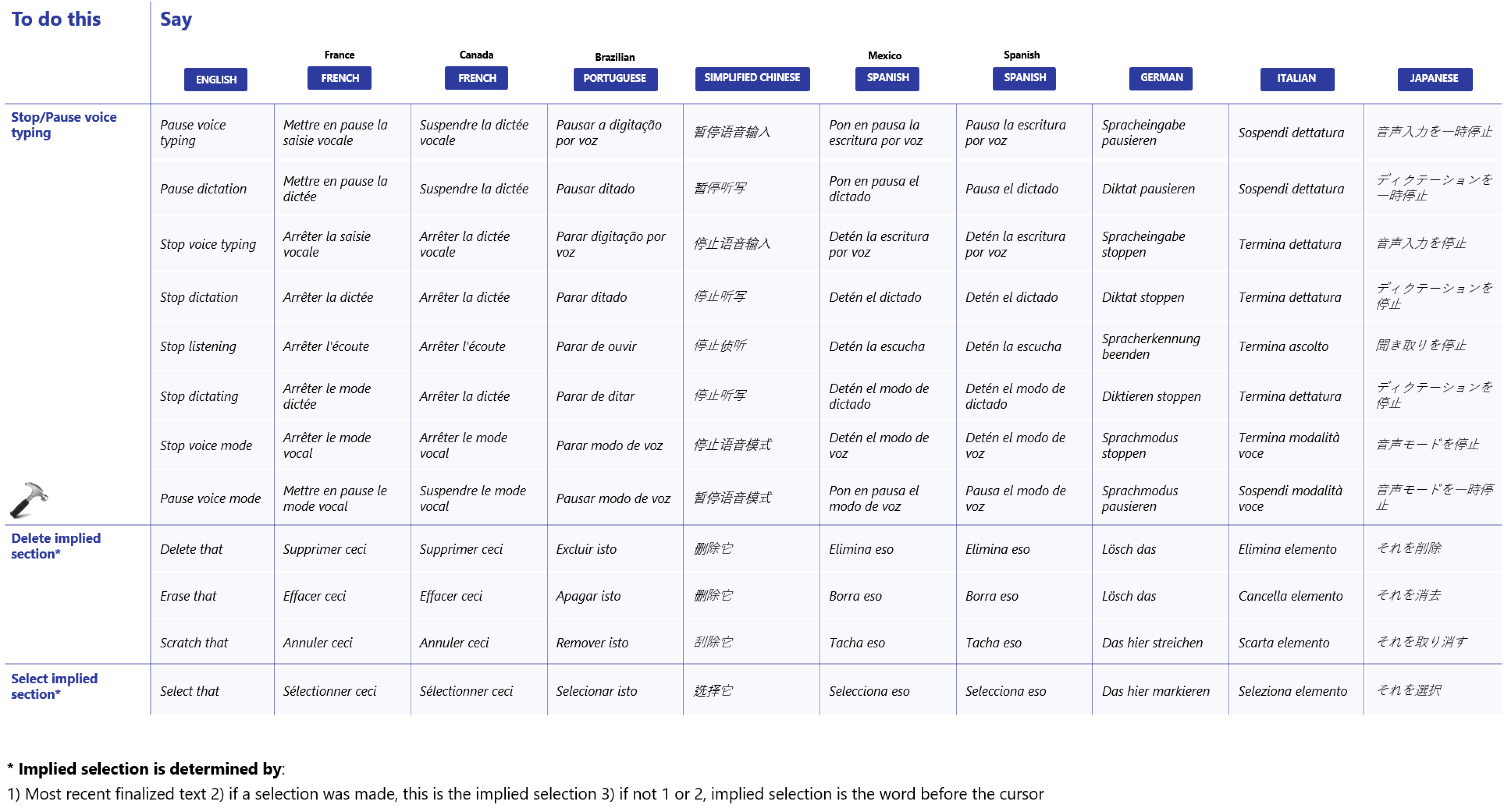




![[Latest Windows 10 Update] What’s new in KB5055612? [Latest Windows 10 Update] What’s new in KB5055612?](https://www.kapilarya.com/assets/Windows10-Update.png)




Leave a Reply