If you have earlier joined Microsoft 365 developer program, you might have received E3 Developer subscription. After August 25, 2019, Microsoft introduced E5 Developer subscription. According to Microsoft, the new E5 Developer subscription provides extended features as compared to previous E3 Developer subscription. It has all the features of older subscription and it offers these additional features:
- Advanced analytics with Power BI
- Enterprise Mobility + Security for compliance and information protection
- Office 365 Advanced Threat Protection
- Azure Active Directory for building advanced identity and access management solutions
If you have not set up Microsoft 365 E5 Developer subscription, this article is for you. Both of these developer subscriptions are limited to admin + 24 users, total 25 user licenses. The subscription is renewed in every 90 days based upon your valid developer activity. But if you have Visual Studio subscription, then you can enjoy E5 Developer subscription till your Visual Studio subscription expires. The E5 Developer subscription will be renewed automatically for you in that case. In this article, we will see how you can activate Microsoft 365 E5 Developer subscription using Visual Studio subscription. So let’s get started!
How to activate Microsoft 365 E5 Developer subscription
1. Go to https://my.visualstudio.com, sign in and click Benefits.
2. Now for Microsoft 365 Developer subscription (E5), click Activate.
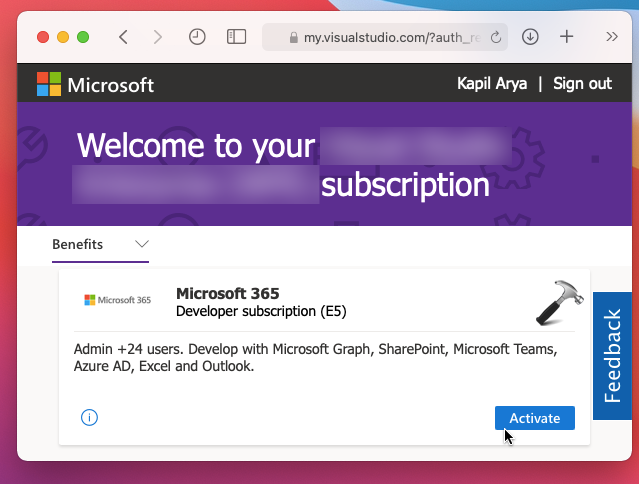
3. This should take you to the Microsoft 365 Developer Program page. Click on SET UP SUBSCRIPTION link there.
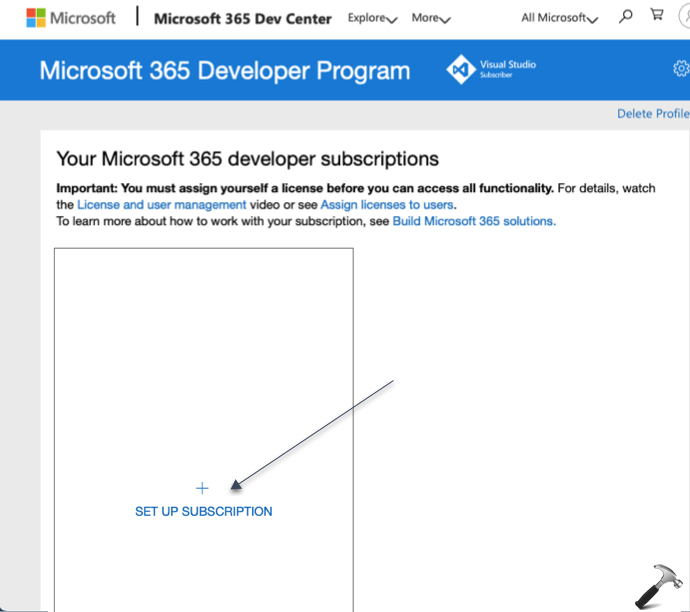
4. In the next screen, fill out the region, username, domain and password details. Click Continue.
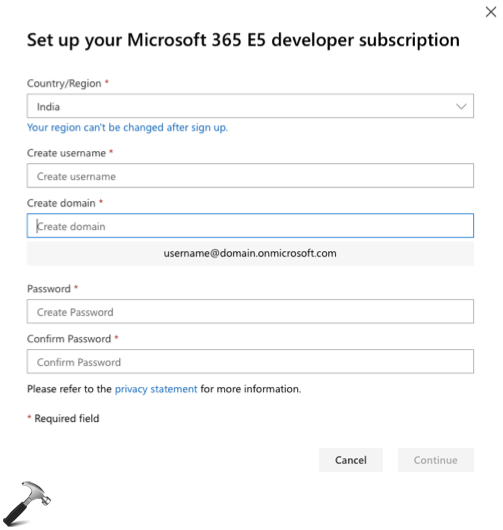
5. Then add your phone number for the security and click Send Code.
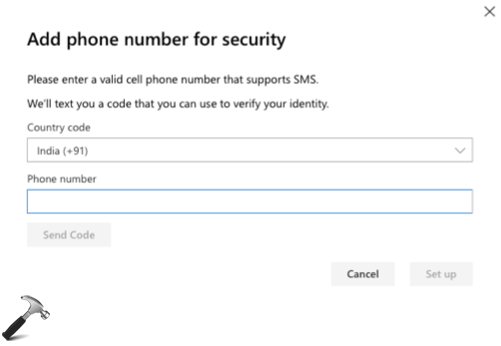
6. You must receive a text code now on your phone, so enter it and click Set up.
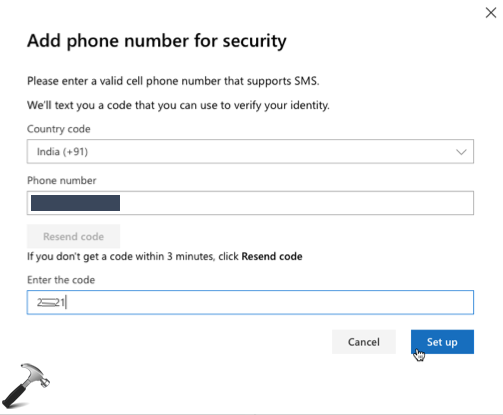
7. In few moments, you will see Setting up your developer subscription now screen.
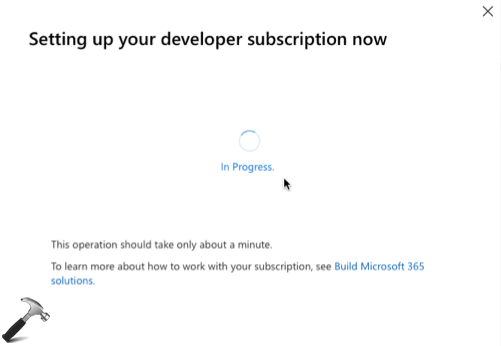
8. Once the set up is completed, you should be able to spot subscription information on Microsoft 365 Developer Program page. You can click Go to subscription link, and it will take you to the Microsoft 365 admin center. From there, you can manage your clients and their licences.
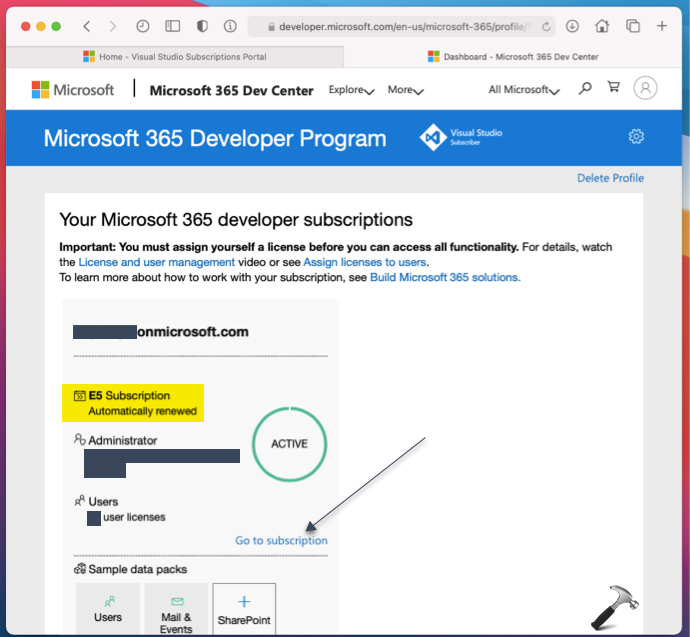
That’s it!
Read next: Deploy Windows 10 Enterprise License To Azure AD Clients.
![KapilArya.com is a Windows troubleshooting & how to tutorials blog from Kapil Arya [Microsoft MVP (Windows IT Pro)]. KapilArya.com](https://images.kapilarya.com/Logo1.svg)












Leave a Reply