As we all know, likewise other recent editions of Windows, Windows 8 is also highly customizable. So in case you do not like something in this OS, you can use a third-party add-on to kill that feature.
Page Contents
8 Ways To Enhance Windows 8 Experience
Today, in this article, we’re going to tell you the best, easy and possible ways to improve the performance of your Windows 8 OS so that you can complete the work fast and enjoy this touch edition. So lets go…
Add A Start ORB
Microsoft has remove the good old start button in Windows 8 and we have posted about it some months ago. Start button helps us to access the features easily. You can add a Start button called as Start8 software created by Stardock.
Here is the link to download Start8:
Bypass The Start Screen
There is a pioneer way to directly boot to desktop menu in Windows 8, which I found accidentally. I have posted this special trick here:
Boot To Windows Desktop Directly In Windows 8
Thus after reading above article, you’ll be able to skip the Start Screen and thus can save a lot of time. Moreover this is easy to implement and doesn’t requires any third party tool.
Activate God Mode
God Mode is the special type of Control Panel inside Windows, which let us you to change variety of settings from the same place. You can activate the God Mode in three simple steps:
1. Right click on Desktop, navigate New -> Folder. It will create a new folder on Desktop.
2. Press F2 to highlight this folder.

3. Now call this : GodMode.{ED7BA470-8E54-465E-825C-99712043E01C}.
That’s it, God Mode can be accessed on clicking this folder.
Improve Window Responsiveness
If you minutely notice the swapping of Windows, you’ll find that it animates in each swap. These animations looks cool but in reality they retard the features of Windows and makes it to take more time. Thus it makes slow working of Windows.
You can disable such animation using following trick.
1. Press  + Q and type SystemPropertiesPerformance in search box.
+ Q and type SystemPropertiesPerformance in search box.

2. Click on resulted apps, you’ll got below shown window. Remove check mark from highlighted setting.

Click Apply followed by OK. Thus it will remove the unnecessary delay between the Windows flipping.
Launch Apps & Websites From Taskbar
There is a versatile yet simple trick to launch apps and websites from the taskbar itself. It can help you to access features and web easily thus improving efficiency.
Here is that trick:
1. Right click on taskbar, pick Toolbars -> Address.
2. It will add the above shown address bar inside taskbar. You can type the short name for apps and website URLs to access them.
Reduce Number Of Apps
You can also tweak the number of rows showing on the Start Screen to enhance the performance of Windows 8. Here is how you can:
1. Press  + R and put regedit in Run dialog box to open Registry Editor (if you’re not familiar with Registry Editor, then click here). Click OK.
+ R and put regedit in Run dialog box to open Registry Editor (if you’re not familiar with Registry Editor, then click here). Click OK.
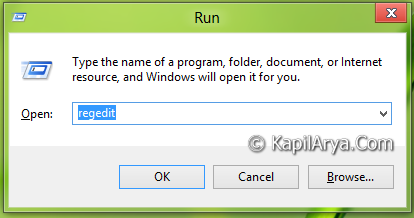
2. Navigate here:
HKEY_CURRENT_USER\Software\Microsoft\Windows\CurrentVersion\ImmersiveShell\Grid

3. In the right pane, look for or create a DWORD named Layout_MaximumRowCount. Set its value between 1-6, depending upon how much rows you want accordion to your screen resolution.
Skip The Metro Version Of Internet Explorer
Unfortunately the Metro app of Internet Explorer in Windows 8 is quite limited in functionality. You can configure the usage of IE to improve your experience of IE on your own Windows 8. Here is how:
1. Press  + Q and type inetcpl.cpl in search box.
+ Q and type inetcpl.cpl in search box.

2. Click on resulted app, switch to Programs tab as shown below.

3. Under Choose how you open links select Always in Internet Explorer on the desktop. Also check Open Internet Explorer tiles on the desktop and click Apply and then OK.
Battery Troubleshoot
And last but not the least and useful for laptop users. If you are running Windows 8 on a laptop, you can launch the power troubleshooter to fix the issues with your laptop’s battery.
In many cases battery is the root cause for the performance of device and troubleshooter will help you to fix them. You can launch the troubleshooter in following way:
1. Open Control Panel, search for Troubleshooting.
2. Click on Troubleshooting, and you’ll got this window. Click Improve power usage under System and Security to launch the troubleshooter. Follow the on screen instructions, that’s it.

So these are some useful ways to improve your Windows 8 experience. Hope you like them, if you know any other such ways, please let us know via comment box!
![KapilArya.com is a Windows troubleshooting & how to tutorials blog from Kapil Arya [Microsoft MVP (Windows IT Pro)]. KapilArya.com](https://images.kapilarya.com/Logo1.svg)








![[Latest Windows 10 Update] What’s new in KB5055612? [Latest Windows 10 Update] What’s new in KB5055612?](https://www.kapilarya.com/assets/Windows10-Update.png)


13 Comments
Add your comment
thanks, nice article :)
^ _ ^ AwEsoMe!!
I have installed Windows 8 on my notebook few days back. I didnt paid much attention in the starting but now it gives me trouble when my battery status is not being shown on the notification area on the taskbar. Is there any solution?
@ Niharkia, right click on the up arrow button in taskbar then custommize then for power sleect show icons and notification.
Thnks for the gud article again
This is very interesting article :)
I am unable to install the Windows 8 Release Preview on my Toshiba laptop, please help me…………
I think I have a way to share you… Its the booting of classic boot menu.
Type MSCONFIG in Run, Switch to boot, Select No GUI boot. Press OK, Reboot!
Thnks for gud article:)
Good tips. Always enjoying them;)
THnk you Kapil for this tips
Thank you sir can you tell me where I can download Windows 8?
^^ You can download latest iteration here:
http://www.kapilarya.com/direct-download-links-windows-8-release-preview-goes-official-download-links-inside
Thnks Dude for wonderful post.
I want to know how can i customize the start screen background.