Windows Security in Windows 11 is one of the most important tools that help the system fight against viruses, malware & other problems. It offers features such as anti-virus, firewall, and account protection as products that are integrated into the operating system.
However, like with any other application, many users do not know how to open Windows Security in Windows 11. No matter whether you are a first-time user or have Windows Security won’t open issue, this tutorial will explain 12 possible ways to run this critical tool.
Page Contents
12 methods to open Windows Security in Windows 11
Method 1: Use the Start Menu Search
This is one of the fastest methods for opening Windows Security in Windows 11.
1. Right-click on the taskbar, or if you have a Windows key, click on the Windows key. In the search bar, write “Windows Security”.
2. Then, click on the best-found results of the Windows Security app.
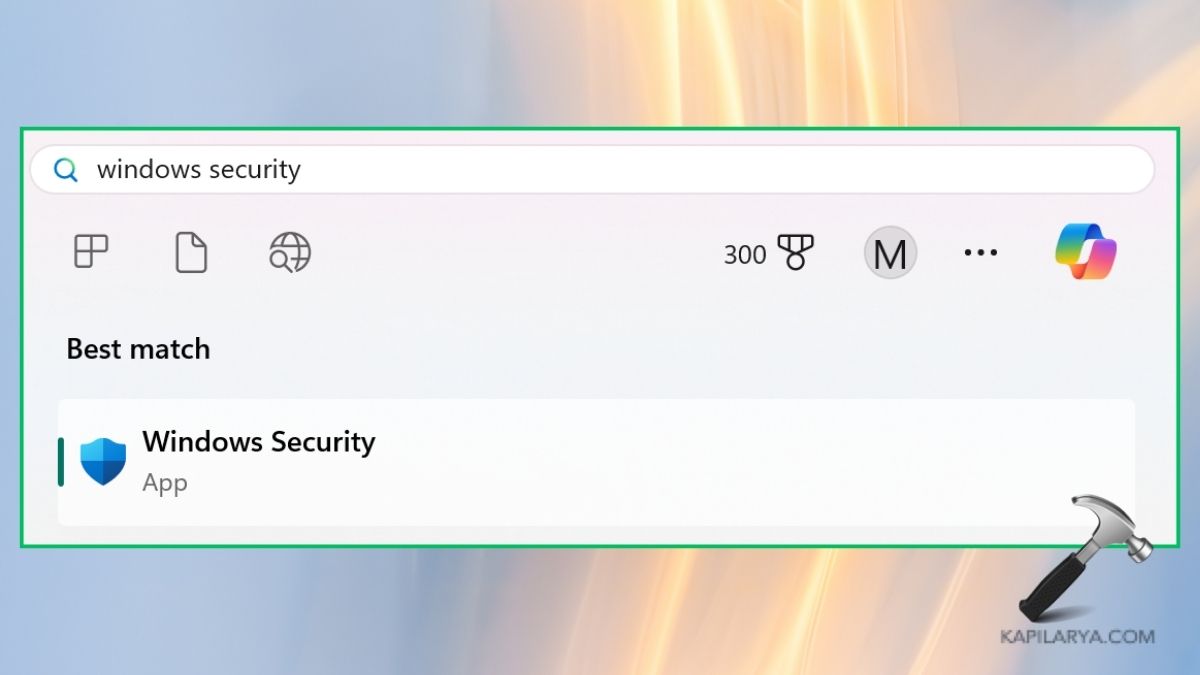
Method 2: Access Windows Security from the Settings App
This method directly tunes you into all the security-related settings.
1. To do that, press the Windows key + I to open the Settings app. Access Privacy and settings from the left-side panel.
2. Go to “Windows Security” and click on it.

Method 3: Open Windows Security from the Taskbar
1. Find the Shield icon on the right part of the Windows taskbar near the clock. Click on it to open the Windows Security window.
2. If you do not see the shield icon, click on the upward arrow to expand it.

Method 4: Open via the Control Panel
This method is traditional and presents an easier way to open Windows Security.
1. Hit the Windows key and R key at the same time, that will make the Run dialog box appear. Now type in as given below and hit the Enter button.
Control Panel

2. Proceed to the “Security and Maintenance” tab.

3. Now, expand Security section and click on Windows Security.

Method 5: Use the Run Command
This command opens the actual Windows Security in Windows 11 interface without further ado.
1. Once more, use the Windows key + R to launch the Run dialog box.
2. Now, type the below command and press Enter key.
windowsdefender:

Method 6: Open Windows Security Through the Task Manager
The Task Manager is quite useful when the user cannot launch applications in other ways.
1. For the Task Manager, use the keyboard shortcut Ctrl + Shift + Esc. Click on Run new task from the top.

2. Type the below-given command. Make saure to check the “Create this task with administrative privileges” and tap “OK”.
windowsdefender:

Method 7: Use a Desktop Shortcut
This helps create a shortcut for an easy and fast way to open Windows Security.
1. Go to the desktop by right-clicking on it, then click “New” and “Shortcut”.
2. Type the path mentioned below and then click on the Next button.
explorer.exe windowsdefender:

3. Click Next and assign the name ‘Windows Security’ to the shortcut then click on Finish.

Method 8: Open Windows Security from File Explorer
In this method, you use File Explorer to go straight to the security tool.
1. Open File Explorer. You have to only hit the Win key and the ‘E’ button at once to launch the ‘File Explorer’.
2. In the address bar type the path provided below and press Enter key.
windowsdefender:

Method 9: Access Through the Command Prompt
This is a perfect technique for users who already know how to use command-line utilities.
1. Open the start menu, use the shortcut Windows + S, search for “Command Prompt” and then click on Run as Administrator.

2. When you are ready to input this command, type it in and press enter.
start windowsdefender:

Method 10: Use PowerShell to open Windows Security in Windows 11
Windows PowerShell is another sophisticated technique to open Windows Security in Windows 11.
1. Just type in PowerShell or Terminal on the Start menu to open PowerShell with admin rights for sure.

2. Once more, enter this command and press the Enter key.
Start-Process windowsdefender:

Method 11: Pin Windows Security to Start Menu or Taskbar
1. Click on the Start menu on your Windows computer or tap the Windows icon, then type “Windows Security”.
2. Now, right-click on the application and more, and click on Pin to start or Pin to the taskbar.
This ensures that whenever you want to access Windows Security it will easily be opened.
Method 12: Restart Windows Security Services
1. To get to the Services window, press the Win + R key on your keyboard and type this service.
services.msc
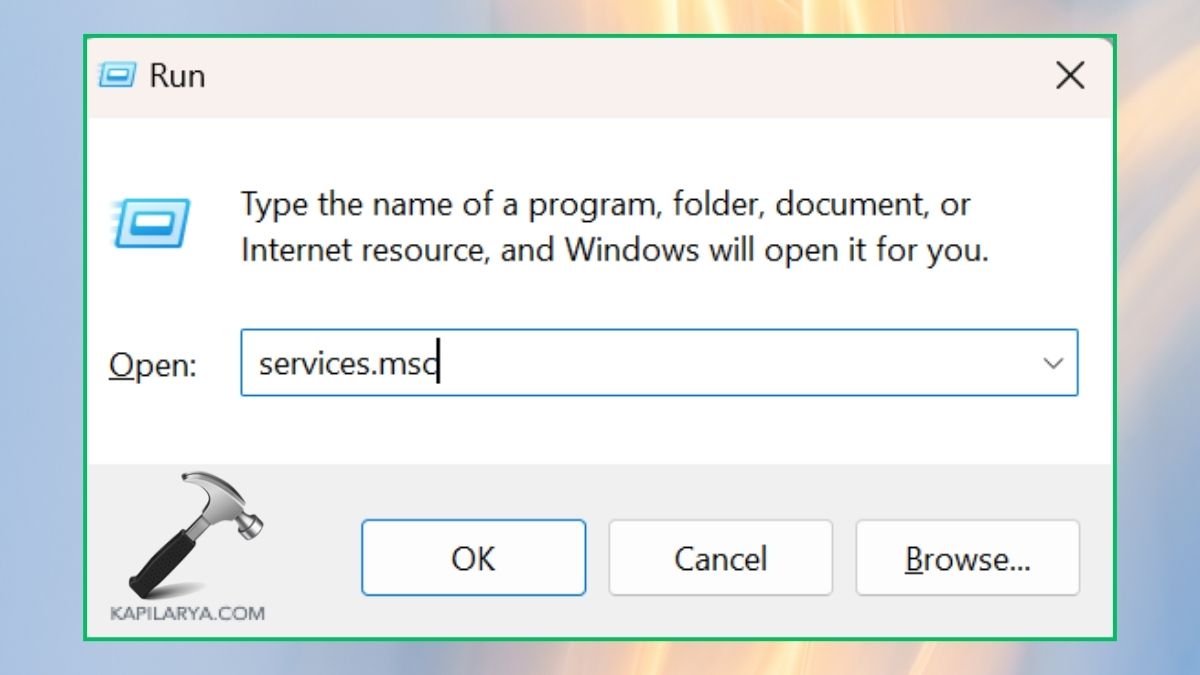
2. Find the Security Center in the list of services to check its availability. Click on it and right-click then select restart, and try to open the Windows Security again.

Restarting the service checks that the service is functioning right in case it was stopped before.
#1 Why is Windows Security not opening in Windows 11?
This could be a result of destroyed system files, disabled services, or even the presence of third-party programs that include antivirus tools. Restarting the computer, in particular starting Windows update and making sure all services are started will help in such a case.
#2 How do I check if Windows Security is running in the background?
Open the Task Manager via shortcut keys (Ctrl + Shift + Esc) and check for the Windows Security Notification or other similar processes present under the Processes tab. If it’s showing Status, Windows Security is running in the background.

#3 Can I use a third-party antivirus instead of Windows Security?
Yes, but it has to be a good third-party antivirus because some are fake and might harm your device more than help. If you’re using third-party antivirus, it can turn off the various features on Windows Security all by itself.
Lucky for you, these 12 ways would help you deal with problems like how to open Windows Security in Windows 11 and protect your device. These steps also help solve some difficulties, for example, Windows Security does not open while improving general protection.
Though, if you experience any error while performing any of these methods on how to, leave a comment below so we can help you out.
That’s it!
![KapilArya.com is a Windows troubleshooting & how to tutorials blog from Kapil Arya [Microsoft MVP (Windows IT Pro)]. KapilArya.com](https://images.kapilarya.com/Logo1.svg)







![[Latest Windows 10 Update] What’s new in KB5055612? [Latest Windows 10 Update] What’s new in KB5055612?](https://www.kapilarya.com/assets/Windows10-Update.png)




Leave a Reply