Task Manager is a place to see and manage all running services and applications. It lets you view storage, CPU, graphics and RAM usage by applications. Additionally, users can view and remove applications loaded with Windows 11. Now, learn how to access Task Manager in different ways. In this post, we will discuss 10 ways to open Task Manager in Windows 11. Now, let’s get started!
Page Contents
10 ways to open Task Manager in Windows 11
Method 1: Using Windows Search
1. Firstly, open press Windows + S keys together on your keyboard to open Windows Search.
2. Next, type task manager and click on Open.

Method 2: Using the Ctrl + Shift + Esc Keyboard Shortcut
1. Press the Ctrl + Shift + Esc keyboard shortcut simultaneously to access Task Manager.
Method 3: Using Windows + X Menu
1. Right-click on Windows Start present on the taskbar.
2. Next, click on Task Manager.

Method 4: Using a Keyboard Shortcut
1. Open the Win + X menu by pressing the Windows + X tabs together on your keyboard.
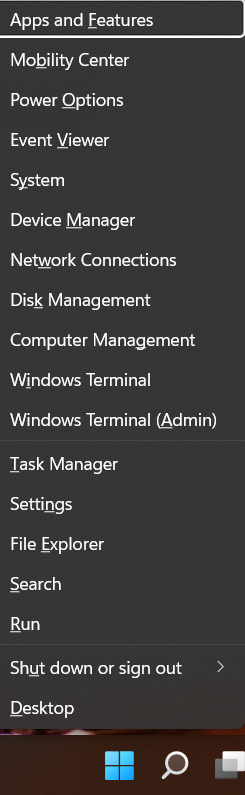
2. Now, press the T tab to access Task Manager.
Method 5: Using Windows PowerShell
1. Open Windows PowerShell.
2. Next, type taskmgr.exe and hit Enter.
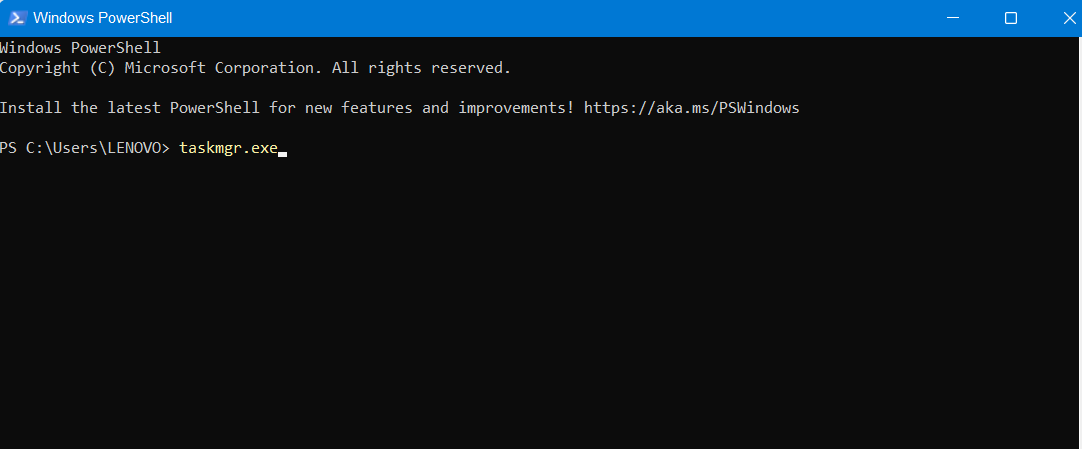
Method 6: Using File Explorer
1. Open File Explorer.
2. After that, type taskmgr.exe and press Enter to access Task Manager.

Method 7: Using the Run Command
1. Initially, open the Run dialog by pressing the Windows + R tabs together.
2. Now, type taskmgr in the dialog box and press Enter.
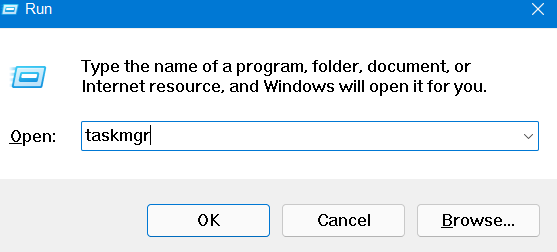
Method 8: Using the Settings App
1. Press Windows + I keys together to open the Settings app.
2. Now, type Task Manager in the search bar and press Enter.
3. After that, click on View system resource usage in Task Manager to launch Task Manager.

Method 9: Using Control Panel
1. Open Control Panel.
2. After that, type taskmgr.exe in the address bar and hit Enter.
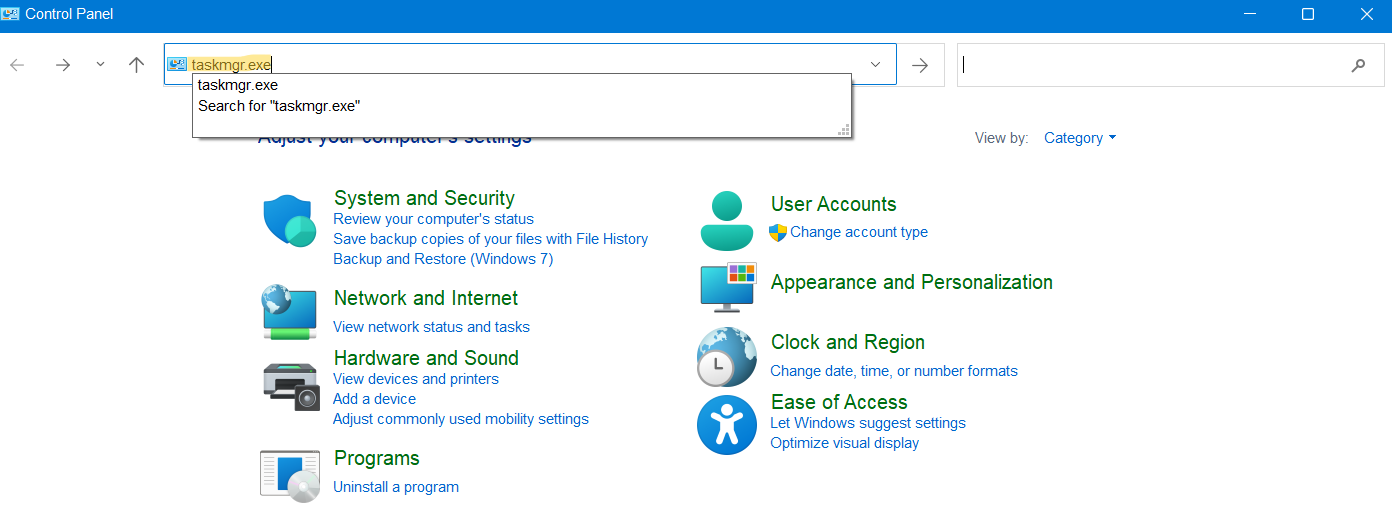
Method 10: Using Command Prompt
1. Open Command Prompt.
2. Now, type taskmgr.exe and press Enter to access Task Manager.

So, these are 10 ways to open Task Manager in Windows 11 easily!
![KapilArya.com is a Windows troubleshooting & how to tutorials blog from Kapil Arya [Microsoft MVP (Windows IT Pro)]. KapilArya.com](https://images.kapilarya.com/Logo1.svg)











Leave a Reply