Navigating the settings of your Windows 11 system is essential for tailoring your computing experience. From adjusting display preferences to managing devices to fine-tuning system configurations, knowing various ways to access the Settings menu can save you time and streamline your tasks. In this guide, we’ll explore 10 ways to open Settings in Windows 11, ensuring you have the flexibility to customize your system effortlessly.
Let’s begin!
Page Contents
10 ways to open Settings in Windows 11
Here are 10 ways to launch the Settings app on Windows 11:
Method 1: Using Power User Menu
1. Press the Windows key + X.

2. Click on “Settings“.
Method 2: Search and open Settings App
1. Click on the Search icon. Type “Settings” in the search bar.
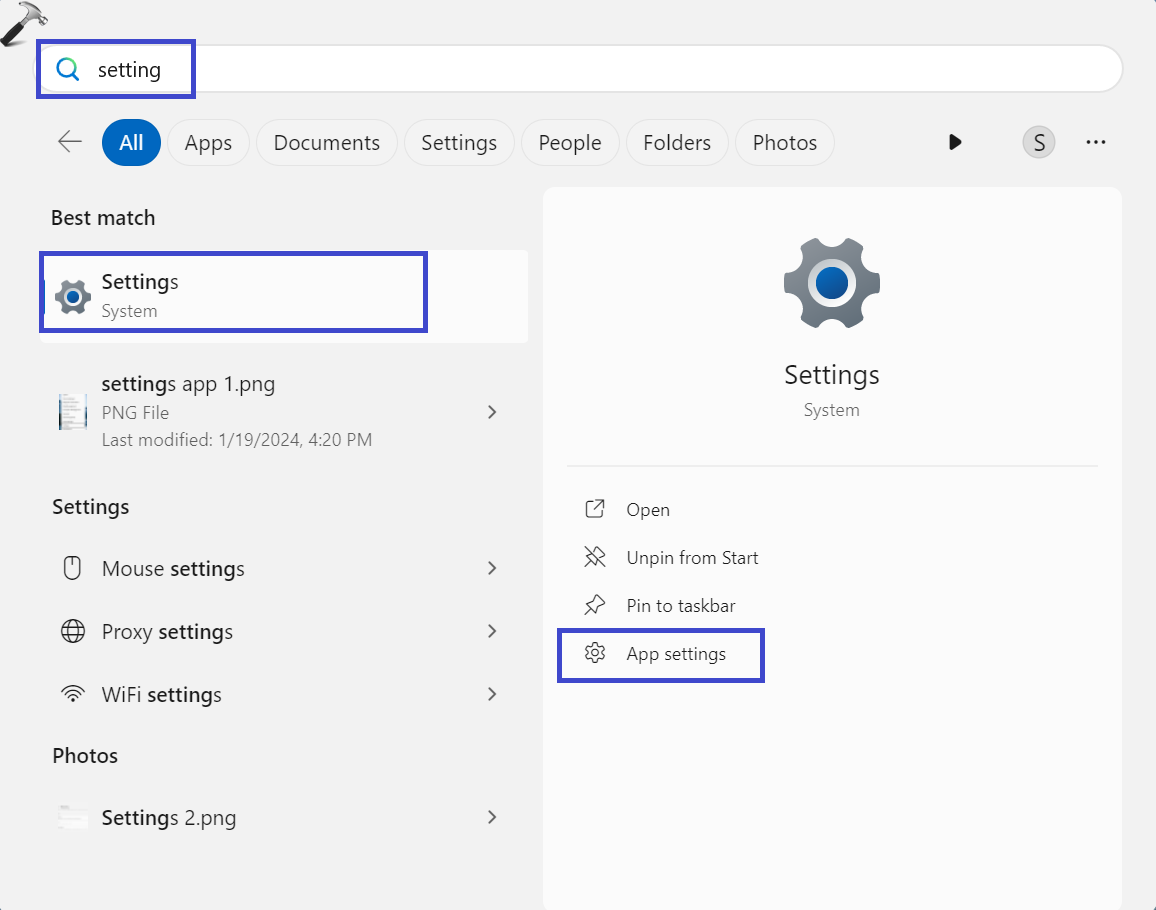
2. Now, click on “App settings” to open the Settings App.
Method 3: From Action Center
On the right side of the taskbar, you will see the battery icon/volume/Wi-Fi icons. Click on these icons and click on the “Settings” icon to open the Settings App.
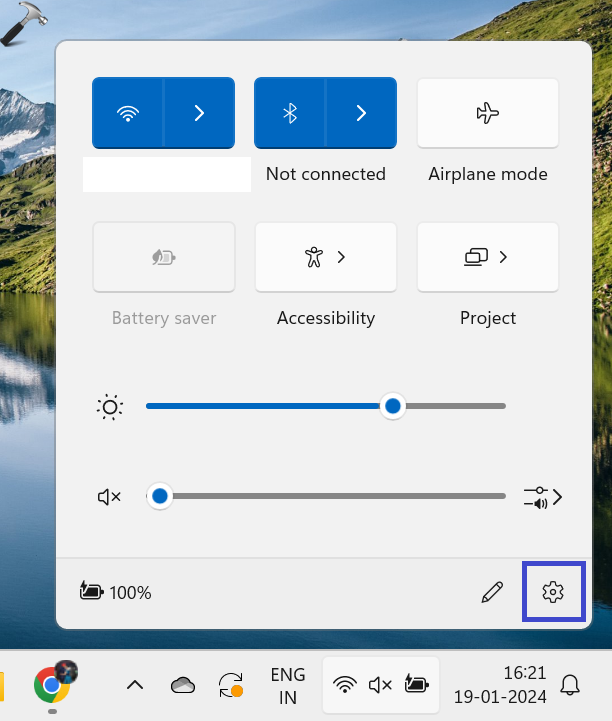
Method 4: Using Keyboard Shortcut
This is the easiest way to open the Settings App. Just press the “Windows key + I” keyboard shortcut.
Method 5: By Running a Prompt
1. Press the Windows key + R.
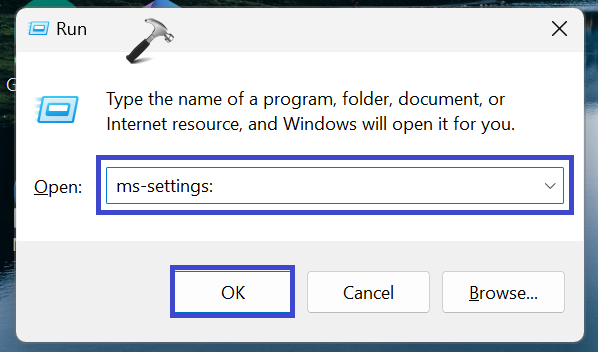
2. Type “ms-settings:” and click OK.
Method 6: Using Start Menu
1. Click on the Windows icon.
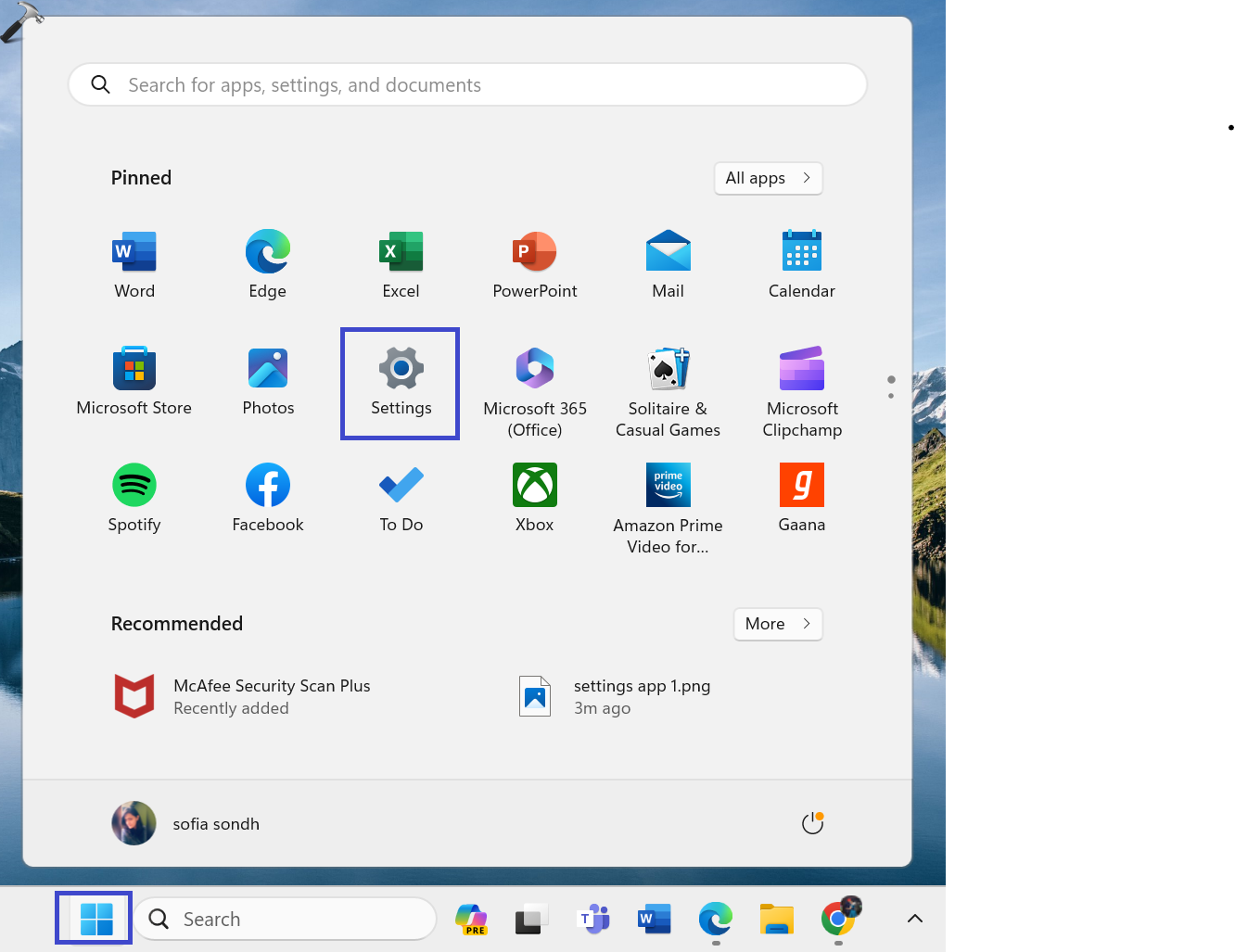
2. Under the pinned items, click on “Settings“.
Method 7: Open With Taskbar
By default, when you open the Settings app, it takes you to the “System” section. But if you specifically want to access Taskbar Settings, here’s a quick trick: just right-click on the taskbar and choose “Taskbar Settings.”
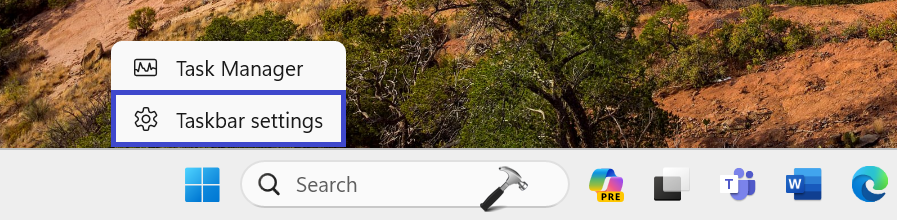
This action will directly take you to the Taskbar section within the Settings app, under Personalization => Taskbar.
Method 8: Open from Desktop
You can directly go to Personalization and Display Settings in the Settings App from Desktop.

Right-click on the Desktop and select “Personalization” or “Display Settings” as per your requirements.
Method 9: Using Task Manager
1. Press the Windows key + X. Select “Task Manager“.
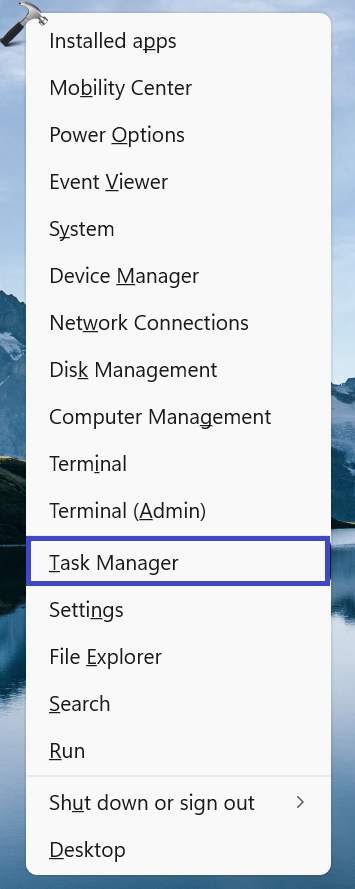
2. Click on “Run a new task“.

3. A dialog box will appear. Type “ms-settings” and click OK.

Method 10: From Windows Terminal
1. Open the Command prompt and run as administrator.
2. Copy and paste the below command:
start ms-settings:

Press Enter.
The above command will work both in the Command prompt and Windows PowerShell.
That’s It!
Read also: Settings app won’t open in Windows 11.
![KapilArya.com is a Windows troubleshooting & how to tutorials blog from Kapil Arya [Microsoft MVP (Windows IT Pro)]. KapilArya.com](https://images.kapilarya.com/Logo1.svg)












Leave a Reply