Page Contents
Windows Phone 8 : Getting Started
Windows Phone 8 is latest software version of Windows Mobile. This simple and UI concentrated mobile OS have a lots of things in it which keeps you connected with your phone. However, there are some limitations in this operating system that you can’t customize each and elementary things like the rival OS; Android but these limitations are justified. Windows Phone is the OS, which led Microsoft to create Windows 8 with the same Modern UI concept. Thus if you’re in love with Windows Phone, you’ll love the Windows 8 or 8.1 too and vice-versa.
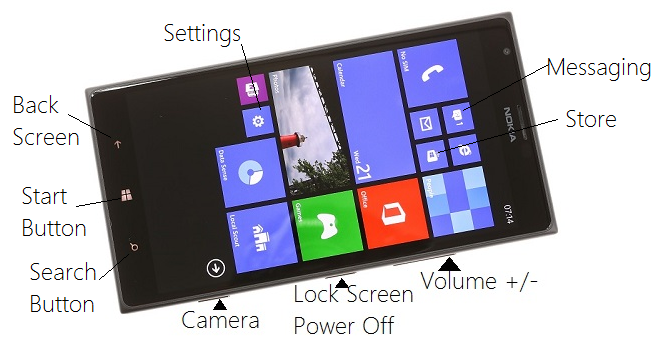
Sometimes, there comes the situation when you need a correct guidance to manipulate new things in this phone. To help you out, we are starting our Windows Phone 8 tutorials series, so that you can follow these guides to complete your work easily. In this very first article, we’ll show you the basic tutorials to get started with Windows Phone 8 or WP8.
Transfer Your Contacts & SMS From Old Phone To Windows Phone 8
With the Transfer My Data app, which comes built-in with Windows Phone 8, you can also easily move your contacts and messages from your old phone irrespective of the OS it have. With same manufacturer like Nokia, you transfer SMS also.
1. Tap the Start Button on your phone, swipe and scroll down to look for Transfer My Data app, when you find it, tap on it. If you don’t find it, you can get it from Store.
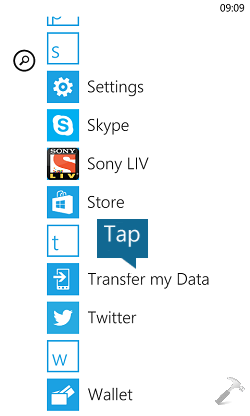
2. Tap continue in the following screen:
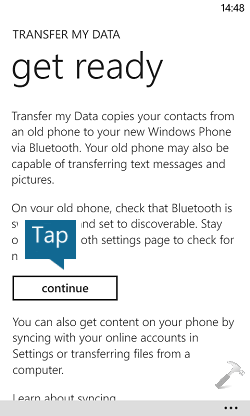
3. You now need to turn on the Bluetooth and connect the phone from which you’ve to transfer contacts to your Windows Phone 8. Pair the devices and tap the device name.
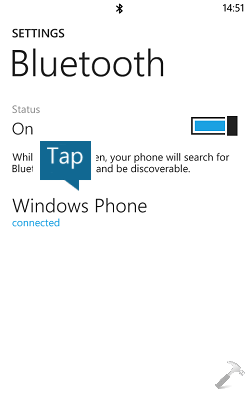
4. This will allow you to seek for the data you can move. If you’re having Android phone, then you may or mayn’t be able to transfer SMS; depending upon the configuration of your old phone. Tap on start to begin transaction.
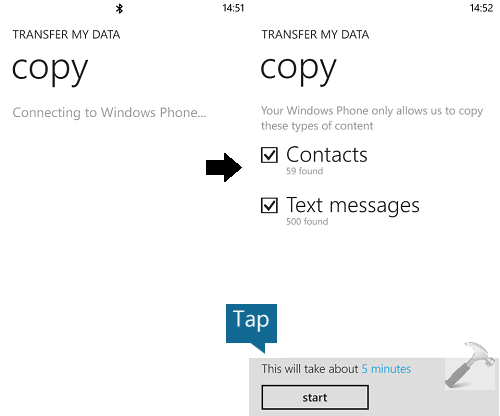
5. This would take around 5 minutes, and you’re taken here when finished.
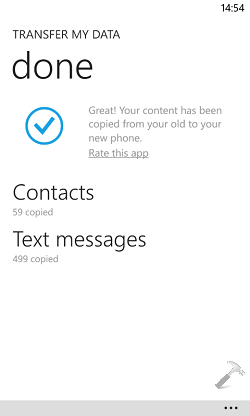
Setting Up The Social Integration In Windows Phone 8
With one Microsoft account, you’re able to integrate almost all of your online social accounts. To getting started with Windows Phone 8, you need to add your Microsoft account in following manner:
1. Go to Start Screen, tap the Settings option /app.
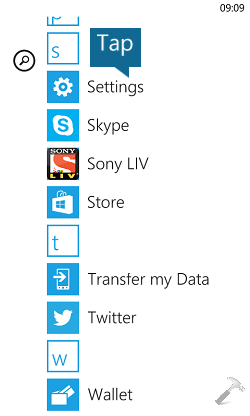
2. Tap the email+accounts option now:
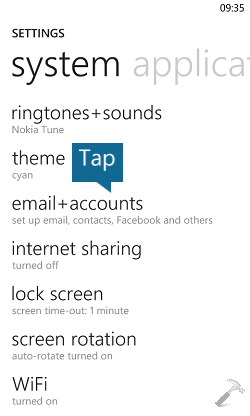
3. For the very first time, you have tap add an account.
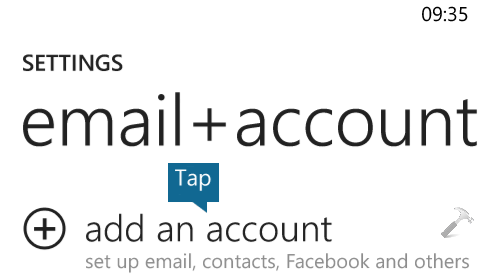
4. From the following list, you have variety of options to add your desired social account. Firstly add a Microsoft account by tapping Hotmail or Outlook account.
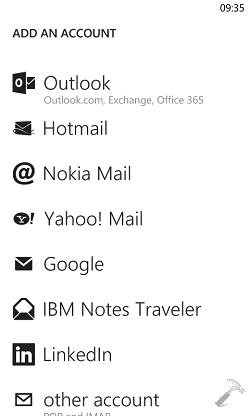
5. Follow the on-screen instructions to complete the addition. In the same you can add Facebook, Twitter and LinkedIn accounts.
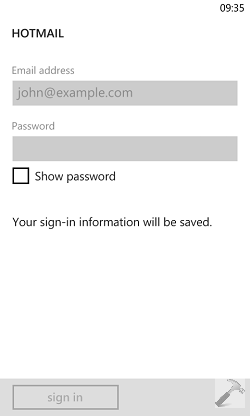
6. As soon as you add these account, contacts under these accounts would be synchronized. This is worth noticeable that since the Facebook is also synchronized, you have the Facebook chat integrated with your Messaging app.
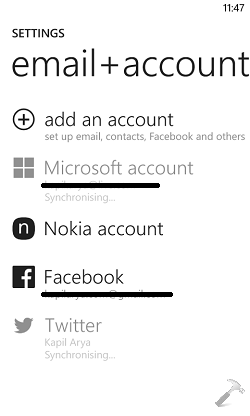
7. To ensure the Facebook chatting setup, you can tap Messaging app tile.
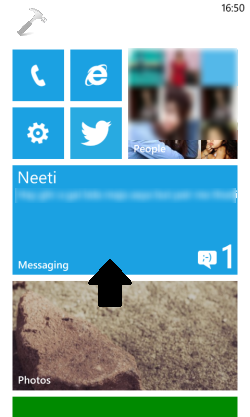
8. Toggle the options there, there is a Status option, which would allow you to set chat status. You can turn on or off the chatting from the Settings screen by moving the slider for Use Facebook chat option.
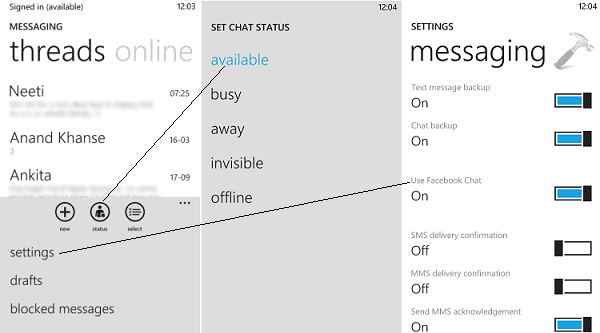
Enhance Your Windows Phone 8 Security
If you’re concerned with your phone security, you must setup a small password for getting into phone from the Lock Screen. Here is how you can setup the password.
1. Go to Start Screen and tap Settings. Now pick the lock screen option here:
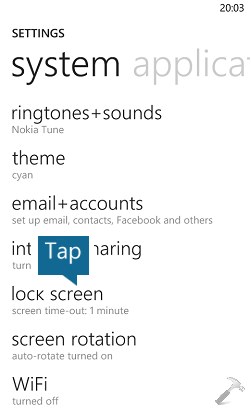
2. Tap on the Password option here:
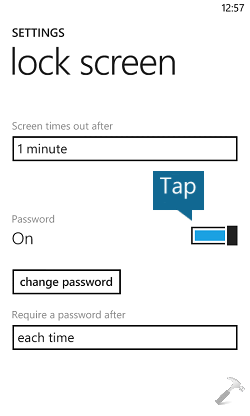
3. Create you password in following screen, as a tip its better to create a four digit password which is easy to remember and input every time your phone asks it.
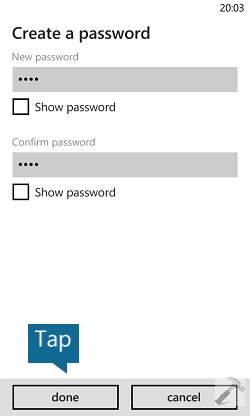
4. You can now lock screen by pressing power button and verify your password.
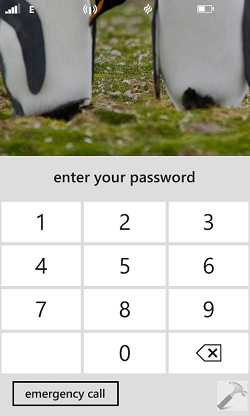
Backup Your Text Messages To Cloud In Windows Phone
Windows Phone 8 provides you an easy way to backup text messages, photos and app list along with settings you’ve managed. To backup text messages, you need to follow this:
1. Go to Start Screen and tap backup.
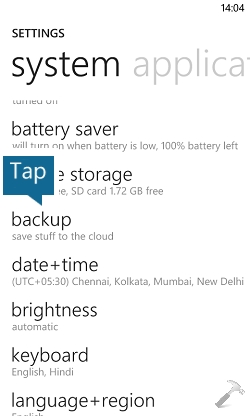
2. In the following screen, you can make your choice for what you want to backup:
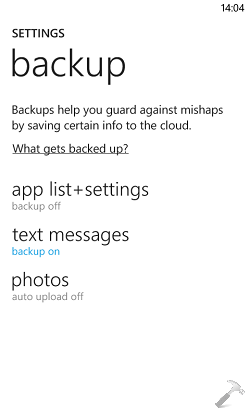
3. Now open the Messaging app, tap  then tap settings. In the Settings screen, turn on the slider for Text message backup and Chat backup.
then tap settings. In the Settings screen, turn on the slider for Text message backup and Chat backup.
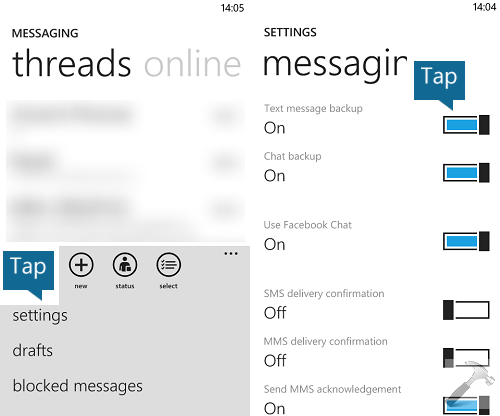
4. To view the back up conversation, go to inbox of your Microsoft account and click Messaging history option in the left pane.
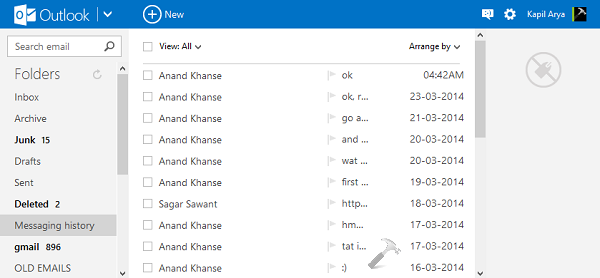
So these are the basic things which you must configure before getting started with your Windows Phone 8. Following are the links which are supposed to provide official support:
Windows Phone Official Website
Windows Phone 8 Forum At Microsoft Community
Tips For Making Long Life Of Your Windows Phone 8
- Keep Data Connection off if you’re going on a travel and there if is no charging option available
- Turn on Battery Saver only when battery level is considerably low
- Set the brightness to automatically adjust level rather than making it particularly low
- Use a touchscreen guard for scratch resistances
- Use earphones rather than preferring headphones for listening music
If you’re looking any other kind of technical help with Windows Phone 8 on our articles, feel free to drop your comment and we’ll get back to you.
Hope you’ll enjoy Windows Phone 8!
![KapilArya.com is a Windows troubleshooting & how to tutorials blog from Kapil Arya [Microsoft MVP (Windows IT Pro)]. KapilArya.com](https://images.kapilarya.com/Logo1.svg)









![[Latest Windows 10 Update] What’s new in KB5055612? [Latest Windows 10 Update] What’s new in KB5055612?](https://www.kapilarya.com/assets/Windows10-Update.png)

