Windows generally serves us two kinds of search functionality from the analysis point of view. Things responsible to this are search bars inside Start Menu / Start Screen and those one in Explorer. However, searching items in Windows 7 & 8 share same procedure, only difference exist is the Start Menu search in Windows 7, while there is Start Screen search in Windows 8 due to Modern UI.
Page Contents
Tricks To Filter Search Results In Windows 7, 8
In this article, I’ll introduce you with some extra parameters that you can use to filter and thus sharpen your search queries. Before meeting them, let us summarize how the Explorer search bar and Start Menu / Start Screen search bar are different in nature:
1. Using Start Menu Search, the Windows Search searches only the indexed locations (after fresh install normally only your personal and public folders). This is the faster method to search but as it only includes indexed locations, you need to be sure to save your files only to indexed locations in order to keep them findable using Start Menu Search.
2. Using File Explorer, the Windows Search searches both the indexed and non-indexed locations starting at the current selected folder or drive plus in all its sub-folders.
Examples:
- File Explorer open on Computer > Search will search in all folders on all drives
- File Explorer open on drive F: > Search will search in all folders on drive F:
- File Explorer open on D:PDF Files > Search will search in folder D:PDF Files and all its sub-folders
The illustration of advanced parameters can be done with a simple search string kind:video in Start Menu. The filter narrows the way Windows looks files to react upon search results, in our case it narrows the search and limits to video files only. So far in the results, only videos are indexed.
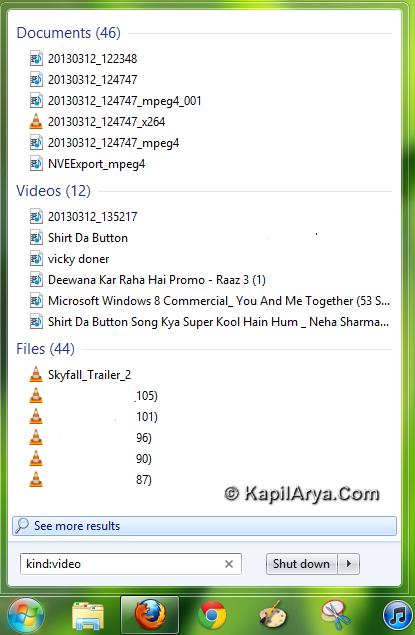
To narrow your search even more just add filters. Search kind:video taken:2013 name:Max would find all photos taken 2013 where the word Max appears anywhere in the file name. Notice that filters can be in any order, kind:video taken:2013 name:Max is exactly the same search as name:Max taken:2013 kind:video.
So this was just an example to narrow your query results. Now, here is the list of some advanced filters which you can implement with your search query to get filtered results.
Filters To Narrow Search Results
1. Datetaken or Taken :
Explanation : kind:photo datetaken:11/04/2013 finds all photos taken on 11th of April 2013. Notice that the date format must be the same as is used by Windows, in my case I am using the finish date format DD/MM/YYYY. If you are using for instance American date and time formats you need to use those in Searches; this search would then be written as kind:photo datetaken:4/11/2013.
The value of parameter Datetaken is taken from the timestamp made by your camera.
2. Datecreated or Created :
Explanation : kind:doc datecreated:11/04/2013 finds all documents created on 11th of April 2013. The date created is the date the file was saved first time, created on the drive.
3. Datemodified or Modified :
Explanation : kind:video datemodified:11/04/2013 finds all videos modified on 11th of April 2013. The date created and date modified can be different; modification date is the date when the file was saved last time for instance after editing.
4. Ext :
Explanation : ext:doc file name:Memo finds all files with extension .doc where the string Memo appears anywhere in the file name.
5. Filename or Name :
Explanation : Filename:Kapil finds all files where the string Kapil appears anywhere in the file name.
6. Author :
Explanation : ext:doc author:Max finds all documents authored by Max.
7. Keywords :
Explanation : kind:music keywords:”Blues” finds all music tagged with word Blues. Notice that keyword (tag) must be in between quotation marks.
8. Artist :
Explanation : kind:music artist:Beatles finds all music where the artist is Beatles.
9. ~! :
Explanation : kind:image name:~!ex-wife would find all images except those where string ex-wife appears in the file name.
10. < :
Explanation : kind:video size:<500MBwould find all videos under 500 MB file size. The < sign can be replaced with before as for example in search kind:video created:before 2012 which would find all videos created year 2011 or earlier, before 2012.
11. > :
Explanation : kind:document created:>2011 would find all documents created 2012 or later (after 2011). Notice that > works here as and can be replaced with after. The same search can be written as kind:document created:after 2011.
NOTE:
1. Windows Search is not case sensitive by default. For Windows Search, Memo = mEMo = memo.
2. Adding an = (equal sign) Windows Search knows we are searching the exact match. Search name:=Memo.txt would only find files with the exact file name Memo.txt.
Logical Operators
Windows Search recognizes logical operators AND, OR and NOT. Here are the examples illustrating them:
1. AND :
Example : kind:image name:Me AND taken:August 2011 : Finds all images taken in August 2011 where string Me appears in the file name.
Included in results:
- MEandMax.png (date taken 01-AUG-2011)
- MAXandME.jpg (date taken 16-AUG-2011)
- ME.png (date taken 31-AUG-2011)
2. OR :
Example : ext:doc name:ME OR name:MAX : Finds all documents (*.doc) where string Me or string Max appear in the file name, including files where both strings appear in the file name.
Included in results:
- Letter_from_ME_to_MAX.doc
- MAX_CV.doc
- ME_myself_and_I.doc
3. NOT :
Example : ext:png taken:2012 NOT taken:July 2012 : Finds all *.png images taken year 2012 except those taken on July 2012.
Included in results:
All photos that are according to camera’s date stamp taken between JAN-01-2012 and JUN-30-2012 and between AUG-01-2012 and DEC-31-2012
Not included in results:
Any photos taken between JUL-01-2012 and JUL-31-2012
WildCard Entries
Wildcards, such as * and ? can be used to further widen the search although they are a bit tricky to use. The asterisk (*) substitutes for zero or more characters, the question mark (?) one or zero characters.
Examples:
1. Search ext:d* would find all files with an extension (any length) which starts with a letter d:
- Resume.doc
- System.dll
- ThisFile.dx
2. Search system.file name:K*iwould find any files where the name of the file starts with a K, followed by any number of characters (also 0 characters) before a letter i:
- Kai.jpg
- Kari_resume.doc
- KnockOut_impossible.png
3. Search system.file name:K??iwould find any files where the name of the file starts with a K, followed by two or less characters before a letter i:
- Kai.jpg
- Kari_resume.doc
- Kickstart.png
4. Search ext:mp? would find all files with an extension of two or three characters where two first characters are m and p:
- ThatSong.mp4
- MyVideo.mpg
Search kind:image datetaken:200? would find all photos taken on any year where three first digits are 200 i.e. all photos taken from 2000 to 2009.
Hope you enjoyed the article and find the it useful!
![KapilArya.com is a Windows troubleshooting & how to tutorials blog from Kapil Arya [Microsoft MVP (Windows IT Pro)]. KapilArya.com](https://images.kapilarya.com/Logo1.svg)










4 Comments
Add your comment
Great work Kapil, Hope they will be used by readers. Thanks :)
Lol i never thought them straight. BTW there lies inside ribbon in Windows 8.:P
omg….. the article goes too messy.. i think.!!11
Try searching inside files and finding those that contain “SELECT 8”