If we talk about system administrator account, its the account which have privileges to control whole Windows OS operations. However, there are two type of administrative accounts, actually. The first one, which you created just after installing Windows is called built-in administrator account. The other administrator accounts you create using built-in administrator can be treated as secondary administrator accounts.
Well, built-in admin and secondary admin accounts are slightly different from one other, from the security and permissions point of view. But if you’re facing issues with your built-in admin account, then the secondary admin accounts you created can help you to reset the former one. This straightforward article will tell you the way to reset built-in admin account, so that the problems you’re facing on it can be suppressed.
Please create a secondary admin account, if it doesn’t exists on your system, to proceed with this method. Now here is how:
How To Reset Built-in Administrator Account In Windows 10
1. Boot into System Recovery Options. Hit the Command prompt option here:
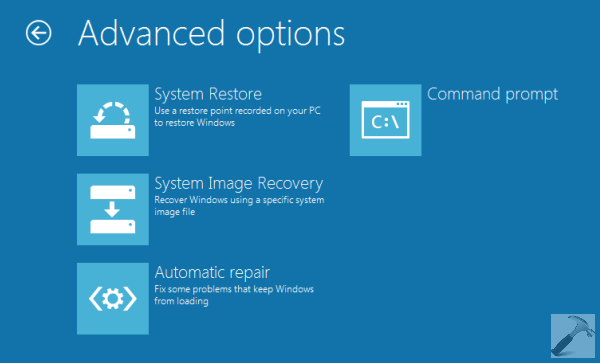
2. Previous step will result booting of your system in Command Prompt mode and you’ll be taken to following screen. Now carefully choose here the secondary admin account, instead of built-in admin account.
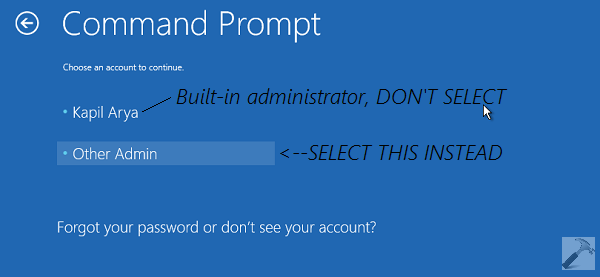
3. Moving on, in the Command Prompt window, type following commands one by one followed by Enter key:
diskpart
list volume
exit
This will help you to identify the exact letter assigned to your system hard drive running Windows. In our case, it was D: drive.
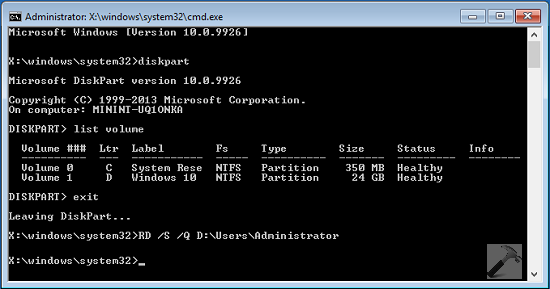
4. Next, type following command and press Enter key:
RD /S /Q <drive>\Users\Administrator
In our case, since the drive letter was D, we typed RD /S /Q D:\Users\Administrator. Once this command is successfully executed, you can close Command Prompt and restart your machine to boot into normal mode.
5. Press  + R and put regedit in Run dialog box and hit Enter key to open Registry Editor.
+ R and put regedit in Run dialog box and hit Enter key to open Registry Editor.
See : Getting Started With Registry Editor & How To Use It
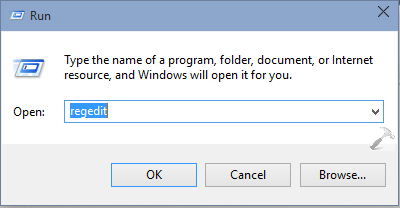
6. In the Registry Editor window, navigate to this key in the left pane:
HKEY_LOCAL_MACHINE\SOFTWARE\Microsoft\Windows NT\CurrentVersion\ProfileList
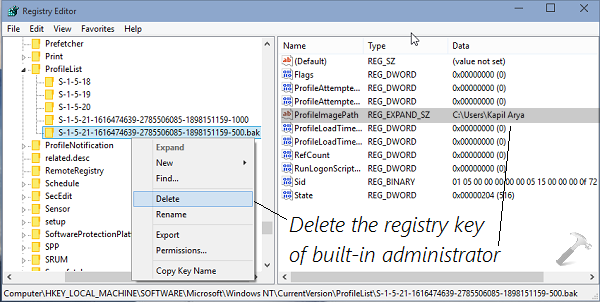
7. In the above shown window, expand the ProfileList key and highlight the long sub-key with either 500 or 500.bak at the end (in our case it was S-1-21-1616474639-2785506085-18981511159-500.bak). In the right pane of this sub-key, the ProfileImagePath registry string must point to built-in admin account user folder. If you can confirm these checkpoints, right click the long sub-key with either 500 or 500.bak and select Delete. In case you want to backup it, Export it first and then Delete. Provide your approval for deleting the sub-key with Yes:
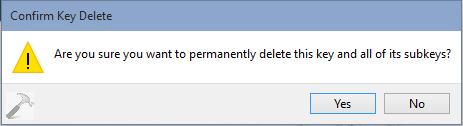
Once you’ve deleted the key, reboot the machine and log-in to built-in admin account. Thus registry key we deleted will be regenerated automatically by the system. Hence in this way, we’re done with resetting built-in admin account.
That’s it! Go here to learn how to show or hide “Administrative Tools” in Windows 8.1.
![KapilArya.com is a Windows troubleshooting & how to tutorials blog from Kapil Arya [Microsoft MVP (Windows IT Pro)]. KapilArya.com](https://images.kapilarya.com/Logo1.svg)












31 Comments
Add your comment
hi could you help me.
I am trying to change settings on my pc in windows 10 and it keeps asking for an administrator password . there is nowhere in the pop up box to type a password, it only gives me the option of choosing no.
please please help as I can not do anything now
^^ Please check: https://www.kapilarya.com/fix-lost-administrative-rights-in-windows-10
it says no file like that in the path
Hi Kapil, i did everything as you explain and i keep getting the message “x:\sources>rd /s /q f:\users\administrator
The system cannot find the file specified.
Please help
^^ You’re not in Windows/system32 folder. Also check the command and make sure to use correct drive letter.
Thanks for your hard work.
I followed your instructions and navigated to the ProfileList key but the only long key I have ends in -1001
Can you help?
^^ Ok, so what its ProfileImagePath corresponds to?
Hello Kapil Arya, You need a reality check, Sorry to say, you do your examples from a Administrator access point of view and giving info and suggestion: that does and/or do not work, Is it possible for you to lock your Admin access password ( means you only have guest access).
My Windows 10, wants or demand a Administrator Password to do anything I do. The last Windows10 Final Update has failed and removed my (me as a user) and my backup or recovery want a Admin password. Looks like Windows 10 turned into junk! My last Windows 1o Final Update lost my restore point – recovery. Does your support team work or do I need to talk to the CEO from the top down. Reply requested, Thank you for your time to read and give a valid fix.
I get all the way to the point where i have to delete the Profile imagepath but when i delete it and click yes a new tab pops up and says there is an Error Deleting values and is unable to dlete all specific values
hi i have a problem with my laptop
i accedentally deleted a built-in admin account all i have left is this local account
how do i get it back? I already tried system restore but once i clicked that it requires me to log in as admin first so clearly i dont have that then i tried isumsoft windows passwords refixer but the problem is booting from the USB. the moment i boot from my usb, usually windows PE shows up and load then windows password refixer appears , but im stuck on my computer startup loading screen keeps repeating pls help
^^ Please refer: https://www.kapilarya.com/fix-lost-administrative-rights-in-windows-10
Hi Kapil. In Command Prompt there are no “Other Admin accounts”. The only Account is Administrator. I followed your steps using the Admin account though I did not delete the ProfilemagePath C;\Users\Administrator as I am unsure if I should or not.
I also tried your Fix for Lost Admin Rights in Windows 10 however when I tried to access Config I got a pop-up window statin that I do not hav authorizaton to access the file
Can you please advise on next steps. Thanks in advance for yor reply.
^^ Alright, try booting to Safe Mode and perform the steps then.
I have a dell latitude 3189 I cannot do anything it either goes to no bootable device found press any key to restart or it goes directly to run diagnostic test help please
^^ Please verify the boot order in BIOS settings and give first preference to your hard drive.
I get to command prompt the message says you need to sign in as an administrator to continue, but there aren’t any administrator accounts on this pc. There are no accts or nothing
^^ Please refer this fix: https://www.kapilarya.com/fix-lost-administrative-rights-in-windows-10.
When i go to command prompt it says sign in as adminstrator.there is no administrator account.
^^ Please refer this fix: https://www.kapilarya.com/fix-lost-administrative-rights-in-windows-10.
I tried the rd command and got a message saying firefox profiles folder was not empty
Hello I have tried it but there is no drive as shown windows10. And command does not work any drive. What should I do
^^ You need to correctly identify the drive on which Windows is installed.
In step 7, I have only first 4 folders….no 500 or bak files
Hello pls help.
I have the same problem , I followed all of your steps but when I do this command 4th step: “ RD /S /Q \Users\Administrator“
It still says ‘Access is denied”
^^ Make sure the drive letter you used is correct.
Please refer this fix: https://www.kapilarya.com/fix-lost-administrative-rights-in-windows-10.
I got additional administrator account automatically after done the above. I have made my user account also administrator now. but windows boot into administrator account. i don’t need this administrator account. I want to use my user account as administrator. Means using & keeping only one account as I am on;ly one using this computer.
i have only one account :admin
when I got to the command prompt the computer asked me for the admin password.
what to do next?
I got the message “This drive is locked by BitLocker Drive Encryption. You must unlock this drive from Control Panel.” When i proceeded typing X:\windows\system32>RD /S /Q c:\User\Administrator. I could have unlocked the drive from my PC if i had administrator capabilities. Please help me…….i need a quick answer.
^^ You can refer this fix to gain administrative capabilities: https://www.kapilarya.com/fix-lost-administrative-rights-in-windows-10.
I got stuck in step 4 i.e when i typed X:\windows\system32>RD /S /Q C:\Users\Administrator in my control panel. i got, “This drive is locked by Bitlocker Drive Encryption. You must unlock this drive from Control Panel.”
Note: its Windows 11 (64 bit)
Windows 11 here. The Advanced Options do not offer the Command Prompt.