We all know that System Restore is one of the great utilities inside Windows, providing us to restore our system to better previous stable state in case of faults or damages. Thus, it is always recommended to use a System Restore before installing a third-party software or app because we can’t found out what changes the software is about to make. Once the software is installed and if it ruined Windows, using System Restore, we can easily gain the last good configuration and all changes made by that defective third party software/app will be nullified.
Read : Windows 8.1is not creating System Restore points automatically.
Using System Restore is a good habit and followed by smart users. If you’re providing your Windows copy to newbies such as in a classroom or offices and allow them to install third party app then you should also allow them to use System Restore as well. But newbies mayn’t access System Restore wizard easily. Moreover, they may got confused with wizard options.
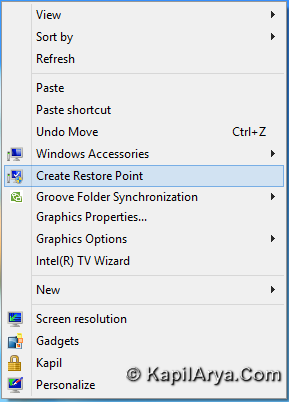
An easy solution for them will be adding an option in the Desktop right click context menu to create System Restore Point. This will be beneficial for them because it can create System Restore within two clicks! Now, in this article, I’ll tell you the way to add and use the context option to create System Restore in Windows copy. Of course, the method is applicable to Windows XP, Vista, 7 & 8.
Page Contents
Create “System Restore Point” Using Desktop Context Menu
1. Firstly, download the following zip using below link, and extract it to Desktop.
2. After extraction, you’ll receive two files namely CreateRP.vbs and Restore-Point-Context.reg. Move the file CreateRP.vbs to %SystemDrive%\Windows (for example E:\Windows ; assuming Windows is installed on E: drive). If you’re prompted for UAC permissions, click Yes.
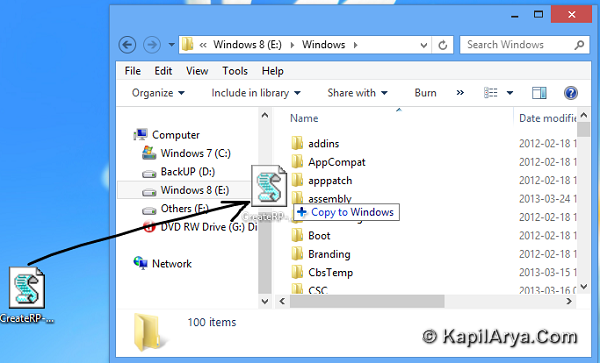
3. Now right click on second file Restore-Point-Context.reg and select Merge. Click Yes for the prompts so appeared. That’s it! Now go to Desktop and right click there to see the option stated in first image of this article.
Creating System Restore Point
4. After clicking on the option Create Restore Point, you’ll see following shown prompt. Provide your desired restore point name. Click OK.
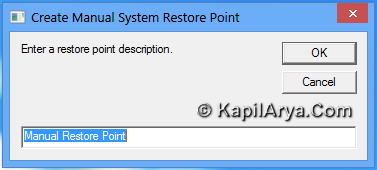
5. Moving on, wait for few seconds and give some room to Windows to create System Restore Point. When it is done, following message will be displayed:
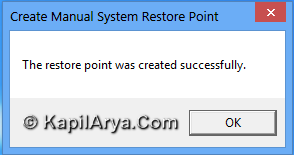
6. If you like to verify, go to the manual System Restore wizard, you’ll see the recommendation to restore system to the point so created using above method:
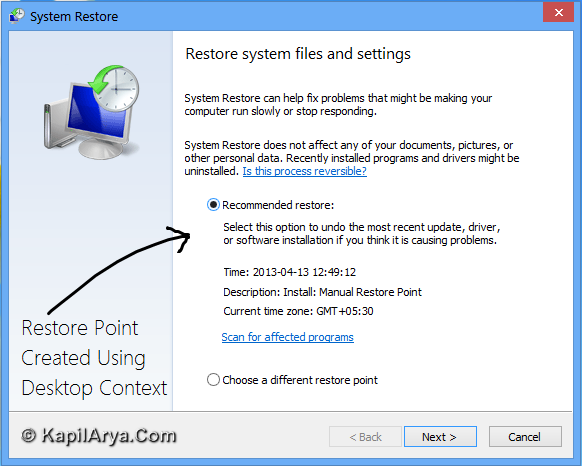
Hope this helps! Go here if your System Restore point creation not completed successfully.
![KapilArya.com is a Windows troubleshooting & how to tutorials blog from Kapil Arya [Microsoft MVP (Windows IT Pro)]. KapilArya.com](https://images.kapilarya.com/Logo1.svg)










12 Comments
Add your comment
great tip ahead. your tips are enjoyable :)
This is working man… Cheers!!!
Hi Kapil,
Thanks for nice article. I have Windows XP installed on D partition. But when i tried to create restore point, it showed me error, can u pls. help
^^ You need to edit the registry file with the location of VBS script. As you have Windows installation in D drive, edit the string:
[HKEY_CLASSES_ROOTDirectoryBackgroundshellCreate Restore Pointcommand]
@=”WScript C:\Windows\CreateRP.vbs”
as
[HKEY_CLASSES_ROOTDirectoryBackgroundshellCreate Restore Pointcommand]
@=”WScript D:\Windows\CreateRP.vbs”
Hope this helps :)
Greetings…have windows 7 that no longer creates restore points and have been hesitant to attempt a boot repair from the OS disk. Am to the point where new software installs and updates are not working because they hang on creating a restore point. Will this procedure fix my problem?
^^ Give it a try and let me know if it counter any error. Good luck :)
I was updating my laptop from windows 8 to 8.1 it was interepted from that moment I’m not able to reinstall windows or format my laptop
Does this work on Windows 10?
^^ Yeah, absolutely :)
Hey Kapil, I’m having issues with my laptop and windows 10. I’m unable to log on to the computer, or get to the start menu to access any files. I’ve tried system restore, startup repair, but receiving error messages saying that the repairs could not be made.
I can get to the command prompt, but no idea what to type here to be able to remove any faulty windows files. Any ideas what we can do here? Thanks
^^ What happens when you try to log in? Any error message/code if you can state, I can help you.
I cant merge the files. I’ve continued to step 4 by opening CreateRP.vbs from the folder but im never prompted for step 5.