UPDATE : You can use Classic Shell to bypass Metro Start Screen in Windows 8.
We all here are aware with newly introduced Metro Start Screen in Windows 8. After playing with this Metro Start Screen for couple of weeks most of users are now going to remove this.
The users actually want to make quick access to classic Desktop mode as soon as they logged in. For this to be possible, they want to disable the pretty blocks (Metro Start Screen). For now, they have to use  + D to move to Desktop mode after log in.
+ D to move to Desktop mode after log in.
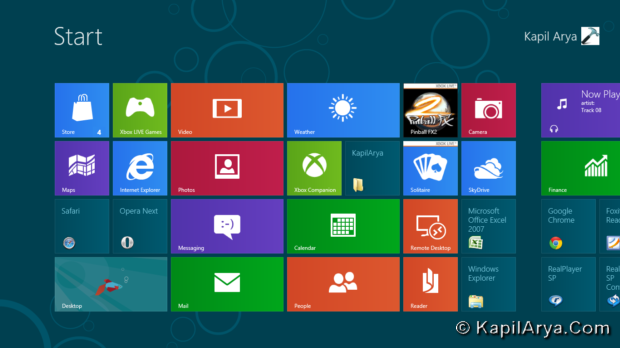
After doing a lot of tweaking, I am going to share you the easiest and safest way to directly log in to classic Desktop mode and bypass the Metro Start Screen. So without wasting your time anymore, lets start the tutorial…
How To : Directly Boot To Desktop In Windows 8 Using Task Scheduler
1. Copy and paste the following script file in Notepad and save with name of your wish but provide it the necessary .scf extension, e.g. startwithdesktop.scf (save as all file type).
[Shell]
Command=2
IconFile=Explorer.exe,3
[Taskbar]
Command=ToggleDesktop
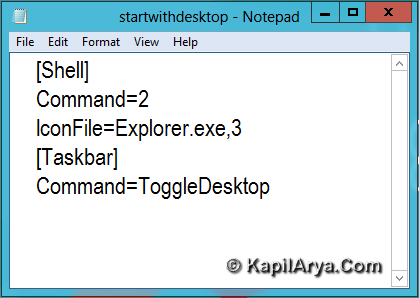
2. Press the Windows Key + R combination. Type taskschd.msc command.
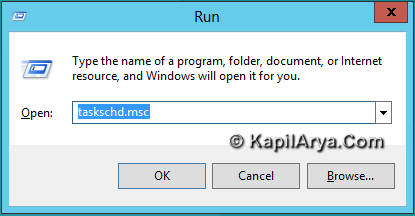
3. Now in the Task Scheduler window, in the right pane, click Task Scheduler Library. Then in the mid box, right click and pick the Create New Task… option.
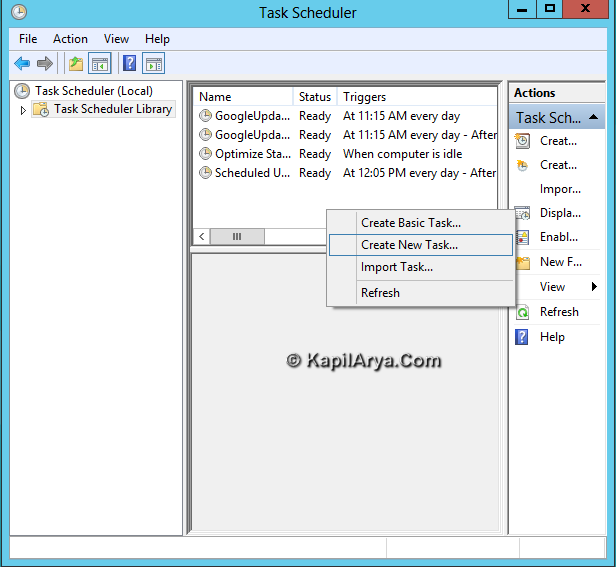
4. Name the task of your wish, click OK.
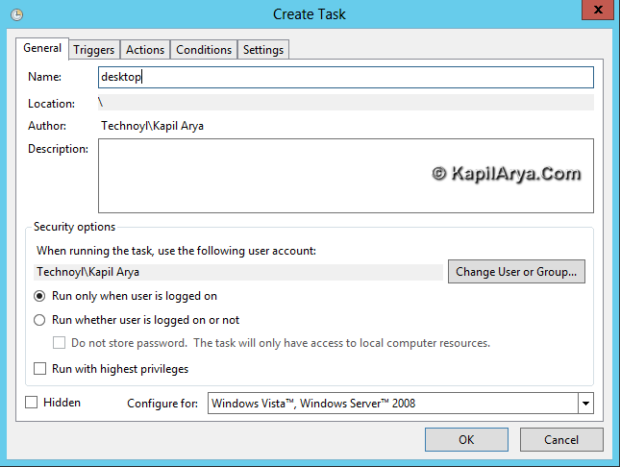
5. Now in Create Task window, switch to Triggers tab and click on New.
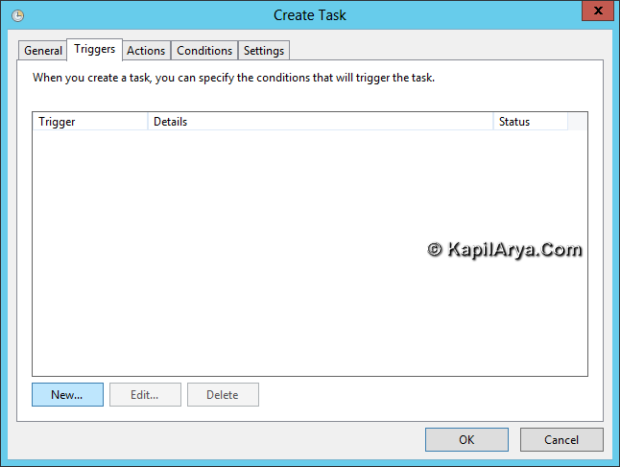
6. Moving on, in the New Trigger window, select the begin task type : At log on.
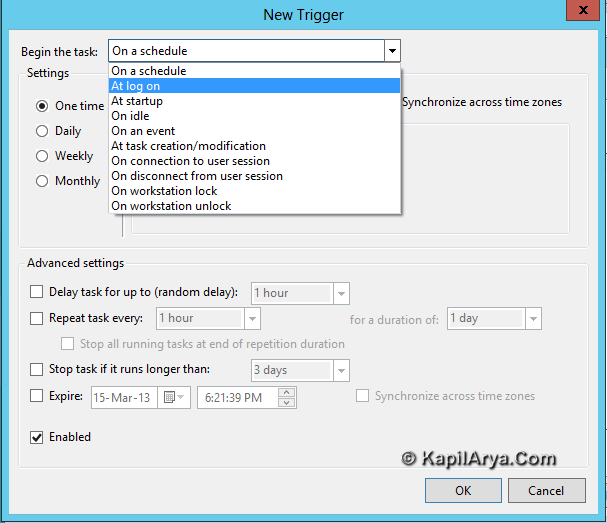
7. Now in Create Task window, switch to Actions tab and click on New (similar to step 5). Then browse and locate the script file we’ve created and saved in step 1. Click OK.
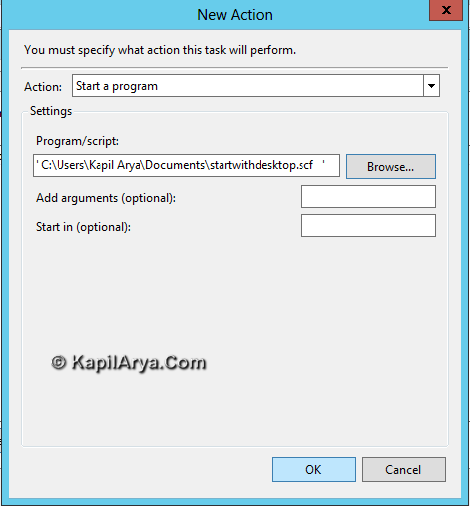
8. We’re almost done now. Switch to Conditions tab in Create Task window. Here make the option Start the task only if the computer is on AC power unchecked.
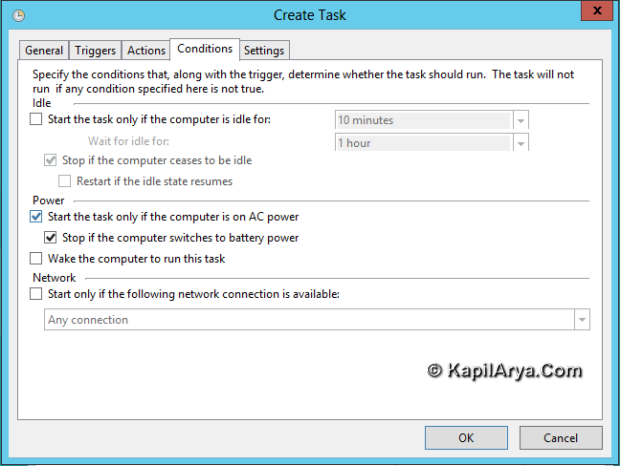
9. Finally reboot the system. That’s it! You should not see Metro Screen now and directly access the classic Desktop mode.
NOTE : This trick will access you to the Explorer ( + E) or Library instead of plain Desktop whereas we’re going to fix this. Also there may some delay (in seconds) to load Desktop, but we’re pretty sure that it works. Drop your issues here if something goes wrong.
+ E) or Library instead of plain Desktop whereas we’re going to fix this. Also there may some delay (in seconds) to load Desktop, but we’re pretty sure that it works. Drop your issues here if something goes wrong.
This article 5 Ways To Boot To Desktop Directly In Windows 8.1 may also interest you!
![KapilArya.com is a Windows troubleshooting & how to tutorials blog from Kapil Arya [Microsoft MVP (Windows IT Pro)]. KapilArya.com](https://images.kapilarya.com/Logo1.svg)








![[Latest Windows 10 Update] What’s new in KB5055612? [Latest Windows 10 Update] What’s new in KB5055612?](https://www.kapilarya.com/assets/Windows10-Update.png)


15 Comments
Add your comment
like the skip ;)
I seem to remember the classic desktop still being there. In fact, I’m on it right now.
It’s where I usually am 95% of the time, despite running Windows 8.
It tooks only Windows Key + D is difficult to push when it boots up if it’s that big of a problem.
Well done Kapil!
Try this that works on DP:
Press Windows Key + R (Windows 8 Shortcuts)
Type regedit
Browse to HKEY_CURRENT_USERSoftwareMicrosoftWindowsCurrentVersionExplorer.
Double-click RPEnabled
Change its value from 1 to 0. Solved!
^^ Doesn’t works on CP.
Thanks for amazing concept but it would be better if it starts with desktop only not library.
waht i done is the desktop shrotcut
C:Users{user name}AppDataRoamingMicrosoftWindowsStart MenuProgramsStartup
Cre8 shortcut:
C:Windowsexplorer.exe shell:::{3080F90D-D7AD-11D9-BD98-0000947B0257}
@ kapil, thanks buddy for yet another awesome tutuorial:)
@macrprea213, time mattersss!
This did not work for me. What I did and it works 100%, and tested it on 2 computers is:
1. Go to “C:Users”
2. Right-click/new/text document
3. Rename to desktop.txt
4. open it, paste the following, save and close:
echo off
C:Windowsexplorer.exe shell:::{3080F90D-D7AD-11D9-BD98-0000947B0257}
end
5. Change the file type by renaming it from desktop.txt to desktop.bat
6. Press Win+C, click the search, click the settings, search for “event logs” and open the “View event logs”
7. Click on “Windows logs” then “Applications”, right-click on an Information log with source “winlogon”
8. Click Attach Task to this event
9. Click next, next, next
10. Click Browse and search for the bat file at C:users\desktop.bat
11. click open
12. next
13. Tick open the properties dialog when i click finish
14. click finish
15. tick run with high privilages
16. choose configure for: windows 7, windows server 2008 r2
17. click ok and then ok
DONE! It works 100%. Just sign out and log in again to test it. When you boot up, you should see a command window for 1 second and then the desktop.
^^ Glad to know!
Hi,
Thanks for your posts; very helpful.
In the above post you have a typo on the extension. It should be .scf for a script file. That’s probably why Steliosaa couldn’t get it to work.
It does work, but offers a prompt “How do you want to run this file”, and offers Windows Explorer, which is annoying.
However, Steliosaa’s method does not have this drawback – but instead has a brief flash of a Cmd window as the task executes.
I’m going to try to combine the two methods and use a .scf command instead of a batch file.
Hello John,
Thanks for your feedback. I apologize for typo. Yes it is .scf and not .sfc.
Now its corrected :)
: cool :
Hello Kapil,
I was just going to say thanks for the tutorial but I was going to just ask that is it possible that I could get it to run a different application instead of windows explorer (whatever you want but I will use skype) by changing the text in the notepad “startwithdesktop”.scf from:
[Shell]
Command=2
IconFile=Explorer.exe,3
[Taskbar]
Command=ToggleDesktop
To:
[Shell]
Command=2
IconFile=Skype.exe,3
[Taskbar]
Command=ToggleDesktop
However the file does not have to be skype, I was just asking would this actually work?
R.S.V.P.
Many Thanks,
Suleman Qazi
^^ No, it won’t work.
However, you can configure Skype to start with Windows.
Thanks for this awesome trick :)