Using Windows Store, we can install all types of apps of our need. Sometimes, we don’t care about the app developer background and is the app developer is trusted or not. However, the apps in Windows Store are signed by Store authorities and aren’t of big concern. But when you try to install the apps that aren’t signed by Windows Store, your system must have enabled sideloading. The sideloading can be enabled using Group Policy or Registry Editor configuration.
After setting the policy for sideloading, the trusted apps which are not signed by Windows Store can also be installed. But for a security concern, we recommend you to make sure that the app is from a reliable source. So without wasting your time anymore, lets see how to enable sideloading, so that you can install unsigned apps (trusted) on your Windows 8 or later.
Page Contents
How To Install Unsigned Apps In Windows 10/8.1/8
WAY 1 – Using Group Policy
1. Press  + R and put gpedit.msc in Run dialog box to open Local Group Policy Editor. Click OK.
+ R and put gpedit.msc in Run dialog box to open Local Group Policy Editor. Click OK.
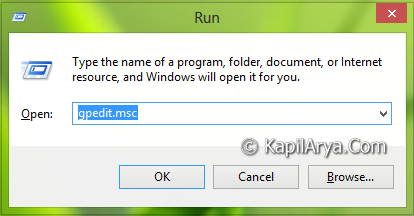
2. Navigate here:
Computer Configuration -> Administrative Templates -> Windows Components -> App Package Deployment
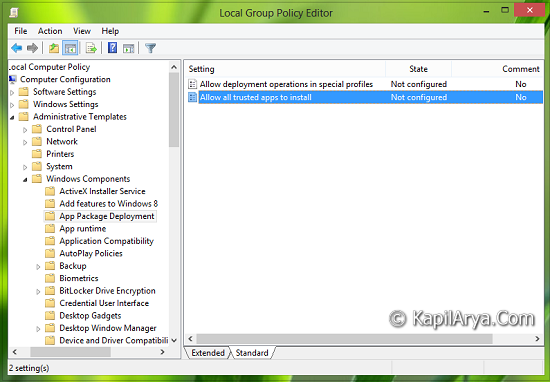
3. In the right pane of this window, look for the setting Allow all trusted apps to install, it must be showing Not Configured status by default. Double click on the same policy:

4. In order to enable sideloading and allow third-party trusted apps to install on your Windows 8 or 8.1, select Enabled. Click Apply followed by OK. You may close the Local Group Policy Editor now, restart to make changes effective.
WAY 2 – Using Registry Editor
Registry Disclaimer: The further steps will involve registry manipulation. Making mistakes while manipulating registry could affect your system adversely. So be careful while editing registry entries and create a System Restore point first.
1. Press  + R and put regedit in Run dialog box to open Registry Editor (if you’re not familiar with Registry Editor, then click here). Click OK.
+ R and put regedit in Run dialog box to open Registry Editor (if you’re not familiar with Registry Editor, then click here). Click OK.
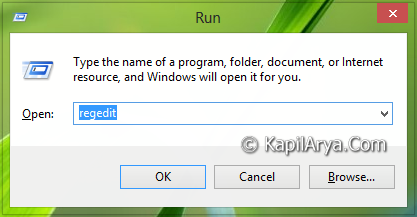
2. Navigate here:
HKEY_LOCAL_MACHINE\SOFTWARE\Policies\Microsoft\Windows

3. In the left pane of above shown window, create a new subkey to Windows key using Right click -> New -> Key. Name this new subkey as Appx. Now come to right pane of this so created subkey, create a new DWORD named AllowAllTrustedApps using Right click -> New -> DWORD Value. Double click this DWORD to modify:

4. In order to enable sideloading and allow third-party trusted apps to install on your Windows 8 or 8.1, put the Value data as 1. Click Apply followed by OK. You may close the Registry Editor now, reboot to get results.
Hope you find the tip useful!
![KapilArya.com is a Windows troubleshooting & how to tutorials blog from Kapil Arya [Microsoft MVP (Windows IT Pro)]. KapilArya.com](https://images.kapilarya.com/Logo1.svg)











4 Comments
Add your comment
Nice article man! But are you sure it doesn’t break users security.
Shawn
Windows MVP, Group Policy.
^^ Great to hear from you Shawn!
Well, this is referenced from Technet. You can allow only verified apps :)
sir,
there is nosuch folder of app package development in gpedit or appx in regedit. what should i do
i m using windows 81. single language
^^ Create the registry key Appx manually. It’s already mentioned in step/instructions 😊