Whenever we install a new app or software in Windows 8, the set of extensions associated with Windows 8 comes into play. So if you open the file linked matching with that set of associations, you’ll see a notification in the right top corner of your screen. The notification will tell you that “You have new apps that can open this type of file”:

This is due to the reason that protocol association model has been changed in Windows 8. That means you can yourself control the default handler for a format. If you want to have open .wmv files always with Microsoft Zune, you can do that by going to any .wmv format file. Right click on it and select Open with and you have options to control the association:

So as far as association is concerned, you are ready to do that with above options. In either case, some users may want to disable the notification regarding new apps as if they are the only user of Windows 8, they are already evident with fact that they have new app for a certain program. So there is no point to get notified every time and hence you can disable the You have new apps that can open this type of file notification using following methods:
Page Contents
Disable “You Have New Apps That Can Open This Type Of File” Using REGEDIT
1. Press  + R and put regedit in Run dialog box to open Registry Editor (if you’re not familiar with Registry Editor, then click here). Click OK.
+ R and put regedit in Run dialog box to open Registry Editor (if you’re not familiar with Registry Editor, then click here). Click OK.
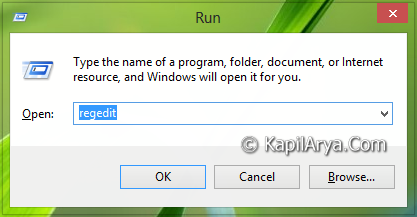
2. Navigate here:
HKEY_LOCAL_MACHINE\SOFTWARE\Policies\Microsoft\Windows

3. In the left pane of this location, create a new subkey using Right click -> New -> Key. Name it as Explorer. If the subkey already exists then you don’t need to create new. Now come to right pane of the Explorer subkey, create a DWORD using Right click -> New -> DWORD Value. Name it as NoNewAppAlert. Double click on it to modify:

4. In order to disable You have new apps that can open this type of file notification, put the Value data equals to 1 the above box. That’s it! Close the Registry Editor and reboot to get results.
Disable “You Have New Apps That Can Open This Type Of File” Using GPEDIT
1. Press  + R and put gpedit.msc in Run dialog box to open Local Group Policy Editor. Click OK.
+ R and put gpedit.msc in Run dialog box to open Local Group Policy Editor. Click OK.
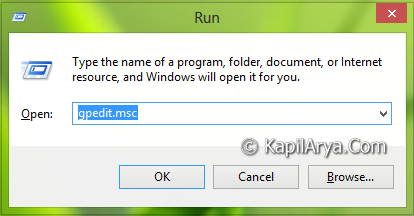
2. Navigate here:
Computer Configuration ->Administrative Templates ->Windows Components -> File Explorer
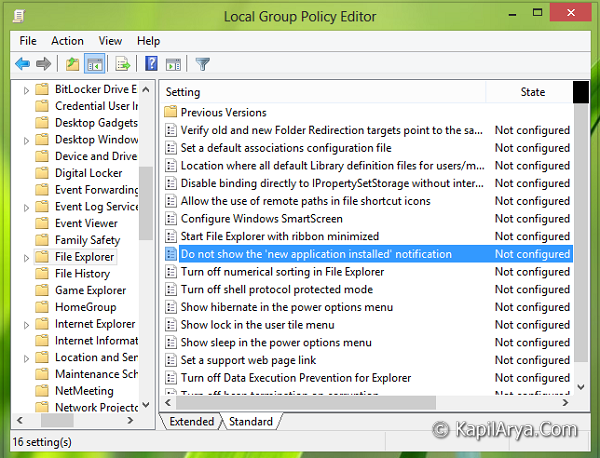
3. In the right pane of this location, look for setting Do not show the ‘new application installed’ notification and double click on it to modify:

4. In the above window, click on Disabled then Apply followed by OK to disable You have new apps that can open this type of file notification. Close the Group Policy Editor and reboot to see effects.
Hope you enjoyed the tip and find it useful!
![KapilArya.com is a Windows troubleshooting & how to tutorials blog from Kapil Arya [Microsoft MVP (Windows IT Pro)]. KapilArya.com](https://images.kapilarya.com/Logo1.svg)











3 Comments
Add your comment
Disable Aero Shake in Windows 7
Disable “You Have New Apps That Can Open This Type Of File” Notification In Windows 8
what i no need
thanks.
^^ Refer to article, read “some users may want…” :)
thanks, very usefull