UPDATE : This post is only for development information of Windows 8 as Windows 8 is already on the floor.
It has been a complete week since the Windows 8 Consumer Preview (Public Beta) was released. A lot of our readers has tried this beta version and they are giving positive feedback to it. Bunch of features in this beta version is revealed day by day form most of testers.
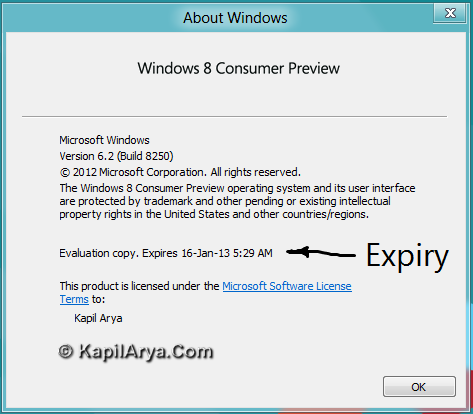
After playing with Consumer Preview in recent couple of days, I got some cool features to share with you. So lets start…
Page Contents
REVIEW : Things I Love About Windows 8 Consumer Preview
Dual Boot With Windows 7 Without A Hitch
At the time of installation, I was little bit confused that whether it may be contradiction of Windows 8 with other operating system (Vista or 7). I installed Windows 8 with Windows 7 (dual boot), and everything gone fine! For multiple boot, Microsoft has also changed the boot menu, which is stylish than classic one.
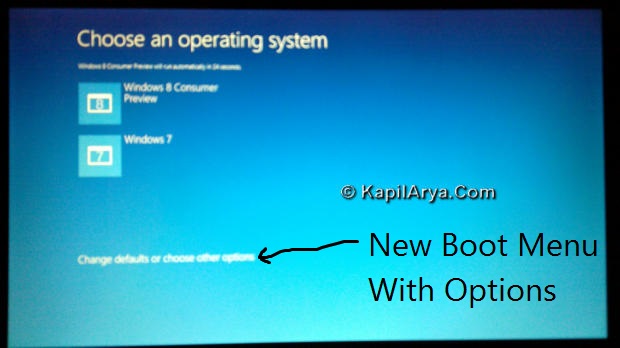
NOTE :
1. If you have done boot patching (using third party tools) before installation on another OS (running in multiple), the Consumer Preview automatically resets that.
2. Setup process of Windows 8 takes about 10 minutes only, which is very good. Quick setup makes it fast to first try to Windows 8.
Sizzling Boot Screen & Login Screen
Under installation, Windows restart only once and gets devices ready. This takes a final restart and here it is .. the appealing boot screen which have stunning loading icon. Here is the preview:
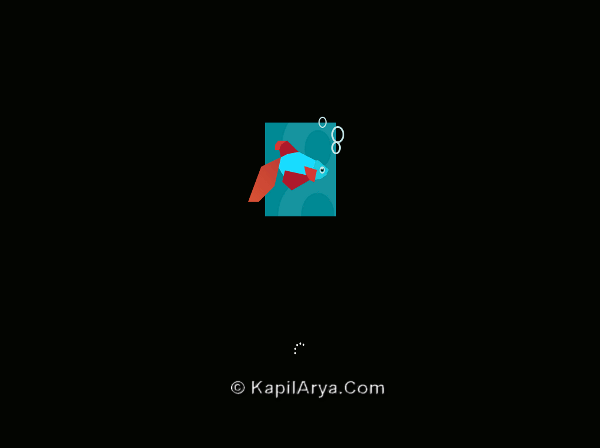
After this boot screen, the lock screen is there and finally the login screen which is according to new UI. It has a big user picture (avatar). What I missed here is the Windows Branding. May be it will included in stable release.
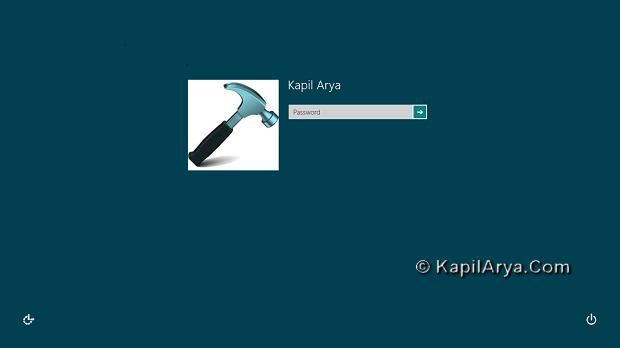
NOTE : Switch to Microsoft Account only if you have connectivity when Windows Starts!
The Metro Start Screen
The Metro Start Screen is best experienced thing on Windows 8 Beta. The Metro Start Screen has Metro Apps which supports the flippy drag and drop actions. As soon as you install a new program, it is automatically added to the Start Screen. Here it is:
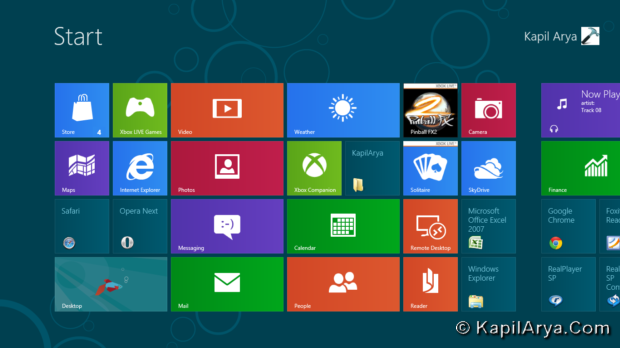
At the right-top of Metro Start Screen, when we click the username, it leads us to variety of options via drop-down menu. These are the PC Settings, very helpful to control several functions.
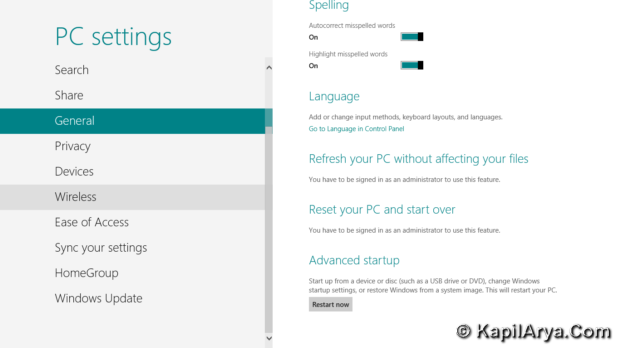
The Windows Explorer
The Windows Explorer in Windows 8 is redesigned and improved. The upper navigation has now variety of options. Now it looks awesome with better navigation panels.
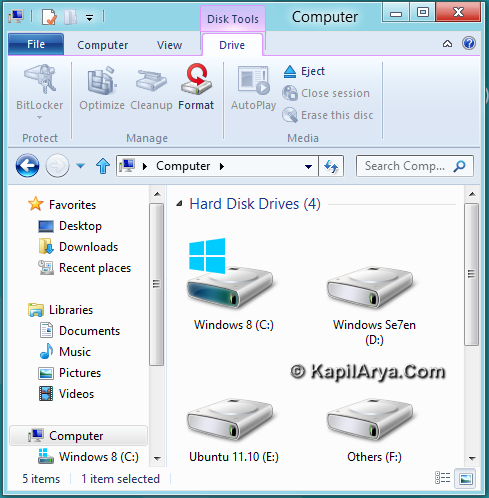
Especially talking about the upper navigation options, they are now glowing with blurry blue color which looks great. Now lets talk about the copy dialog box, Microsoft has thrown off the Windows 7 dialogs and this section is best in improvements.
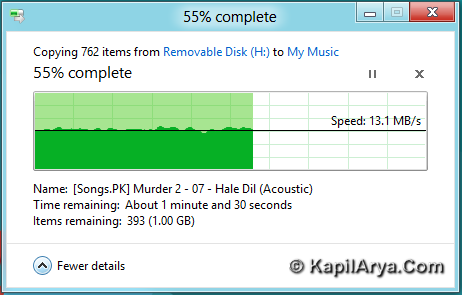
Errors Are Now Loveable
In spite of reason that errors teach us something new, there is one more reason to love errors now, and it is their look. They are now in blue background and more stylish.
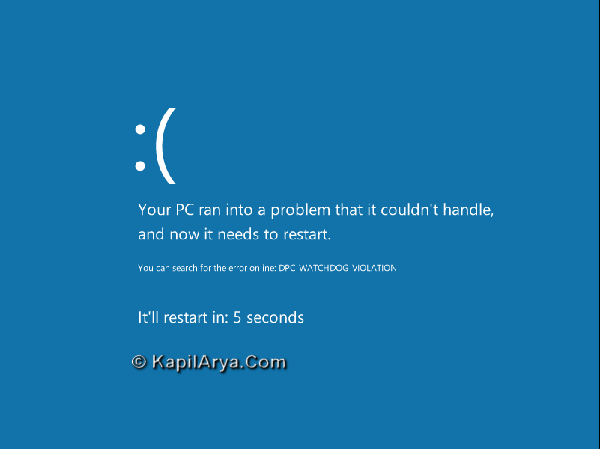
As you can see in above picture, the big sad face (smiley) is used to show that your computer is sad and it needs reboot to become happy again. But the only issue here is the less or fewer details about errors which needs improvements.
Better Task Bar
“Ctrl + Shift + Esc”, when you press this combination on Windows 8, you’ll met the new redesigned and hardcore processing task bar. Take a look at that:
Shortcuts For Quick Access
The shortcuts of Windows 7 are still working in Windows 8 and also some of additions are there.
- Windows Key + C : Best shortcut as I think, takes you to Charms Bar. You can read about Charms bar and the way to get it for Windows 7, XP, Vista using this link.
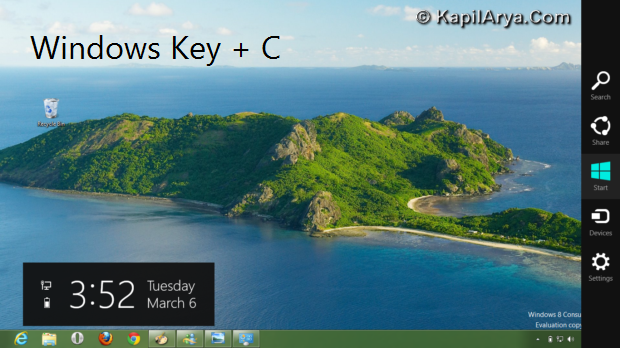
- Alt + Tab : It shows you the frames of programs you’re running in the center of screen.
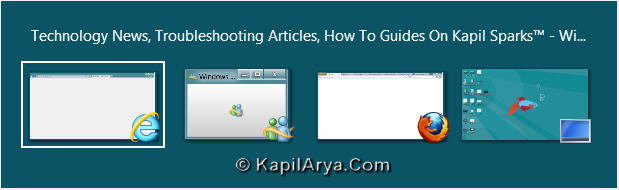
- The minimizer : When you take the cursor to top of the screen, cursor pointer turns into a hand, and vigorous shaking of this hand leads you to the minimizer. Its great for kids to play.
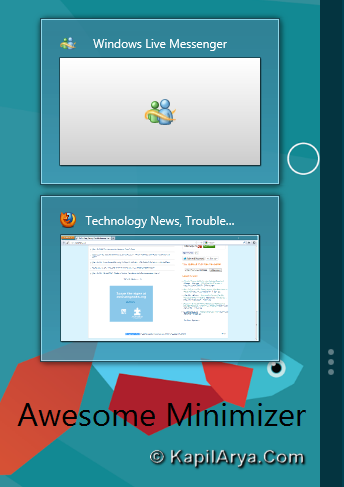
- Windows Key + Tab : Takes you to the Metro Apps Switcher. Have a look :
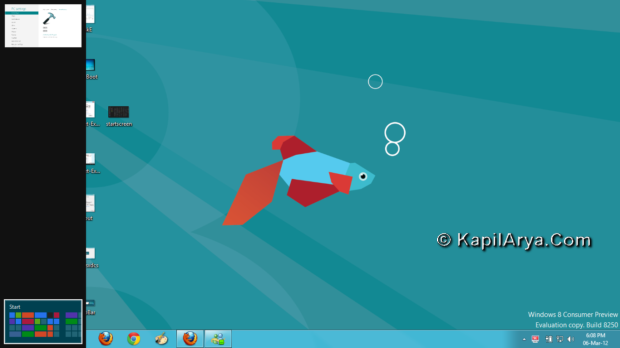
Some other shortcuts found working so far…
- Windows Key + I : Takes you to Settings Panel
- Windows Key + Prt Src : Captures screenshot of current workspace and automatically saves it to pictures folder
- Windows Key + X : Opens Quick Access Menu
- CTRL + F1 : Minimize or maximize ribbon in Explorer
- CTRL + ESC : Use this to access Metro Start Screen, when you’re in Explorer
Internet Explorer Like Never Before
Browsing becomes most easy in Windows 8 with the fastest ever Internet Explorer 10. When you access it from the Metro Start Screen, it shows awesome look with address bar at bottom:
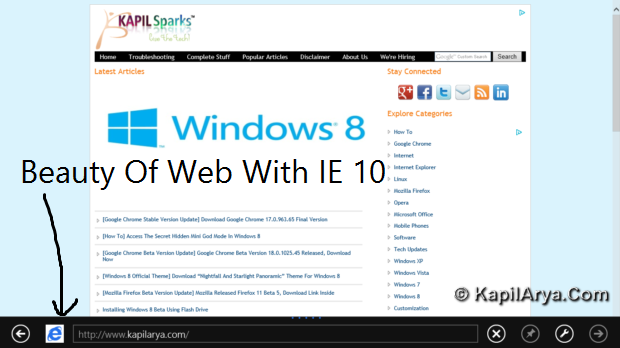
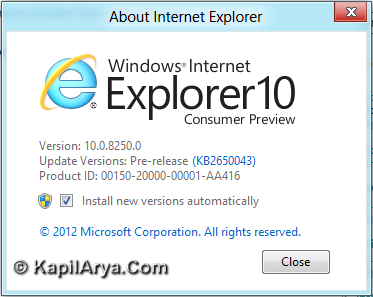
In-built Metro Apps
Windows 8 comes with in-built Music and Photo apps, which is much better than the default corresponding accessories in previous OS. Here is the Photo App:
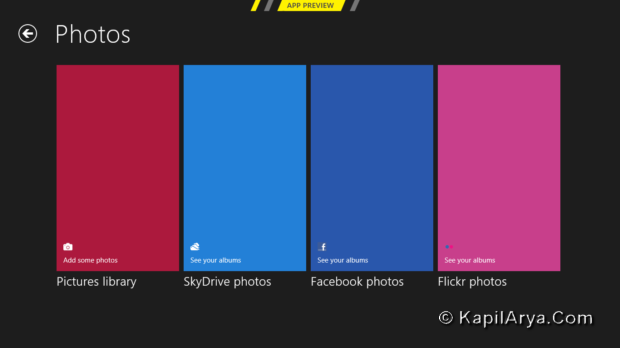
As you can see in above image, following operations can be carried out here:
- You can add photos from explorer
- You can add photos from SkyDrive (needs to sign-in Microsoft Live ID)
- You can add photos from Facebook (tagged or untagged)
- You can add photos from your Flicker gallery
Further lets take the Music App review, this is also a good one with metro layout. Look this preview:
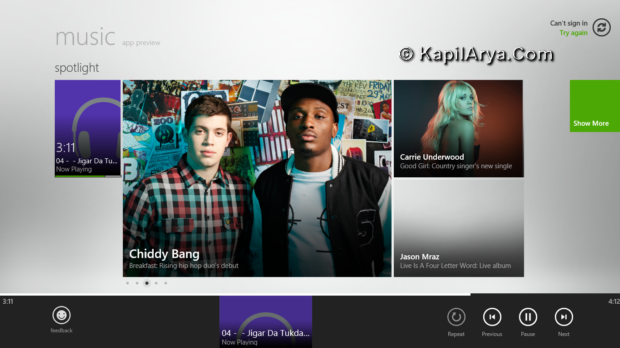
Just sign-in with Microsoft Windows Live ID, and download the latest music directly from Windows Store. So simple!
Conclusion
Windows 8 has some strong points which will make it more popular than Windows 7. But also some changes are indigestible, especially the removal of Start Button. What really impressed me was Metro Start Screen, I really enjoyed it, rest were the usual OS up gradations.
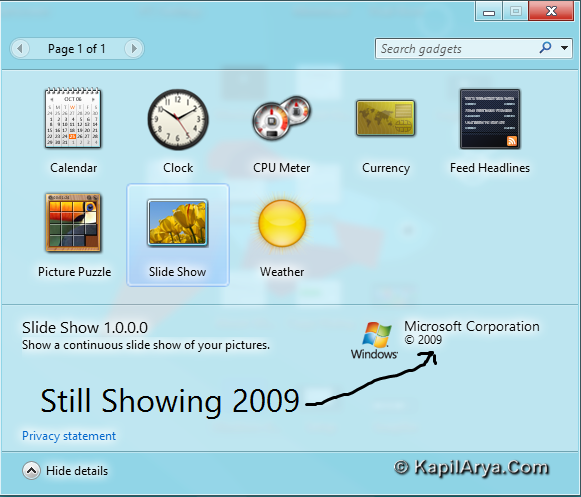
Now its time discover the bug and post about them (already working on them, one is shown above!). So for now, give thanks to Windows 8 Engineering Team, and enjoy the Windows 8 Beta.
That’s it for now from my personal views about Windows 8 Beta, want to listen your experiences via comment box!
![KapilArya.com is a Windows troubleshooting & how to tutorials blog from Kapil Arya [Microsoft MVP (Windows IT Pro)]. KapilArya.com](https://images.kapilarya.com/Logo1.svg)









24 Comments
Add your comment
typical Kapil Arya style! Excellent review!!!!!!!!!!!!!
thanks bro for quick info.. have to look certain features :D
hardly missing the start button n start menu !
can’t make search from desktop and start screen .. really fugly!!
@ eric, same here.
^^ You can get Start Button using free Start8 application from Stardock:
Download
Visit Site
thnksss, but now lost metro start screen??????!!!
^^ Check the “Show Fullscreen Metro Start Menu” as shown in above image ;)
thankx again :)
Thanks you Kapil, its good post.
thanks buddy… great article!
downloaded the iso image 64 bit, Burned it and boot it up. Followed the setup and when it was installing it gave me this error. It says: Cannot Install required files; error code 0x80070002 . Any suggestions?
^^ Make sure your DVD drive is working fine. Also check the boot order via BIOS.
Remove the unnecessary devices connected to system while booting. If nothing works, create a bootable USB and proceed accordingly:
http://www.kapilarya.com/installing-windows-8-beta-using-flash-drive
should try to USB, i think my dvd drive is faulty. thanks 4 help )
Awesome review bro.. have u installed it on VMware?
review looks good *****
i havn’t installed it but i will do dat now
Thnx For reviw Kapil!
I have also installed CP, I noticed dat XP drivers are running in CP witout any prob. my aero effects r working fluently without installing graphic acelerator .. isn’t it gr8?
^^ Glad To Know. LOLZ! I faced “Smart Screen Couldn’t Be Reached”, but the drivers still running!
I want to uinstal Win8CP b’coz of
Restart & shutdown lags (Win7 is still smooth as butter in my system)
For the ridiculous Metro UI…[C’mon…70% of systems are laptop.notebook n desktop..n they ‘ll remain alwayz)
No Start Menu …they have to bring back this one or-else win8 will me the next ‘successive version of VISTA’
and last bt not the list…..
The S*****G FISH on the boot screen….I still don’t understand the relation between win8 & the fish…my system isn’t an aquarium.
So plz. help me to remove the windows 8consumer preview
^^ Watch This:
PS: Separate boot? Follow :
1. Backup data on Windows 8
2. Go to Windows 7 -> Search for “create and format disk partitions”
3. Format the hard drive on which CP is installed
4. Double-boot to remove the boot entry. Done!
Report me if have issues ;)
thanks mate…….. god bless u.. :)
brilliant!!!!!!!!! waiting for this.. thanks
WELLDONE KAPIL U R A GREAT BLOGGER! Thank you for review
@PojoWER: The fish is called the “Betta Fish”. It is used in Windows pre-release versions (such as Windows 8, and was also present in Windows 7), and is then removed for the final RTM (release to manufacturing) version. Together with simplifying the whole experience using Metro UI, they’ve also simplified the Betta fish.
For the love of God, keep writing these atrielcs.