The Windows 11 platform generates a trouble-causing Windows Update error code 0x80080005 when users attempt system updates. The error occurs mostly because of permission problems combined with system file damage, along with conflicting software and update service breakdowns. Want to ignore this? Well, your PC will remain unable to install vital security patches and new features. This could degrade system performance, while endangering its security when you leave this issue unaddressed.
This detailed guide will explain step-by-step 8 methods to resolve Windows Update error 0x80080005 on Windows 11 systems.
Page Contents
What Causes Windows Update Error 0x80080005?
The error develops because of multiple possible causes:-
- Insufficient permissions to access Windows Update services lead to this error
- Third-party antivirus or firewall interference
- Corrupt Windows system files
- Incomplete or broken update downloads
- Insufficient disk space
- Damaged update cache or folders
The following section presents proven methods to fix the 0x80080005 error that appears on Windows 11.
Fix Windows Update error 0x80080005 on Windows 11
Fix 1: Check Your Internet Connection
The process of downloading Windows Update requires a dependable Internet connection. You can test website loading by opening any browser. You should restart your router and modem when your connection becomes either slow or unstable. Connecting with a wired internet source provides better reliability.
Fix 2: Temporarily Disable Antivirus or Firewall
Update processes may get blocked by either third-party antivirus software or Windows Firewall.
1. Open Settings through Windows + I, then navigate to Privacy & security > Windows Security.

2. Navigate to Virus & threat protection from the main interface, then access Manage settings.
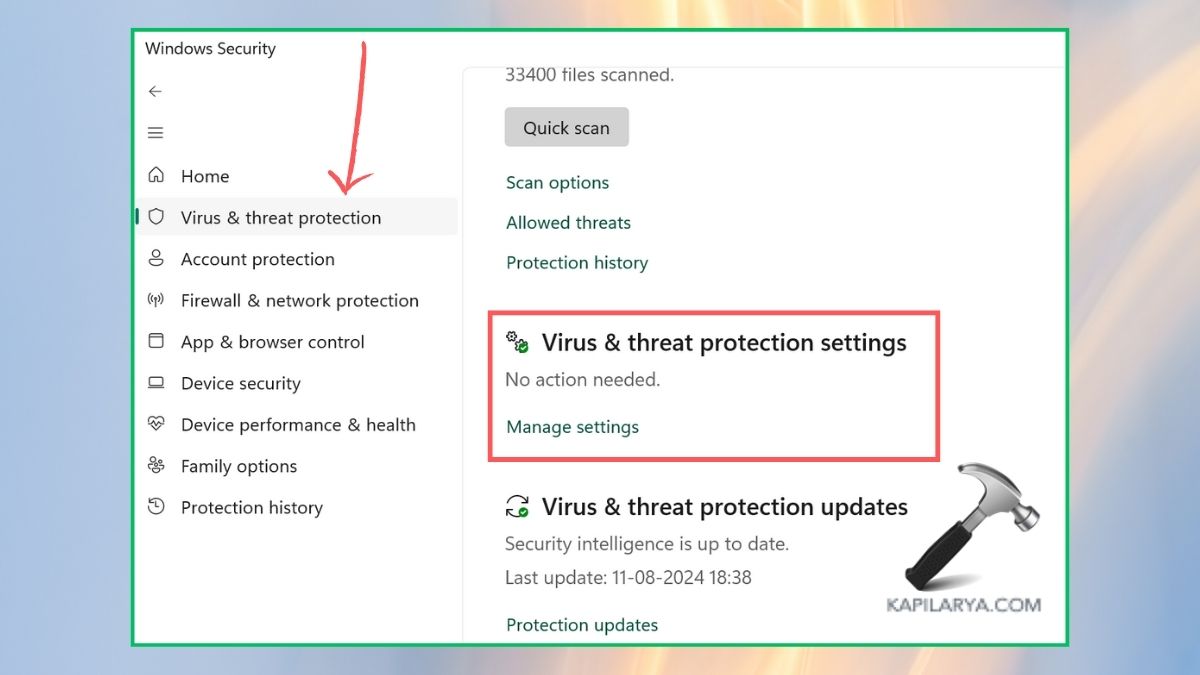
3. Turn off Real-time protection temporarily. Then, disable any third-party antivirus software through its interface.
Note: After the system update, you should reactivate security protection.
Fix 3: Repair Corrupted System Files
The presence of corrupted files disrupts the operation of Windows Update services.
1. Open Command Prompt as Administrator (Win + S, type cmd, right-click > Run as Administrator).

2. Type this command into Command Prompt, then hit Enter.
sfc /scannow
The command will automatically detect and fix any system file corruption.

Fix 4: Free Up Disk Space from Windows 11 Settings
Insufficient storage prevents system updates and new installations from taking place.
1. Navigate to the System section under Settings and select Storage.
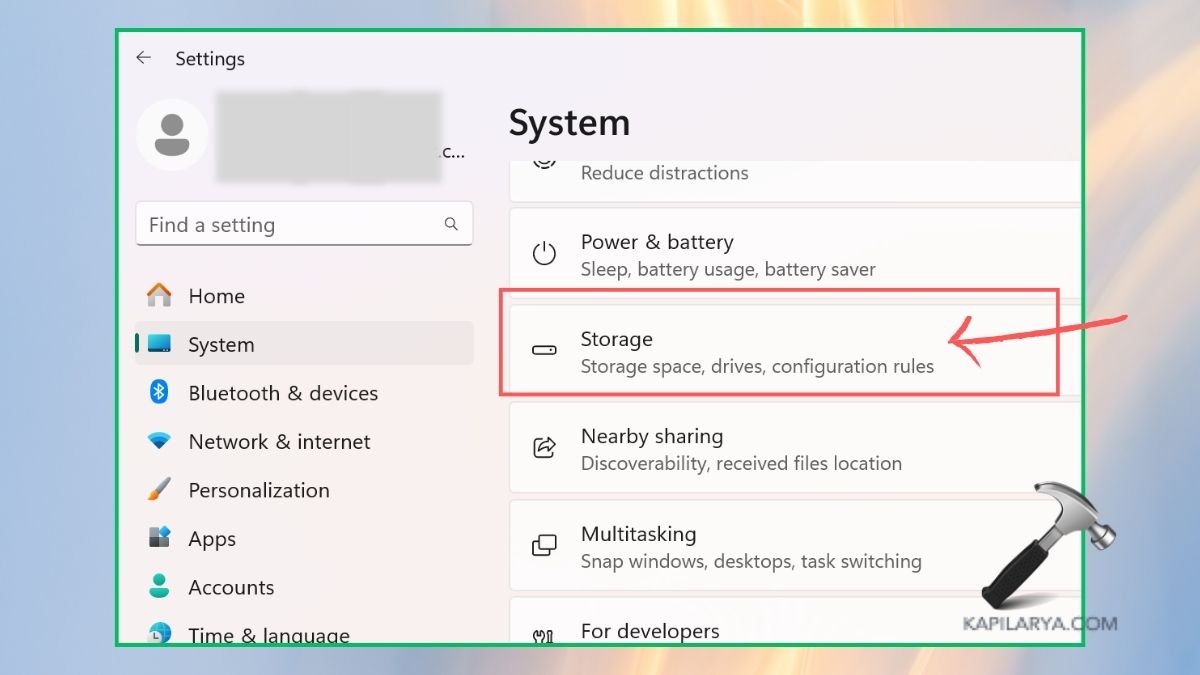
2. Click on “Cleanup recommendations”.

3. Remove unnecessary files like:
- Temporary files
- Recycle bin contents
- Previous Windows installations

Your system needs at least 20 GB of free storage to perform updates without issues.
Fix 5: Reset Windows Update Components
The resolution of numerous update-related errors becomes possible through resetting these components.
1. Open Command Prompt as Administrator again. Execute these commands sequentially through Command Prompt.
net stop wuauserv
net stop cryptSvc
net stop bits
net stop msiserver
ren C:\Windows\SoftwareDistribution SoftwareDistribution.old
ren C:\Windows\System32\catroot2 Catroot2.old
net start wuauserv
net start cryptSvc
net start bits
net start msiserver

2. Restart the system or laptop.
Fix 6: Clear Windows Update Cache
Clearing the update cache manually can resolve download problems that get stuck or break.
1. Open Command Prompt in Run as Administrator state. Stop the update service.
net stop wuauserv

2. Go to the folder and remove all files from the Download folder.
C:\Windows\SoftwareDistribution\Download

3. Restart the update service.
net start wuauserv

Fix 7: Use the Windows Update Troubleshooter
Microsoft provides an automatic tool through its built-in system that resolves typical update problems.
1. You should navigate to Settings > System > Troubleshoot > Other troubleshooters.
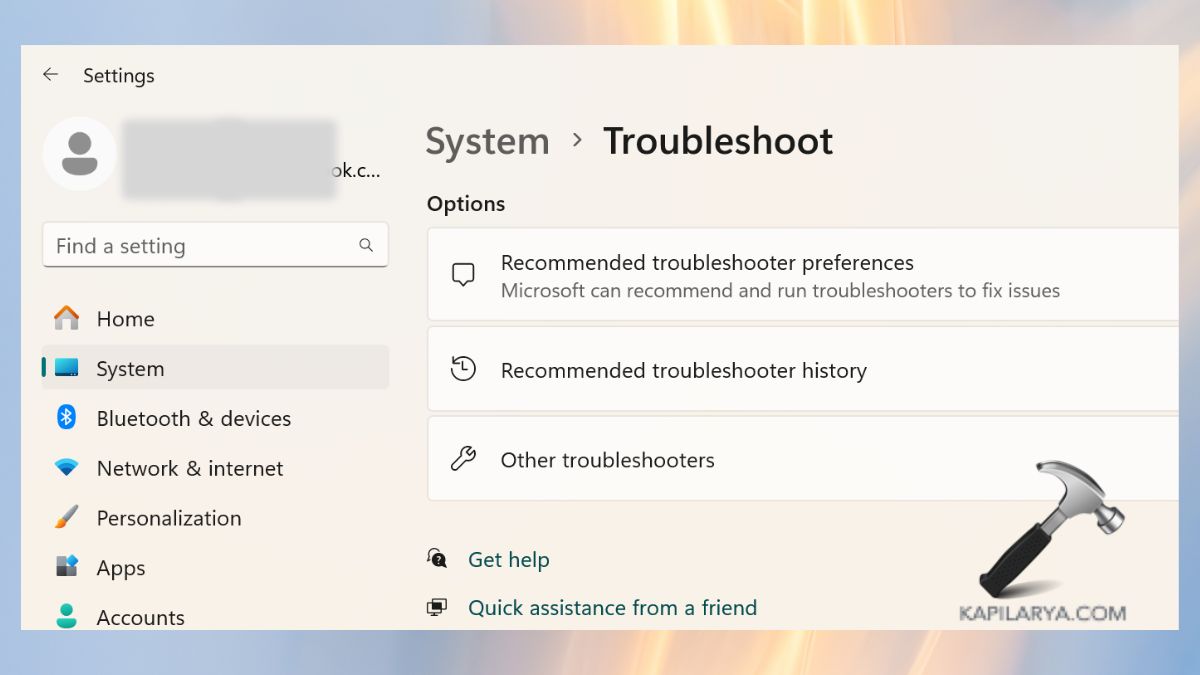
2. Click Run on the Windows Update section located at the bottom of the screen.

The system prompts users to follow instructions while implementing proposed solutions.
Fix 8: Grant Full Control to System Volume Information Directory
System directory permissions problems lead to the appearance of the 0x80080005 error.
1. Open Command Prompt with Administrator access.

2. Run this command:
icacls "C:\System Volume Information" /grant Administrator:F

Reboot your system, then attempt to run the update once more.
Frequently Asked Questions (FAQs)
#1 What does error code 0x80080005 mean in Windows 11?
The update process faces problems that stem from permission issues alongside software conflicts and corrupted files.
#2 Is it safe to delete the SoftwareDistribution folder?
Yes, it is safe. Windows will restore the folder automatically when the next update occurs. Removing the contents from this directory can solve update problems that get stuck or fail.
#3 Can antivirus software cause update issues?
Third-party antivirus solutions have the capability to block update services or files, which results in the appearance of 0x80080005 errors.
That’s it!
![KapilArya.com is a Windows troubleshooting & how to tutorials blog from Kapil Arya [Microsoft MVP (Windows IT Pro)]. KapilArya.com](https://images.kapilarya.com/Logo1.svg)










Leave a Reply