Any Word/Excel user can experience the error “Your signature could not be added to the document” during digital signature authentication and verification tasks. The error occurs primarily because of incompatible Office versions, conflicting add-ins, and issues with Smart Card services. This guide provides detailed instructions to solve digital signature problems that appear in Word and Excel for Windows 11/10. Hence, you should be able to add signatures without encountering any obstacles.

Page Contents
Why Does the “Your Signature Could Not Be Added” Error Occur?
The error can occur because of multiple reasons.
1. The use of an outdated or incompatible version of Microsoft Office creates this error.
2. Corrupt Office installation files.
3. Conflicts with add-ins that interfere with the signature process.
4. Issues with Smart Card service or drivers.
5. Recent updates to Office created compatibility issues with the system.
Hence, let’s examine a systematic approach to fix this problem.
Fix Your signature could not be added to the document for Word/Excel
Fix 1: Sign in to Other Documents to Test
Test a different document signature to determine whether the problem affects all documents or only one document.
1. Open Microsoft Word or Excel. Create a new blank document.
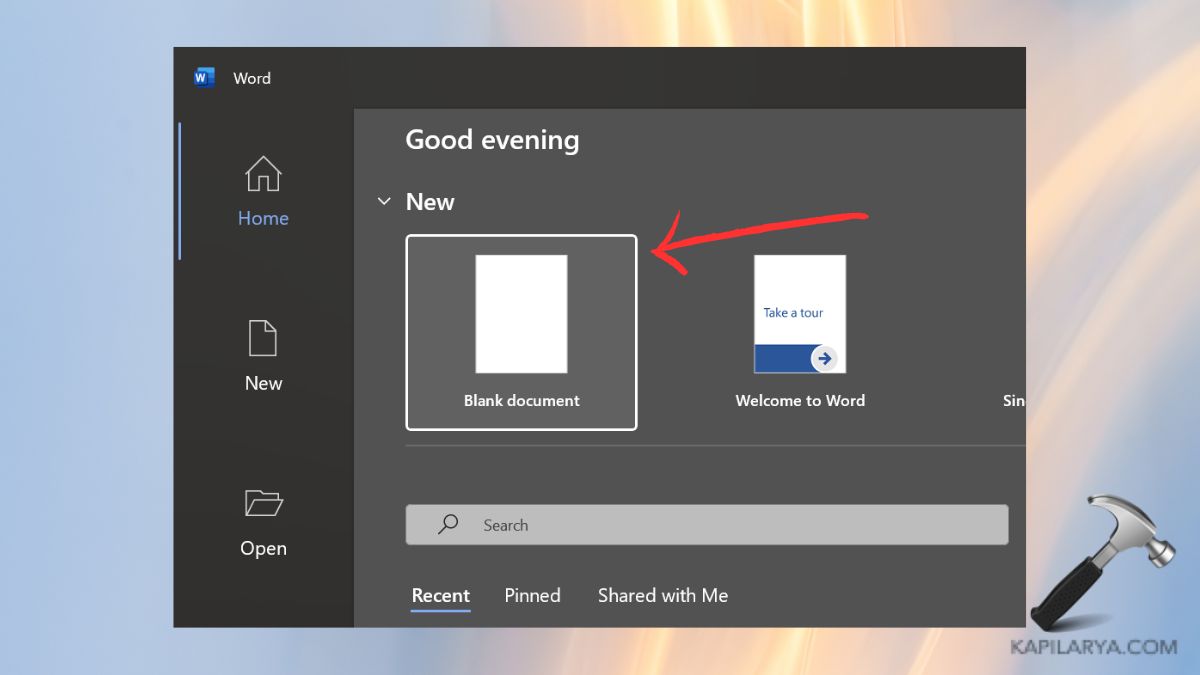
2. Try adding a signature from Insert.

The new document accepts the signature but the previous document does not accept it which indicates that the problem exists within the document. Open the document again to attempt the process once more. Continue with the next solutions if the error remains.
Fix 2: Update Microsoft Office to the Latest Version
Upgrading your Office version resolves digital signature compatibility problems that occur when using outdated software. The update of Office software helps to solve these types of issues.
1. Open any Office application (Word, Excel, and others) to begin. Go on Home and click on Account from the left-side panel.

2. Here in the Product Information, select the “Update Options” and tap “Update Now”.

Now, the system will finish the process before restarting the Office.
Fix 3: Roll Back to a Previous Office Update
The signature function may stop working because of recent system updates. Upgrading to a previous software version can possibly fix the problem.
1. Open Command Prompt by searching it on Start Menu and right-click to launch it as Administrator.

2. Execute this command to return to an older version of Office.
cd \Program Files\Common Files\Microsoft Shared\ClickToRun\OfficeC2RClient.exe /update user updatetoversion=16.0.xxxx.yyyy
Use the previous stable Office version number “xxxx.yyyy” in this command.

3. Reboot your computer system before trying to add the signature a second time.
Fix 4: Disable Conflicting Add-ins
Word and Excel digital signatures can be affected by certain add-ins installed in the application. The problem may be fixed by disabling all add-ins that are not essential to the program.
1. Open Word or Excel. Click File > Options.

2. Navigate to Add-ins. Access the COM Add-ins through the Manage option then click “Go”.

3. Select the check boxes of any doubtful or unneeded add-ins then click “OK”.

After restarting Word or Excel users can attempt signing the document once more.
Fix 5: Repair Microsoft Office Installation
The signature issue may stem from a corrupt Office installation. Performing a repair operation will repair damaged files.
1. Type the following command in the Windows + R combination to execute the command.
appwiz.cpl

2. The program list contains Microsoft Office. Check it and tap “Change”.

3. Select the Quick Repair within the menu. Then, tap “Repair”.

After restarting your computer check if the signature issue still exists.
Fix 6: Restart the Smart Card Service
Digital signatures need the Smart Card service to function. Starting the Smart Card service helps resolve its operational problems.
1. You must open the Run dialog through Windows + R then type this command followed by pressing Enter.
services.msc
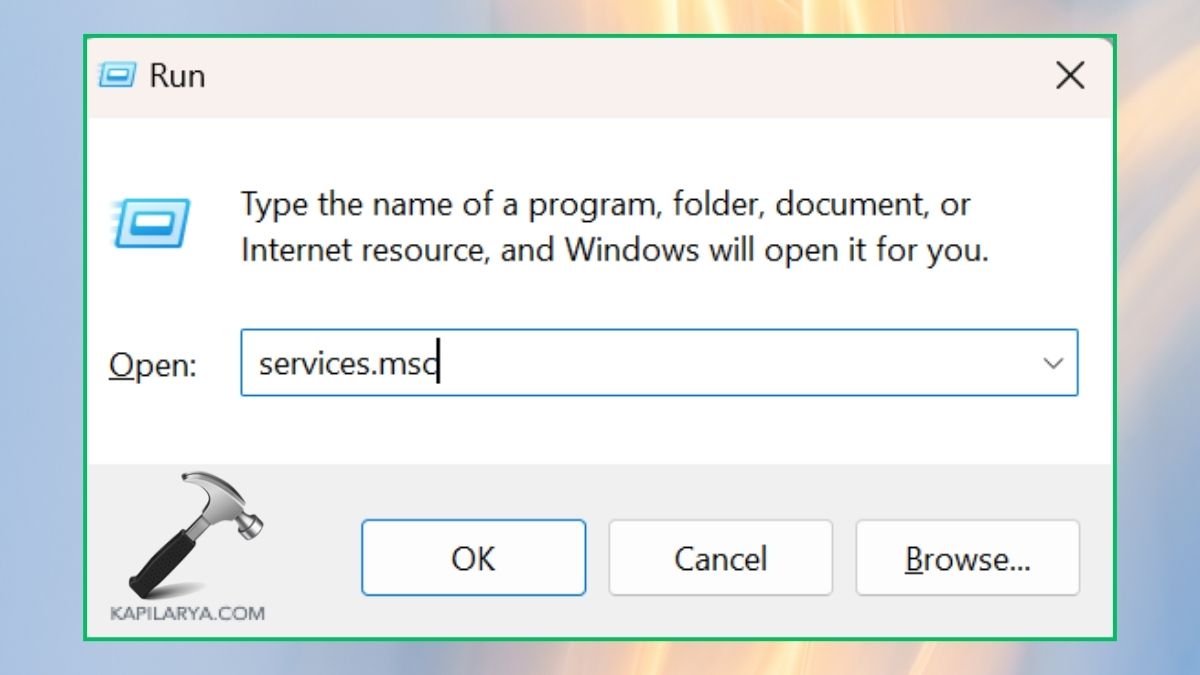
2. Smart Card should appear in the list of services as one of the entries. Tap on “Start”. If already “Running, select “Restart”.

Fix 7: Uninstall and Reinstall Microsoft Office
A fresh installation of Microsoft Office becomes the last option if all preceding solutions fail to resolve the issue.
1. Open the Run window by pressing Windows + R then enter this command before clicking Enter.
appwiz.cpl

2. Click Uninstall on Microsoft Office within the program list.

3. Restart your computer.
4. You can download the current Office edition directly through the official Microsoft website or Microsoft Store platforms. Check if the installation of Office fixes the current problem.


#1 Why can’t I add my signature in Word or Excel?
Multiple reasons exist for this “Your signature could not be added to the document” problem. This includes using an outdated Office version along with installation corruption, Smart Card service failure, and conflicting add-ins.
#2 Will reinstalling Office to fix “Your signature could not be added to the document”, delete my documents?
Office reinstall does not affect saved documents. But it deletes installed add-ins along with Office settings.
That’s it!
![KapilArya.com is a Windows troubleshooting & how to tutorials blog from Kapil Arya [Microsoft MVP (Windows IT Pro)]. KapilArya.com](https://images.kapilarya.com/Logo1.svg)










Leave a Reply