This update can’t be downloaded and installed for Windows 11 24H2 – Are you having trouble installing this update? Fear not though, as this article has been written exactly for you!
Most users experience this, it may be through networks or storage devices or perhaps due to a system failure. Fortunately, repairing it doesn’t need to be a big deal. You need to follow a few simple procedures to fix the problem and easily update your system. Here, we will present step-by-step instructions that will enable you to resolve common issues and get around the process of performing the update successfully. Alright, let’s fix your Windows 11 device!
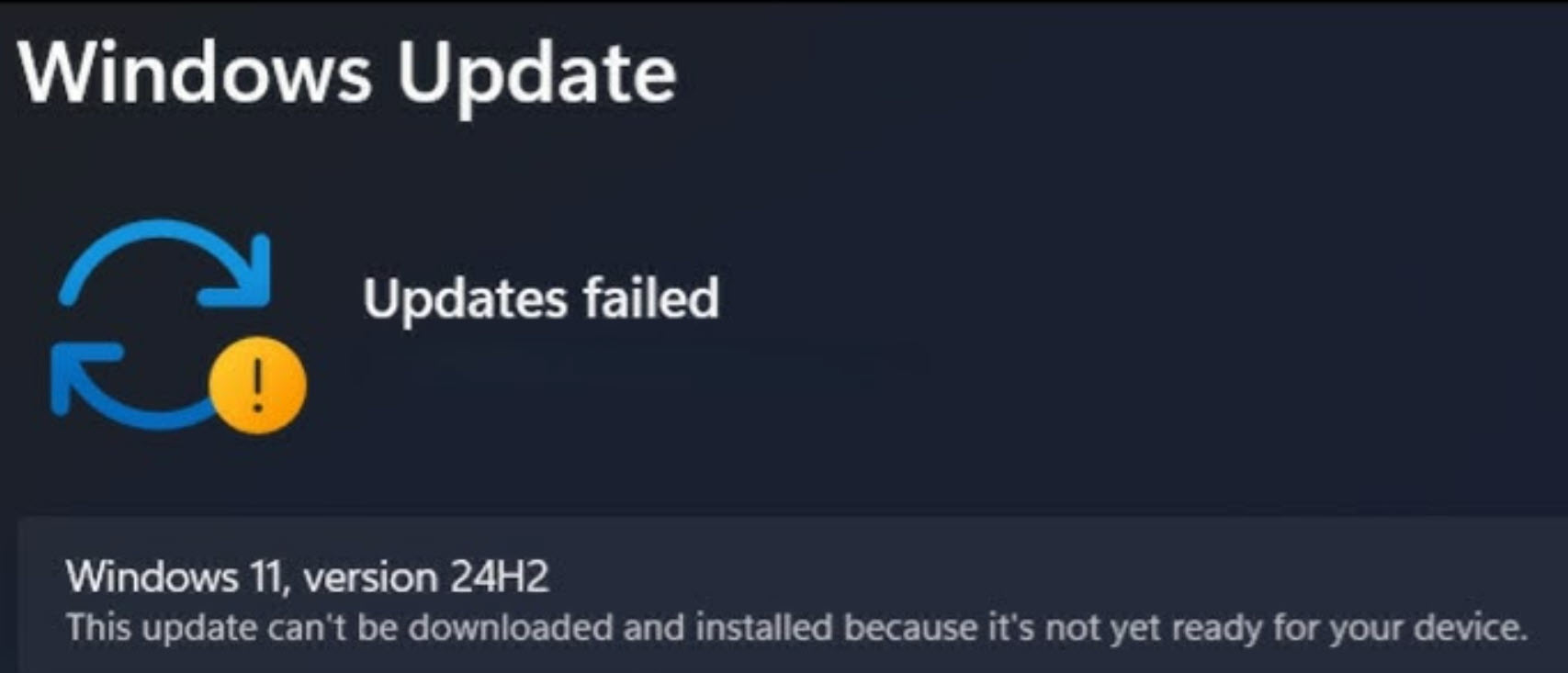
Page Contents
Fix This update can’t be downloaded and installed for Windows 11 24H2
Fix 1: Restart the PC and Retry the Update
It is fast and can solve some instances of system conflict which affects updates.
1. First and foremost, it’s important to close all active programs no matter the task you were in the middle of. To restart your Windows, go through the Start and click on the power symbol with the Restart option.
![]()
2. Then, go to Settings > Windows Update and press “Check for updates”.
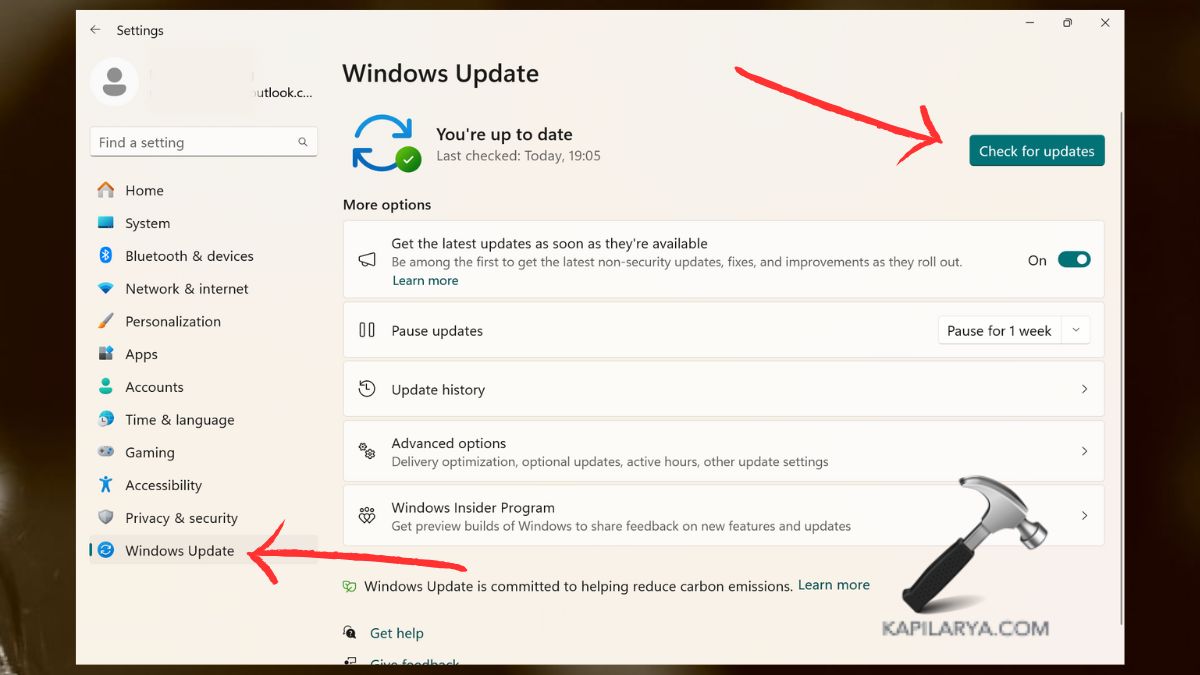
Fix 2: Run Windows Update Troubleshooter
The Windows Update Troubleshooter is an in-built application that in most cases can resolve update errors and apply fixes. Here’s how to use it:-
1. To open the Settings app, press Windows + I. Click on System > Troubleshoot > Other troubleshooters.

2. Locate Windows Update in the list and click on “Run”. Let the troubleshooter make the diagnosis and solve problems.

Fix 3: Clear the SoftwareDistribution Folder and Reset Windows Update
Deletion of the SoftwareDistribution folder and update component helps to get rid of corrupted update files. This helps Windows to download a set of updated files that it has never downloaded before. Follow these steps:-
1. Open Run by pressing the Windows + R keys, then, type the following command and press Enter.
services.msc
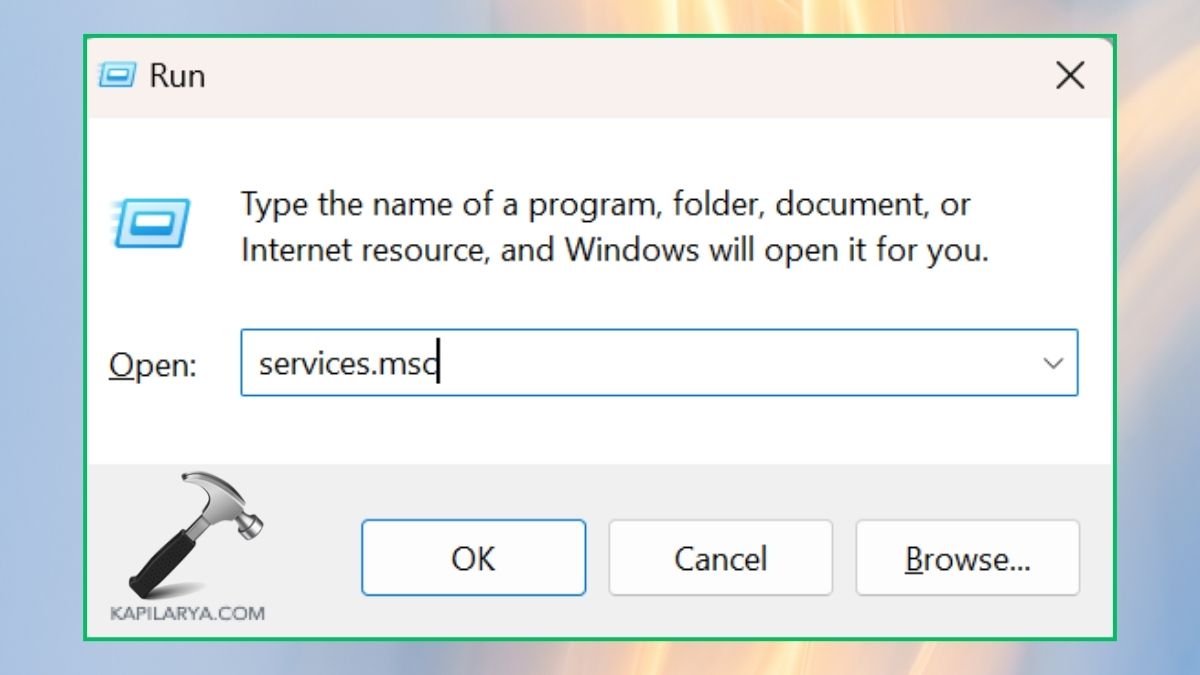
2. Look for Windows Update and Background Intelligent Transfer Service (BITS), tap on each one-by-one and hit on “Stop”.

3. Go to the following directory.
C:\Windows\SoftwareDistribution
Open the folder and delete all its contents.

4. Now, return to the Services window. Right-click on each Windows Update and BITS > click on “Start”.

5. Once again, tap “Check for updates”, from Settings > Windows Update.
Fix 4: Verify the Secure Boot Status
Updates may only be installed if Secure Boot is enabled. Here’s how to check.
1. You have to turn off the PC and turn it back on whilst pressing a key that may be F2, F12, or the delete key getting to BIOS. In the BIOS menu, go down to the “Security” or “Boot” settings.
2. Make sure that the setting is on. Save changes and exit BIOS.
Click reboot and then, again try to install the update.
Fix 5: Use the Media Creation Tool
The Media Creation Tool can assist with the update problem by providing an in-place upgrade.
1. Click on the official Microsoft Media Creation Tool page (https://www.microsoft.com/en-us/software-download/windows11) and download it.

2. Accept the terms and conditions of Windows 11 Installation Media.

3. After downloading, find the downloaded file and then, select “Upgrade this PC now”. Finish the upgrade process and let the tool download the newest release of the update.
Fix 6: Install Updates via the Microsoft Update Catalog
If it is not downloading through the Windows Update, you may get it through the Microsoft Update Catalog.
1. For that, go to the Microsoft Update Catalog (https://www.catalog.update.microsoft.com/Home.aspx).

2. Type the KB number of the update you want to update your system with.

For the x64 system, download the file corresponding to your system and install it by running the file. This method is especially preferred when installing updates are to be made in a manual fashion.
Fix 7: Use Windows 11 Installation Assistant
The Windows 11 Installation Assistant makes it possible for you to get the most updated version without strictly depending on a single download process.
1. Go to the official page of Windows 11 Installation Assistant (https://www.microsoft.com/en-us/software-download/windows11) and install it.

2. Launch the tool and click on the links to upgrade to the latest version of Windows 11. Let the tool do the update work.
#1 Why does the Windows 11 24H2 update fail to download?
The root cause of this “This update can’t be downloaded and installed for Windows 11 24H2” problem can be associated with problems such as corrupted files, misconfigured settings, low disk space, or network problems.
#2 Is it safe to clear the SoftwareDistribution folder?
Yes, it is correct that when you clear the SoftwareDistribution folder, it deletes the temporary files of updates. Windows will automatically recreate this folder and download fresh files for it on its own.
#3 Can I install Windows updates offline?
Yes, you can also download updates individually from the Microsoft Update Catalog and then think of installing them offline.
#4 What if none of the solutions work for This update can’t be downloaded error?
In this case, you may try to contact Microsoft Support or else try doing a fresh installation of Windows 11.
That’s it!
![KapilArya.com is a Windows troubleshooting & how to tutorials blog from Kapil Arya [Microsoft MVP (Windows IT Pro)]. KapilArya.com](https://images.kapilarya.com/Logo1.svg)









Leave a Reply