The error, “Local Security Authority database contains an internal inconsistency” is highly injurious if one cannot log in to a Windows 11 account or perform administrative privileges tasks. If not dealt with the error, it can cost your system stability and you’ll be forced to change work priorities.
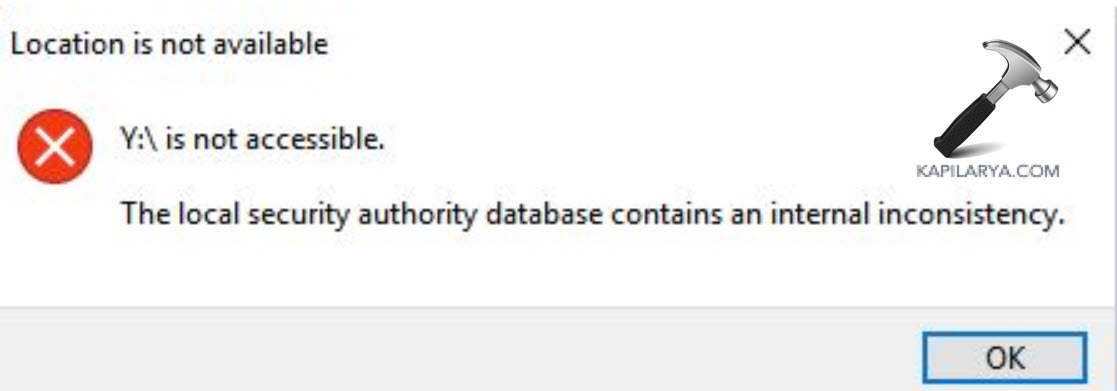
But, do not worry! Here in this comprehensive guide, to know about the causes behind the error message. Also, explore the solutions for “Local Security Authority database contains an internal inconsistency” in Windows 11/10.
Page Contents
Causes of the Local Security Authority Database Error
There are a few reasons why we get the error “Local Security Authority database contains an internal inconsistency” –
1. Incompatibility of system files can cause interference in the context of the Local Security Authority.
2. Programs that change settings or conflict with processes allow this error to occur and become active.
3. The Local Security Authority database could be infected by malicious software resulting in some level of inconsistency.
4. Samba deployments can be affected by database errors when incorrect Access Control Lists (ACLs) are configured.
5. A few recent changes might be opposed to the contents of the Local Security Authority database.
Fix the “Local Security Authority Database Contains an Internal Inconsistency” Error
Fix 1: Enable Administrator Access to the User Account
To remove this conflict, make sure that the user account you used to run the settings has administrative capabilities-
1. Starting in Safe Mode is done by pressing F8 key just during the restarting process.
2. Next, you log in with an administrator account. Open the Control Panel, and go to this path-
Control Panel\All Control Panel Items\User Accounts\Manage Accounts\Change an Account\Change Account Type

3. Choose your user account and give it all the permissions that it can get. Try to restart your computer to find out if the problem is gone.
Fix 2: Run SFC and DISM Scans to Repair Corrupted Files
This error can often be attributed to corrupted system files. There is a way to repair them which is by using the System File Checker (SFC) and the Deployment Image Servicing and Management (DISM) tools.
1. You need to open “Command Prompt” in Windows; but as an administrator.

2. Run the following command-
sfc /scannow
DISM /Online /Cleanup-Image /RestoreHealth

3. After all the scans, restart the computer and check on the error.
Fix 3: Add ACL Support to Samba for Database Consistency
If you are using a Samba server, misconfigured ACLs may cause this error. From the terminal, open the Samba configuration file (smb.conf) by using any text editor of your choice. Make sure the following strings are appended to allow for ACL support-
[myshare] nt acl support = yes
It is done to correct ACL management anomalies and maintain a balance.
Fix 4: Troubleshoot in Clean Boot Mode to Identify Conflicting Software
Clean boot helps in determining that if any third-party utility is causing the problem or not.
1. Open RUN box by pressing Windows + R, type the below command in the run box and click OK.
msconfig

2. Get to the Services tab, it is located under System Configuration and there select the “Hide all Microsoft services” box and then click on “Disable all.”

3. Go to the Startup section and click the button “Open Task Manager”.

4. Disable all startup items. Perform a clean boot by restart your computer.

Fix 5: Uninstall Suspicious Applications and Scan for Malware
Viruses, worms, Trojans, Trojan horses, or spyware programs can corrupt the Local Security Authority database.
1. Open a Control Panel > Programs and Features.

2. Then, right-click on a program to Uninstall.

Remove any recently installed apps or apps that you find rather suspicious. Further to that, a trusted antivirus program that should be used to a full system scan and eliminate any detected malware.
Fix 6: Create a New User Account
If this is a persistent problem, then making a new user account will do the trick as it eliminates the fault of the corrupted profile.
1. In the Settings left-panel, click Accounts > Other users.

2. Under the Other users tap, click on the “Add account”. Create a New Account that should have the highest privilege. With a new account, log into the account and to see if the error is still present.
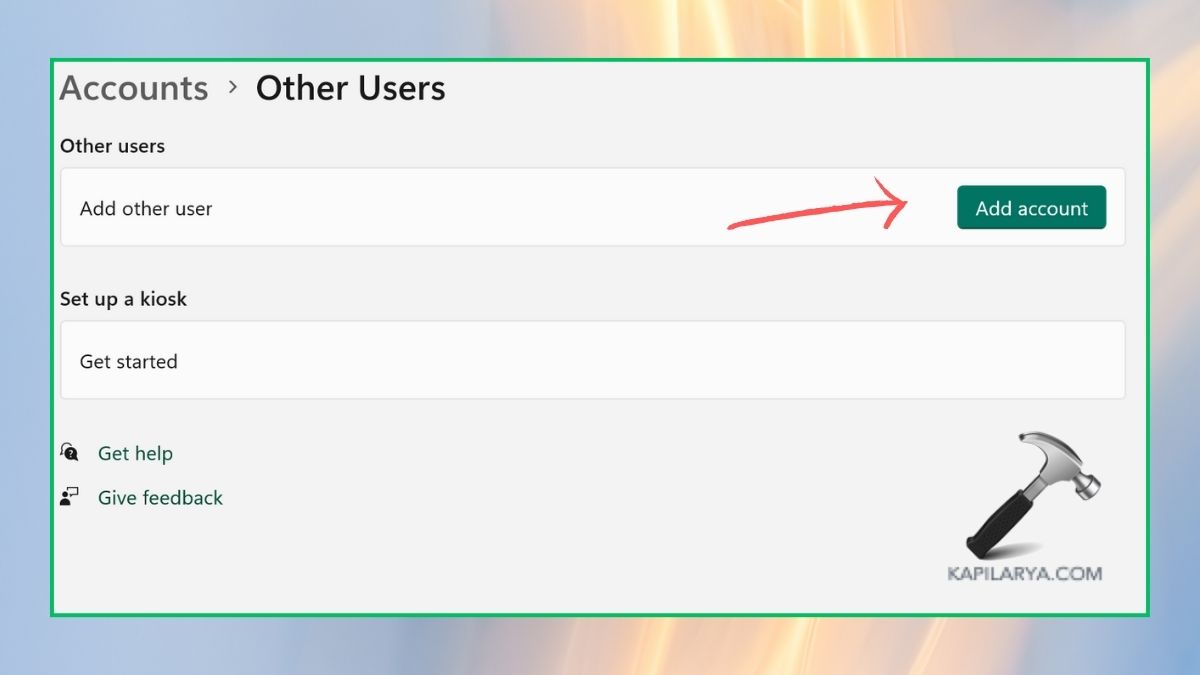
Fix 7: Uninstall Recent Windows Updates to Resolve Conflicts
Sometimes, recent updates can cause conflicts with the Local Security Authority database. This solution can help fix the Local Security Authority database that contains an internal inconsistency on Windows 11.
1. In fact, navigate Settings > Windows Update > Update history.
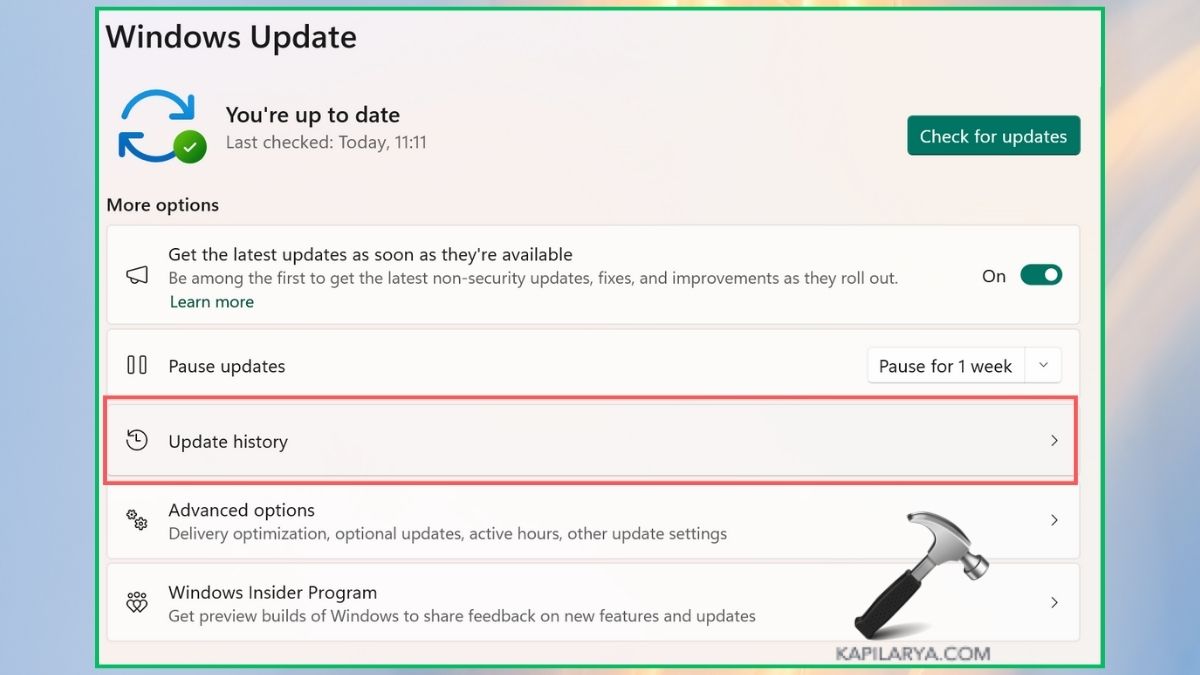
2. At the bottom of the page click on the “Uninstall updates” option.

3. Choose the last update in the list and right-click and choose “Uninstall”. Pheww, where it’s safe to say that was quite laborious, reboot your system and check if the error is gone.

Fix 8: Factory Reset Your Computer
As a last resort, you can use the factory reset which eliminates the problems because it returns your system to its initial state.
Step 1: Back Up Your Files
Plug an external drive in and download the necessary files onto it. If needed you can in addition have backup on the cloud storage.
Step 2: Reset This PC
1. Enter the menu, find and tap Settings, then select System, and finally, Recovery. Under “Reset this PC,” click “Reset”.
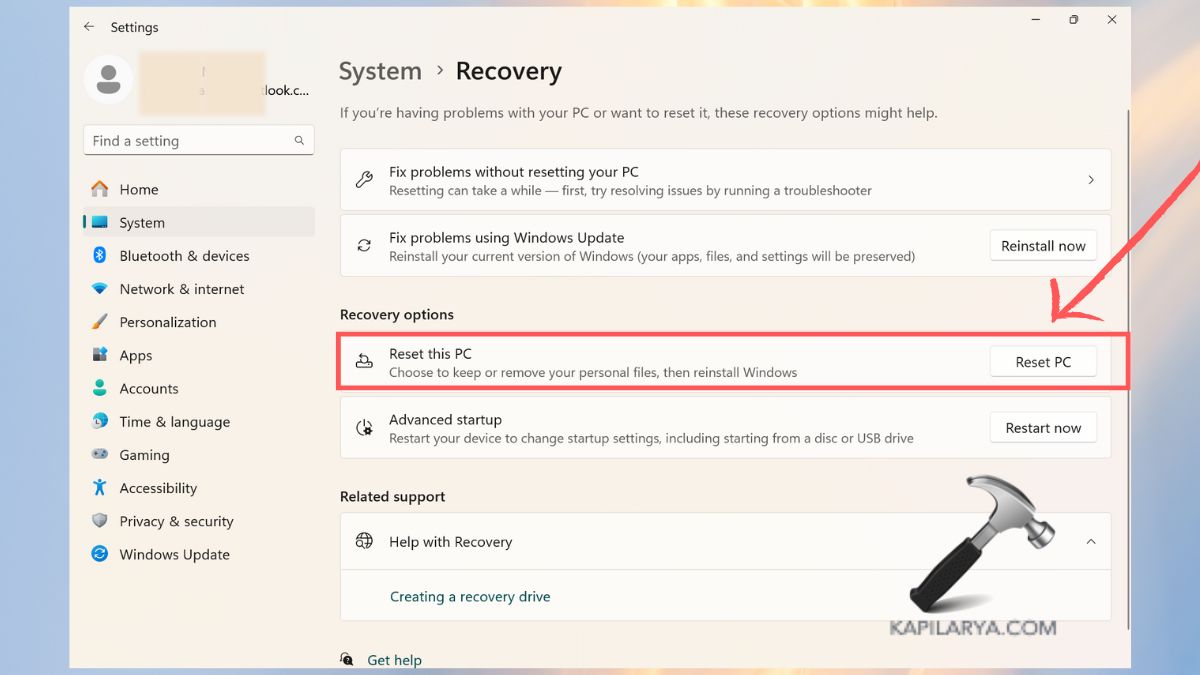
2. It has two options, which are “Keep my files” or “Remove everything.” After that, subscribe to the on-screen guidelines to carry on with the rest.

Though, if you experience any error while performing any of these methods on how to Fix the Local Security Authority database that contains an internal inconsistency on Windows 11, leave a comment below so we can help you out.
That’s it!
![KapilArya.com is a Windows troubleshooting & how to tutorials blog from Kapil Arya [Microsoft MVP (Windows IT Pro)]. KapilArya.com](https://images.kapilarya.com/Logo1.svg)












Leave a Reply