Alt+Tab not working on Windows 11? Yeah, we get it—you’re working hard, juggling multiple tasks, and that one short key is your magician which saves your precious time. When it’s no longer useful, it can be an irritant when you are on a productive kick like hitting a roadblock.
Page Contents
Alt+Tab not working on Windows 11
The Alt+Tab is a great boon for the user doing multiple tasks as it enables you to switch between various opened applications without using your hand for a mouse. That’s why it is rather annoying when this feature stops responding in the middle of work.
Or it could be a tiny system problem, a driver update gone wrong, an app running in the background causing trouble, or otherwise, there is always a solution.
Thank you for visiting this friendly guide; we’ve got your cover when it comes to solutions to fix Alt+Tab not working in Windows 11.
Fix Alt+Tab not working on Windows 11
Fix 1: Try the Other Alt Key for Quick Troubleshooting
The phrase seems to be plain, but often the issue is with the key itself. Fortunately, most keyboards have two Alt keys!
1. Try using the Alt + Tab with the Alt key pressed on the opposite side of your keyboard.

2. If it works, then the original Alt key might be pushed and sticky, or perhaps it is broken in some way, or, it simply refuses to cooperate.
Fix 2: Switch Keyboards to Rule Out Hardware Issues
Perhaps the problem lies in your keyboard! Connect another keyboard to the computer and then try using the Alt+Tab keys. If it works, you’re done! You’ve identified the issue—maybe your old keyboard just needs a wipe down, new batteries or to be replaced.
Fix 3: Refresh Windows Explorer to Fix Temporary Glitches
Windows Explorer is the process that is responsible for your taskbar, your desktop, and even Alt+Tab. Reloading will fix some temporary glitches that may have occurred during its use.
1. Now, press Ctrl + Shift + Esc to launch the Task Manager. Or you can directly search it on Windows search bar.

2. Windows Explorer can be found in the various processes in the “Processes” tab. Right-click it and click on “Restart”.

Fix 4: Keep Windows 11 Updated to Fix Alt+Tab Error
At other times it is as basic as updating a system; one which has been in existence for some time now. Microsoft updates patches are frequent to eliminate defective content and to enhance services.
1. To open the settings, you should use the Windows key + I.
2. In the same windows, use the “Windows Update” > “Check for updates” option. Check also for any updates and install them if there are any.
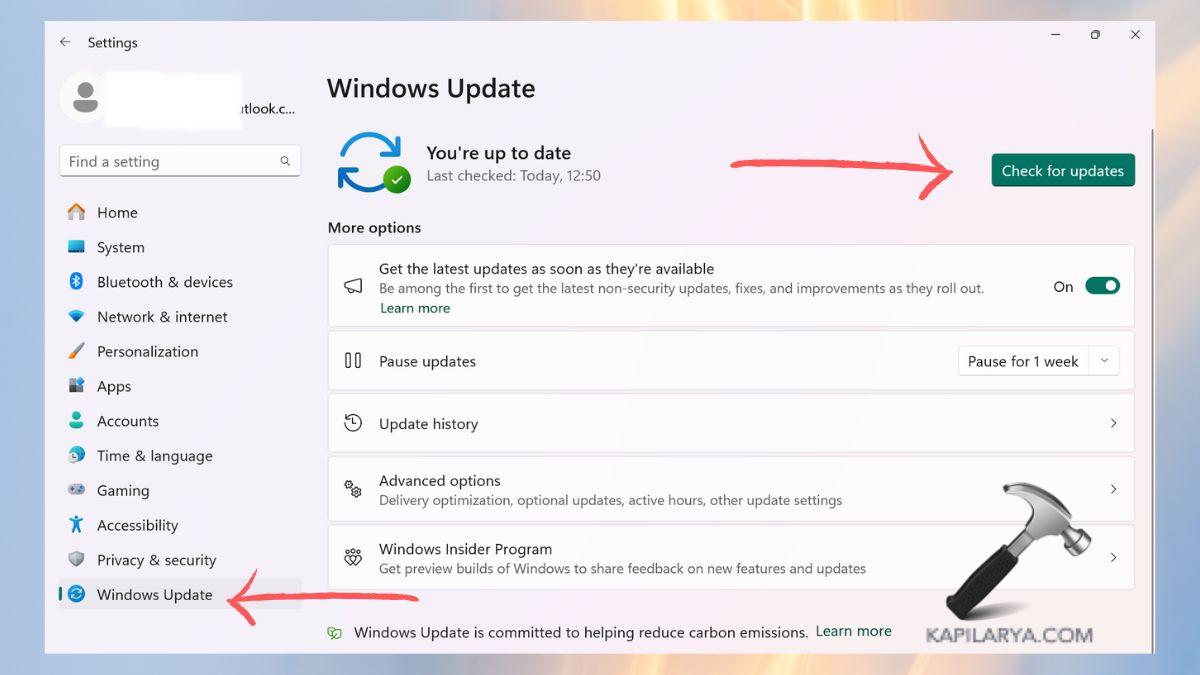
Fix 5: Update Your Keyboard and Graphics Drivers
Old drivers tend to put pressure on compatibility for options like Alt+Tab. Their update can bring functionality back-
1. Right-click on the Windows logo and choose Device Manager.
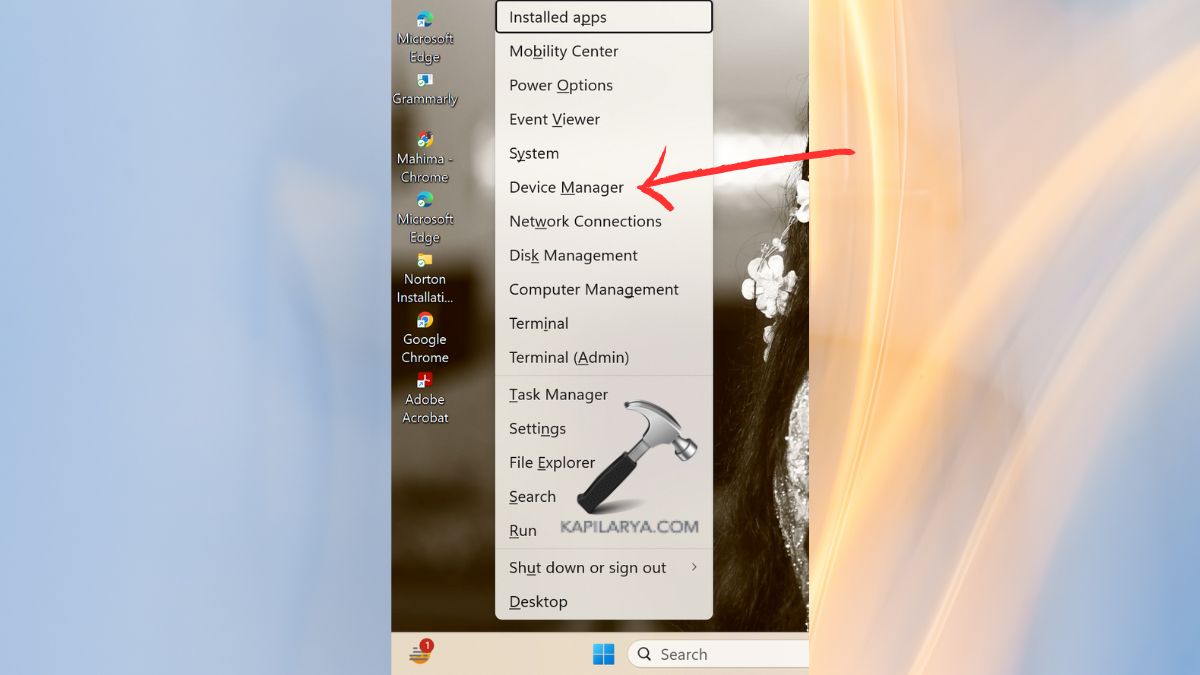
2. Access the keyboard device managers again, and right-click on your keyboard manager. Choose “Update driver”.

3. Do the same with Display adapters to update the PC’s graphics driver.
Fix 6: Repair System Files with DISM and SFC Tools
Damaged system files can affect the working mechanism of the Alt + Tab option. This is possible by running the built-in repair tools below-
1. To do this, first open the CMD or Command Prompt, then right-click on it and run it with administrative permissions.

2. Now, try to run each of the classifiers the following commands consecutively-
DISM /Online /Cleanup-Image /RestoreHealth
sfc /scannow
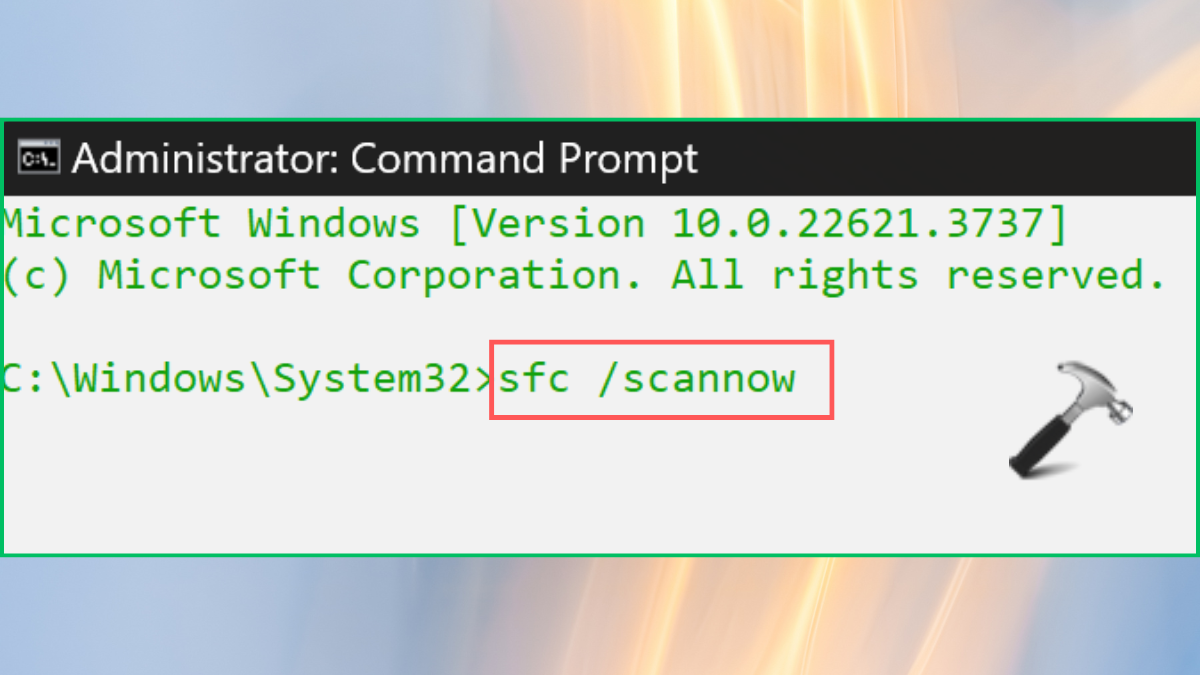
These tools will find and fix faulty system files which might be the underlying reason for the problem.
Fix 7: Use the Windows Keyboard Troubleshooter
Windows 11 has a great keyboard troubleshooter that can help you with problems that are associated with the keyboard.
1. You can Open settings by pressing Windows + I. Open the System, and select Troubleshoot > Other troubleshooters.
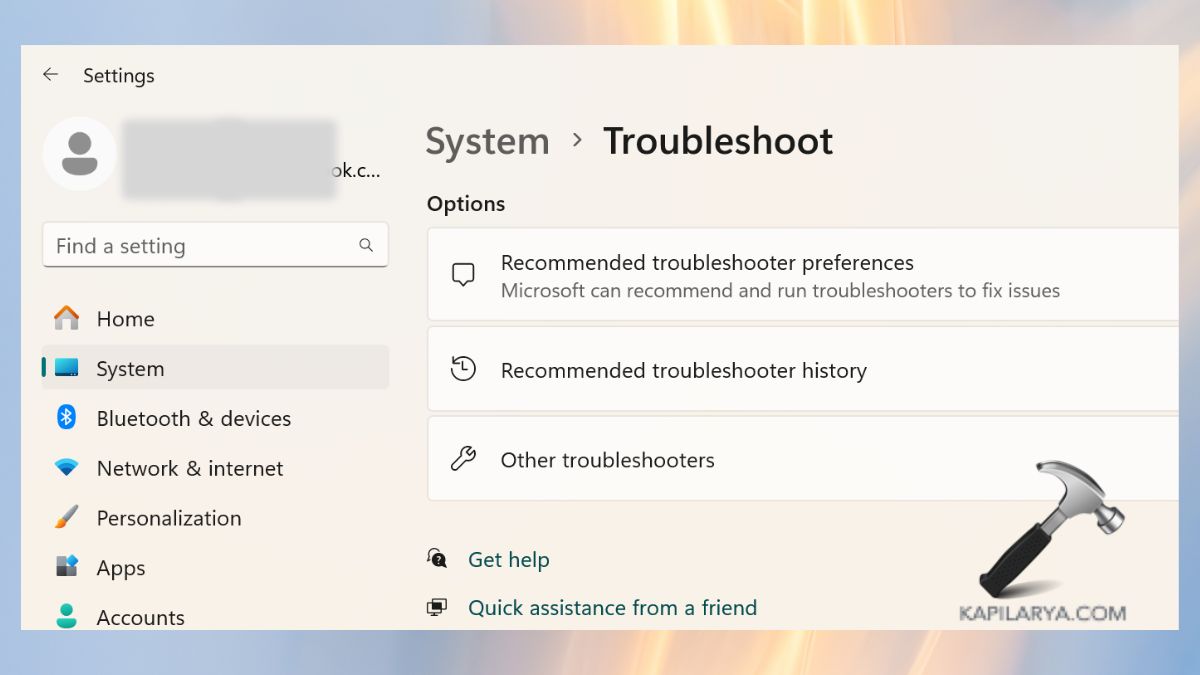
2. Search for “Program Compatability Troubleshooter” and right click on it, and finally click on “Run”.

Fix 8: Uninstall Conflicting Keyboard Apps
Keyboard apps or those apps that customize windows in a third-party way disrupt the Alt+Tab operation.
1. Go to the Windows Settings menu, then to Apps, and select the tab called “Installed Apps”.
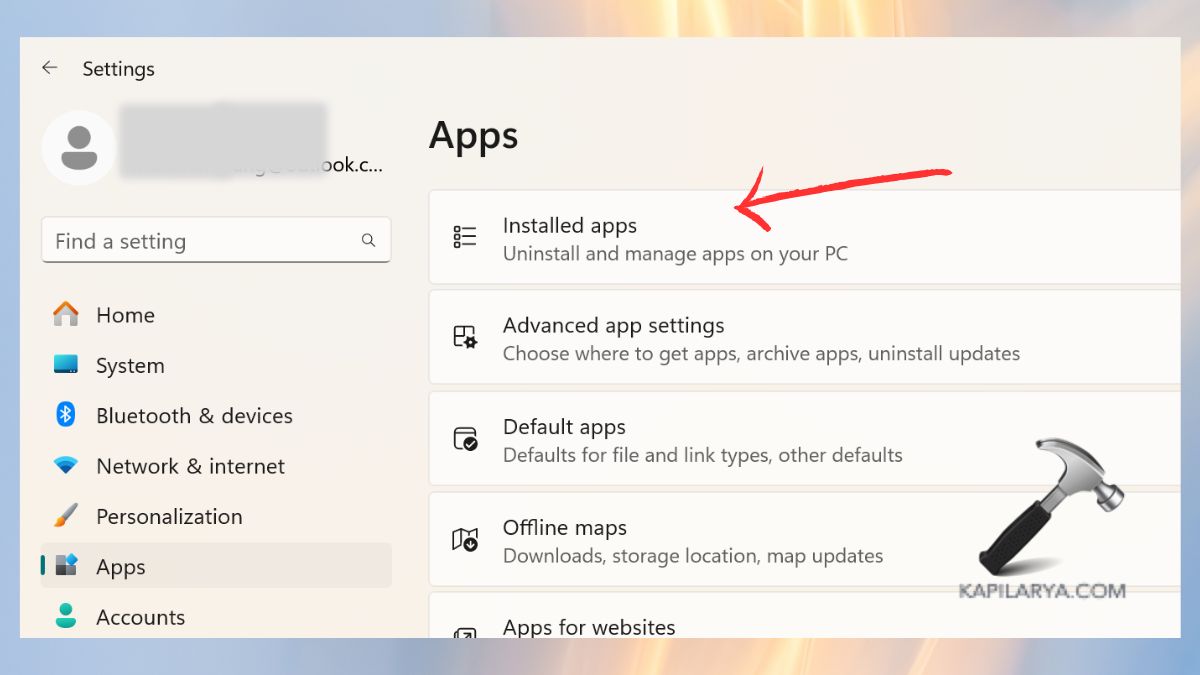
2. Check for newly installed keyboard-related apps and delete them.
Fix 9: Turn Off Sticky Keys
Sticky Keys is actually intended to assist consumers but could interfere with conventional short combinations.
1. To open the settings type, Windows+I on your keyboard will bring up the settings interface. Access the “Accessibility” option and select “Keyboard”.

2. If it is switched on, disable “Sticky Keys”.

Fix 10: Switch to the old Alt + Tab version
This Alt+Tab view in Windows 11 is quite minimalistic and fancy, but if it is problematic, it is better to turn to the classic view.
1. Press the Windows + R keys on your keyboard and open the Run dialog box respectively.
2. In the Run dialog box type the below command and click on the Enter key.
regedit
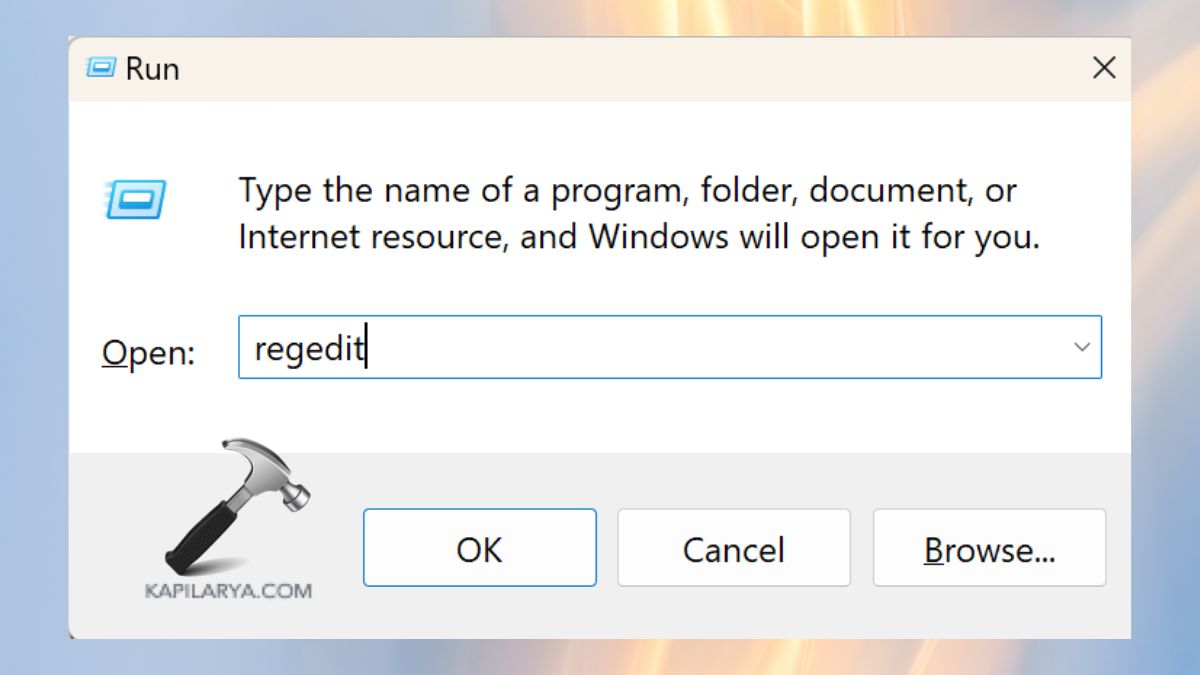
3. Navigate to the below path and create a new DWORD (32-bit) Value-
HKEY_CURRENT_USER\Software\Microsoft\Windows\CurrentVersion\Explorer
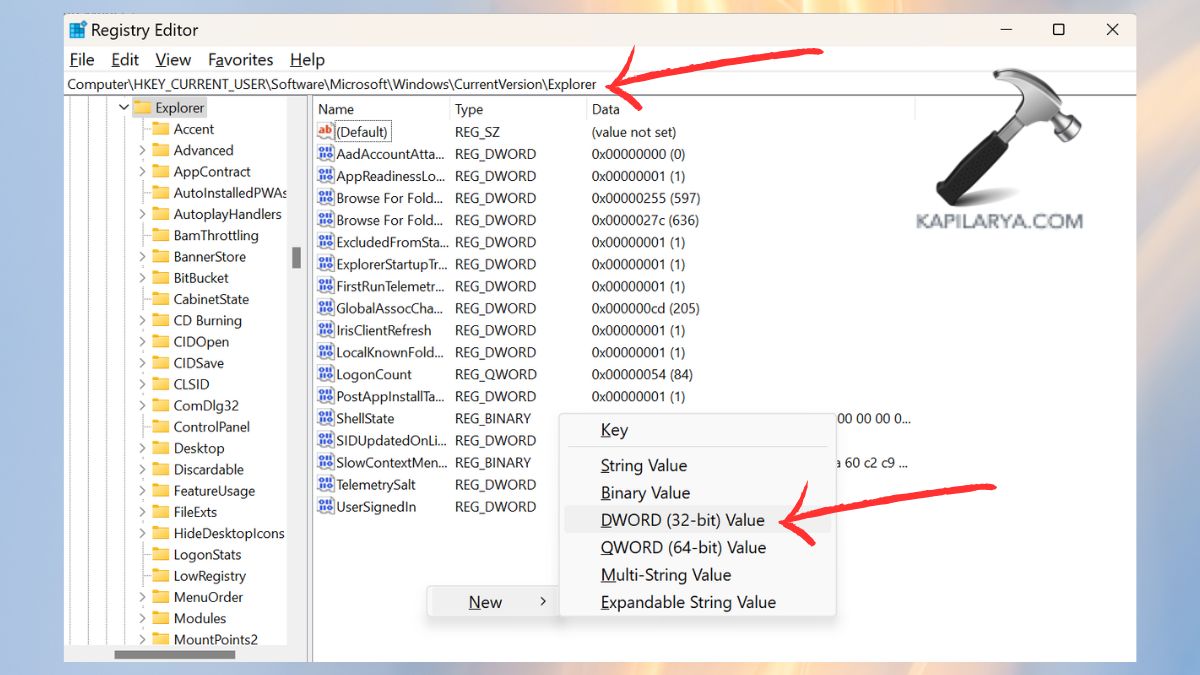
4. Name it as “AltTabSettings” and set its value to 1.

5. Tap “OK” after setting the value. To save the change made, you need to restart your computer.
Though, if you experience any error while performing any of these methods on how to Fix Alt+Tab not working on Windows 11, leave a comment below so we can help you out.
That’s it!
![KapilArya.com is a Windows troubleshooting & how to tutorials blog from Kapil Arya [Microsoft MVP (Windows IT Pro)]. KapilArya.com](https://images.kapilarya.com/Logo1.svg)












Leave a Reply