Debian is a popular open-source Linux distribution ideal for servers and production environments. If you don’t have a separate computer to try this popular Linux distro, you can use Oracle’s open-source virtualization platform, VirtualBox, to install and run Debian alongside your Windows 11 computer. In this guide, we’ll show you how to download the Debian distro and VirtualBox, then configure and install Debian on VirtualBox in Windows 11.
Page Contents
How to install Debian on VirtualBox in Windows 11
1. Download VirtualBox and Debian OS Image.
1. First, go to Oracle’s VirtualBox website (https://www.virtualbox.org/wiki/Downloads) and click “Windows hosts” under VirtualBox Platform Packages to download the VirtualBox software.
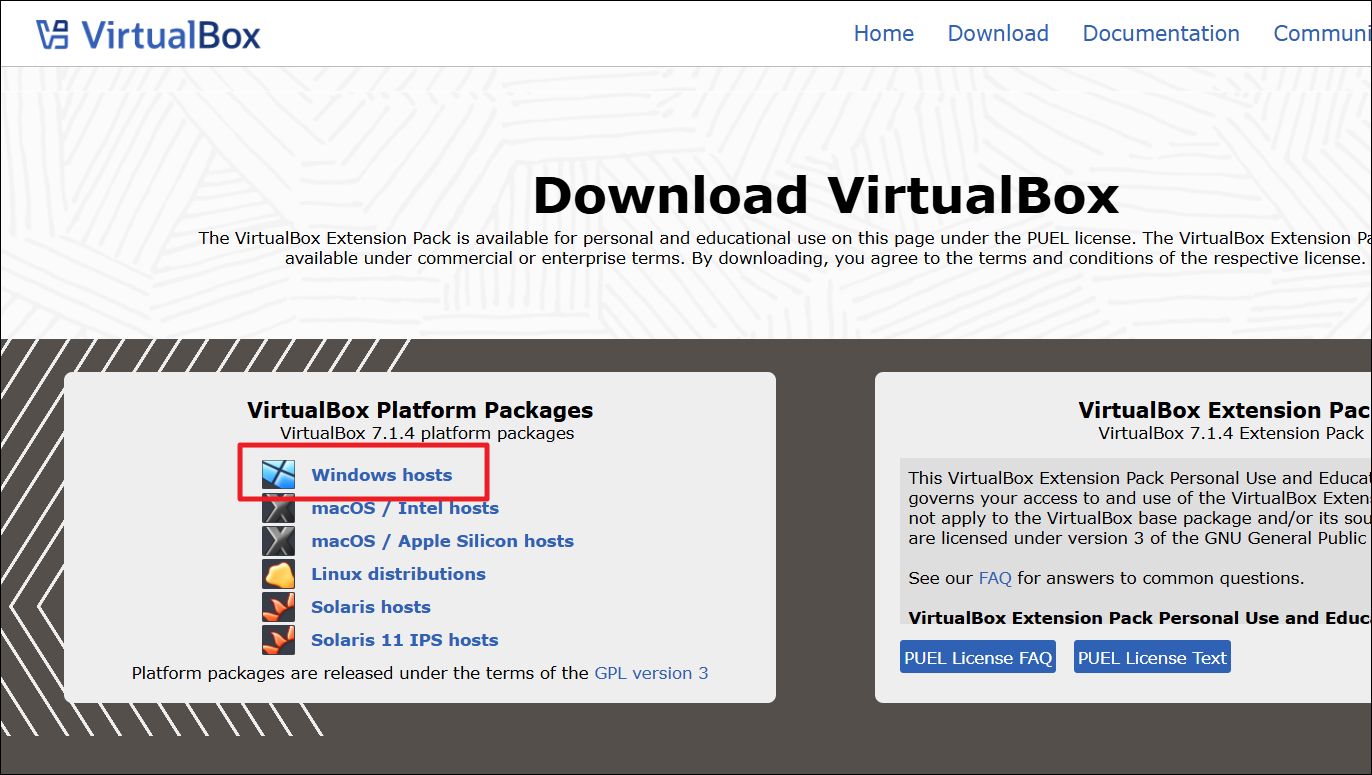
2. Once downloaded, run the setup and follow the on-screen instructions to install the VirtualBox app.
3. After installing the VirtualBox, go to the Debian download page (https://www.debian.org/download).

4. Then, click the hyperlink to download the free Debian distro (iso).
2. Create your Virtual Machine
1. Launch the VirtualBox app.
2. Click the “New” button.

3. In the Create Virtual Machine wizard, type a name for your virtual machine in the Name field.
4. Select “Other” from the “Folder” drop-down. Then, choose where you want to store the virtual machine.

5. Next, select “Other” from the ISO Image drop-down.

6. Navigate to the downloaded Debian iso and select it.

7. Check the “Skip Unattended Installation” option.

8. Select the “Hardware” tab, and use the slider to set Base Memory to “4 GB” and Processors to 2 at least.

9. Then, click on the “Hard Disk” tab and select the “Create Virtual Hard Disk Now” option.

10. Set the hard disk space to “20 GB” and click “Finish“.

3. Configure the VirtualBox Settings
1. Right-click the newly created Debian virtual machine and “Settings“.

2. In the General tab, navigate to Advanced and set “Shared Clipboard” and “Drag’n’Drop” to “Bidirectional”.

3. Switch to the System tab, and use the arrow keys to adjust the “Boot Order” so that “Optical” is first and “Hard Disk” is second. Ensure all other boot options are deselected.

4. Switch to the Processor section and check the box for the “Enable PAE/NX” option.

5. Go to Display > Screen, adjust the “Video Memory”, and uncheck “Enable 3D Acceleration”.

6. Finally, click “OK“.
4. Install Debian on VirtualBox
1. Select the Debian virtual machine and click “Start“.

2. On the first installation screen, use the arrow keys to select the install method, and press Enter.

3. Then, configure the user name password, language, root password, user password, partition, etc.

4. Click “Yes” to Write the changes to disk? option and click “Continue“.

5. Wait for the system to install the Base system.
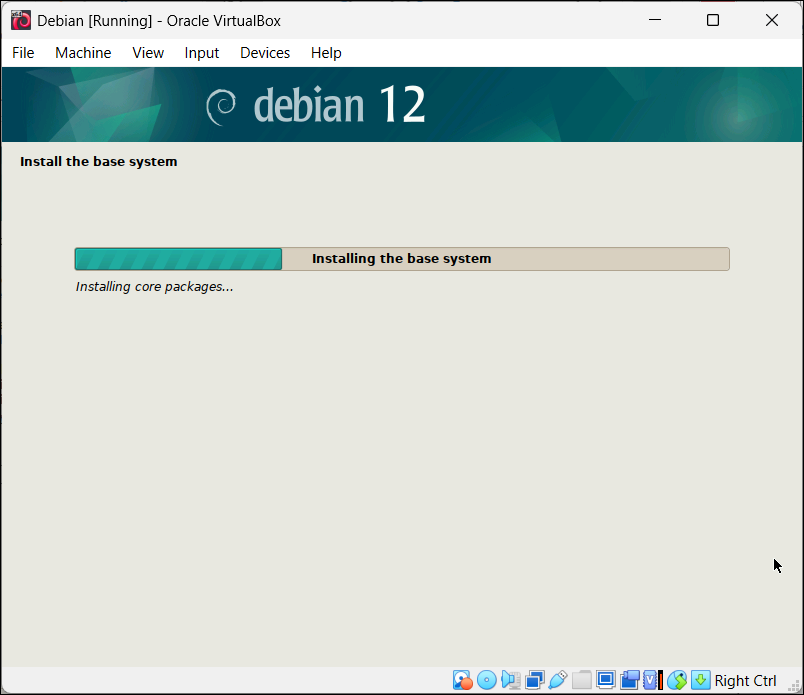
6. Select “NO” to Scan extra installation media? and click “Continue“.

7. Select “deb.debian.org” archive mirror and “Cotinue“.
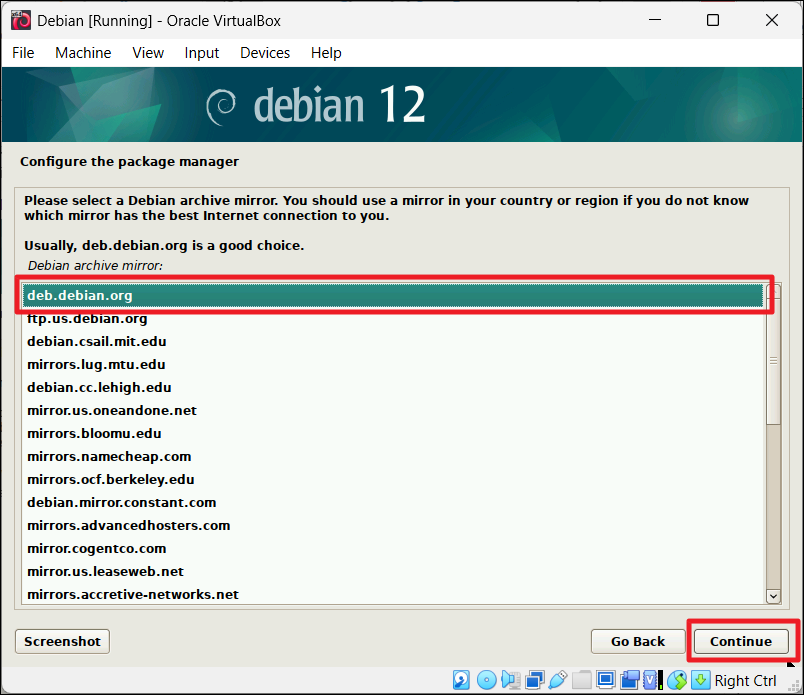
8. Choose the software to install and click “Continue“.

9. Wait for the Debian OS to install.

That’s it.
![KapilArya.com is a Windows troubleshooting & how to tutorials blog from Kapil Arya [Microsoft MVP (Windows IT Pro)]. KapilArya.com](https://images.kapilarya.com/Logo1.svg)












Leave a Reply