Does your Ethernet keep disconnecting in Windows 11? Then this article is just for you!
A stable connection for one to browse, listen or watch something, or do anything online that is pertaining to work, needs a stable Ethernet connection. But if you are experiencing the frustrating problem of constantly dropping Ethernet connection in Windows 11, no worries – you’re not the only one! Most users go through these moments of using drops, which are inconveniencing and disruptive to most individuals.

So here, you will learn simple and straightforward solutions which will help you get a normal Ethernet connection on your Windows 11.
Page Contents
Fix Ethernet keeps disconnecting in Windows 11
Fix 1: Disconnect and Reconnect the Ethernet Cable
Sometimes, frequent disconnection can be as a result of a loose or faulty Ethernet connection.
1. First, try to unplug the Ethernet cable that connects to the router, and also the one which is connected to the device and then plug them properly.
2. Look for signs of wear on the cable and also try looking for signs that the cable has been damaged in some way. The problem that arises from area connectivity might be solved merely by replacing a worn-out cable.
Fix 2: Restart Your Router or Modem
One simple solution for learning how to fix Ethernet, which occasionally drops its connection, is to reboot the router or modem.
1. Remove the router or modem from its connection to power supply. After that, switch it off, and leave it unplugged for about 10-15 seconds.
2. Switch off the router or modem and then the device and plug them back in until it starts to reboot fully.
Fix 3: Update the Ethernet Driver
The problem may occur when the Ethernet driver has an unsupported or outdated version. Perhaps, updating it can rectify the problem in relation to the disconnection of the connection.
1. To do so, bring up the Start menu and right click on it, and choose “Device Manager”.
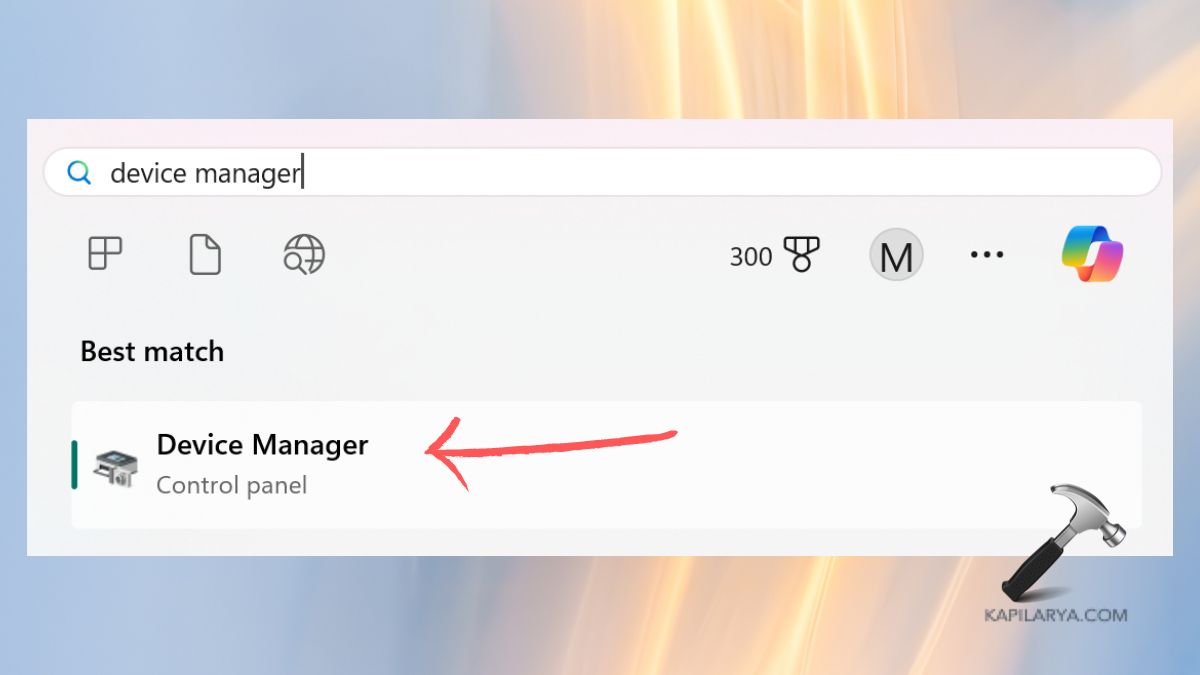
2. Access more details of “Network adapters” and right over the Ethernet adapter. Choose “Update driver”. If an update is found, then a dialog box appears and an individual is able to run the update as instructed on the screen.
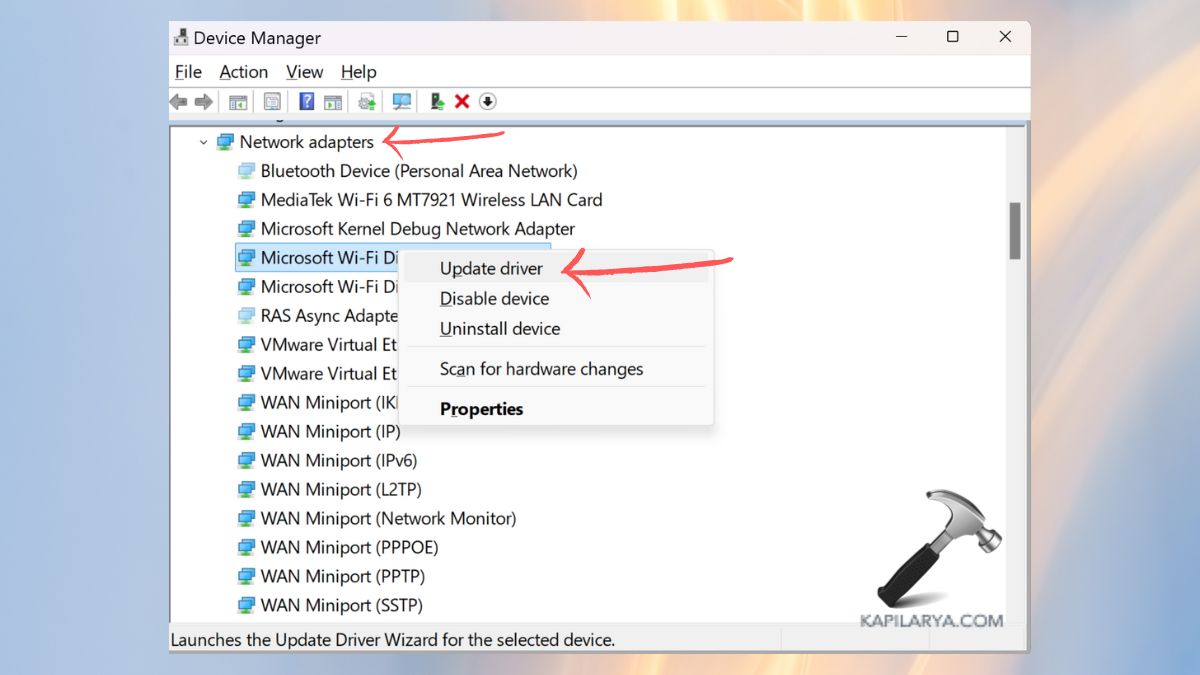
Fix 4: Prevent Windows From Turning Off the Ethernet Driver
Sometimes windows are programmed to disable any network adapter in an attempt to conserve power this leads to disconnect. It may also be useful to compare that: Disabling this setting can help.
1. Click the right mouse button and choose the option “Device Manager”.
2. Right-click on your Ethernet adapter under “Network adapters” and select the option called “Properties”.

3. Navigate towards the “Power Management” tab and untick the checkbox “Allow the computer to turn off this device to save power”. Click “OK” to save changes.

Fix 5: Run the Network Adapter Troubleshooter
Windows 11 has a network troubleshooter that will diagnose most network issues and get them corrected for you.
1. Boot up the computer and immediately press the Windows key + I for accessing the Settings. Go to “System” > “Troubleshoot” > “Other troubleshooters”.
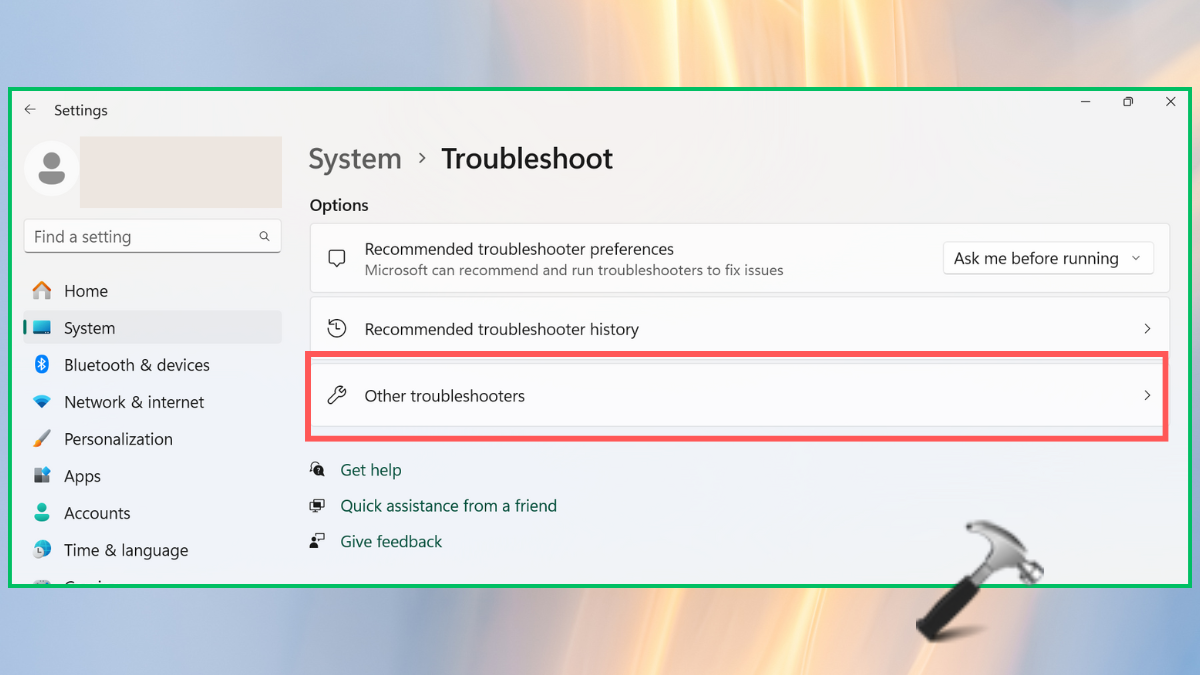
2. Find “Network & Internet” and click “Run”. Follow any instructions provided by the troubleshooter. Follow any directions that the troubleshooter gives you.

Fix 6: Enable Automatic DHCP
If your Ethernet connection is not configured to obtain IP addresses automatically, the boxes may disconnect. There can also be automatic IP assignment if DHCP is enabled.
1. On Windows settings, choose Network & Internet settings.
2. Double click on the “Ethernet” and then click on “Edit” next to IP address assignment.

3. Under “IP Settings”, select “Automatic (DHCP)” and then click on “Save”.

Fix 7: Disable Proxy or VPN Services
Accessing a proxy or VPN works against your network connection this disconnects Ethernet. If you are receiving your connection through some of these services then it is recommended that you disable the services for a more stable connection.
1. Again, go to Settings > “Network & Internet” > “Proxy”.

2. Click on “Set up” and toggle off “Use a proxy server”.

Fix 8: Disable and Re-Enable the Ethernet Adapter Driver
Disabling and enabling the Ethernet adapter driver also helps to resetting them and eliminating connectivity problem.
1. To open the Device Manager, right-click on the Start and choose it from the menu.
2. Right-click the Ethernet adapter under “Network adapters”. Choose “Disable device” and tap OK.

Wait for a few secs and then again right click on the adapter to enable the device.
Fix 9: Disable Your Antivirus Program
Some antivirus softwares are know to disable your network connectivity and disconnect the Ethernet. If your antivirus is the issue, temporarily disabling it will help you fix Ethernet keeps disconnecting in Windows 11.
Fix 10: Reset Network Settings
If none of the suggestions above work then try resetting your network settings this will set everything back to default and mostly solves the existing connectivity problems.
1. To open Setting, press the Windows + I keys on the keyboard. Go to “Network & Internet” > “Advanced Network Settings”.
2. Then slide down and tap on “Network reset”. Here, you have to also confirm the reset and restart your PC after that.

Though, if you experience any error while performing any of these methods on how to fix Ethernet keeps disconnecting in Windows 11, leave a comment below so we can help you out.
That’s it!
![KapilArya.com is a Windows troubleshooting & how to tutorials blog from Kapil Arya [Microsoft MVP (Windows IT Pro)]. KapilArya.com](https://images.kapilarya.com/Logo1.svg)












Leave a Reply