Are you also facing cursor freezes issue in Windows 11? If you’re facing cursor freezing problems in Windows 11, you have a company: me. Yeah a cursor can often get freeze due to heavy tasks running. Unfortunately, it can be a real nuisance as it prevents you from moving through your system or accomplishing work. But fortunately, this problem is easy to fix and there are several methods for doing it.
As mentioned earlier, in this type of issue, the cursor movements can be jumpy on a Windows 11 device, but don’t worry as this article will provide you with several ways to troubleshoot the issue.
Page Contents
Common Causes of Cursor Freezes in Windows 11
To reach better comprehension regarding solutions to this problem, it is essential to know some of the causes of cursor freezing-
1. This is especially so if your mouse driver is outdated or corrupted as this will lead to cases where the cursor will freeze occasionally.
2. When the CPU or the RAM of your computer is loaded, then it may slow down the cursor too.
3. As for the users of laptops, the conflict between the touchpad and external mouse cause the freezing problem.
4. It is to note that some background applications or software can hamper with your mouse operations.
5. At times the system files get corrupted and this leads to problems with the input devices, including the mouse.
Fix Cursor freezes in Windows 11
Method 1: Use an External Mouse or Keyboard
If your cursor remains frozen and you are working on a laptop, it will be wise to plug in an external mouse. Likewise if the keyboard is not functioning, then plug in an external keyboard. Sometimes these kinds of freezing problems are attributed to some hardware problems and plugging in external devices can act as a workaround until you deal with the main problem.
Method 2: Restart Your PC
For some time, the cursor may freeze and become unresponsive, but booting the computer back up can solve the problem.
1. To go to the lock screen options press the short cut key Ctrl+Alt+Delete.
2. Navigate to the “Power” button right on the bottom of the screen using the arrow keys on the keyboard and click Enter.
3. Press the arrow keys to highlight the “Restart” option and then press the Enter key to restart your computer.

Method 3: Open Task Manager
If the cursor freezes at time to time then one can proceed to restart the Windows Explorer using the Task Manager.
1. By pressing Ctrl + Shift + Esc, Task Manager will be opened.
2. It is also important for you to press the arrows to highlight the Windows Explorer under the processes. To do that press on Shift+F10 (or Alt+E), then you will get the right-click menu; select restart by pressing on Enter.

Method 4: Update or Reinstall Mouse Drivers
This problem with the cursor is often solved by just updating mouse drivers but then again, this is just the initial phase.
a. How to Update the Mouse Driver:
1. Right click on the Windows logo and choose “Device Manager” with down arrow key.
2. Expand the “Mice and other pointing devices” section. Select “Update driver” for any driver on the list.

b. Procedure for Reinstall Mouse Drivers:
1. Repeat the procedure from the steps described above, but this time choose “Uninstall device”.

2. You should shut down your computer and then turn it on again, Windows will install the driver again.
Method 5: Perform a Safe Mode Boot in Windows 11
If the freezing issue continues then one can use the Safe Mode to fix the problem.
1. To open the Run dialog box simple press Windows + R altogether concurrently on your keyboard. As with many issues, you can solve it using the Microsoft’s configuration utility accessible through the Run application. Now type this below command and press Enter.
msconfig
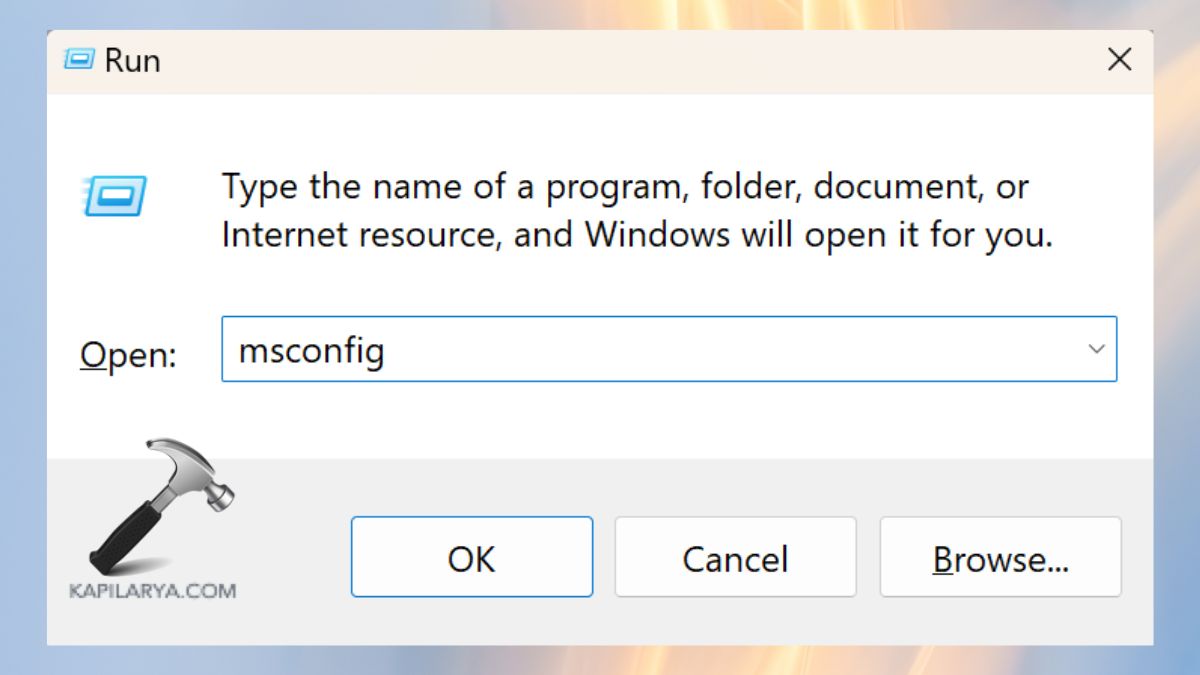
2. Press Tab and go to the Boot tab using the arrow keys and make a selection on the Safe boot checkbox.

3. Hit Space key to put a check in the box, and Enter to select and reopen in Safe Mode.
Method 6: Run SFC or DISM via Command Prompt
If you think there may be system file issues, SFC or DISM scan could be performed from the keyboard.
1. Go to Start and press Windows + S, than type “cmd”, right-click on it and press Ctrl+ Shift+ Enter to open Command Prompt in a particularly Administrator mode.

2. To create shortcuts for the command prompt, Tab and arrow keys can be used to scroll through the following prompts as the user types in the following commands-
sfc /scannow
Press Enter to run the scan.
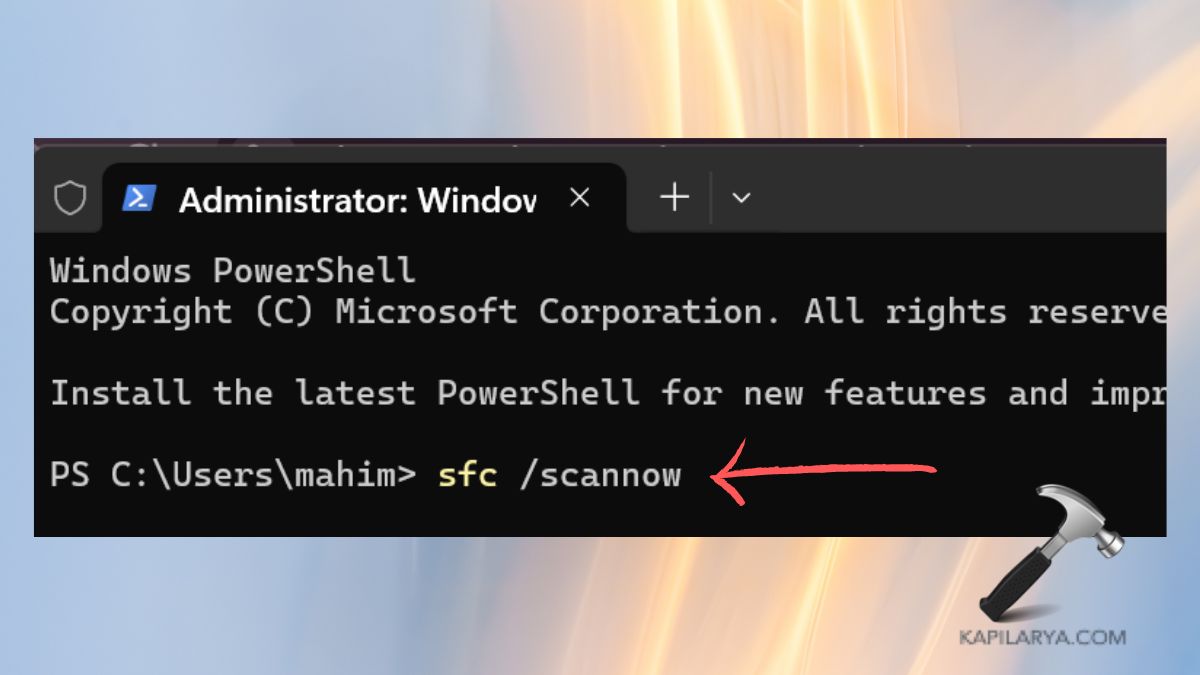
Method 7: Shut Down Conflicting Apps Using Task Manager
Through Task Manager, you can force quit apps that you assume might be competing with others.
1. To use task manager, press the keys Ctrl + Shift + Esc on the keyboard simultaneously.
2. Two of the keys you need to learn are Tab key and the arrow keys for scrolling through the list of running processes. Press Shift + F10 (or Alt + E) and when the right click pop up, click on “End task”.

Method 8: Use Windows Recovery Options
After these steps, if problems persist, click on Windows Recovery to proceed with additional troubleshooting.
1. To get to the Settings, press Windows & ‘I’, navigate the page using the Tab and arrow keys and go to the “System” tab and “Recovery”.

2. Click “Restart now” under “Advanced startup” and then continue with on-screen prompted instructions to troubleshoot or reset your computer.

Method 9: Run a Malware Scan in Windows 11
In case your mouse is disabled you can perform a malware scan by using the keyboard shortcuts provided.
1. To do that, you press the Windows key and open “Windows Security” app same with the keyboard keys.
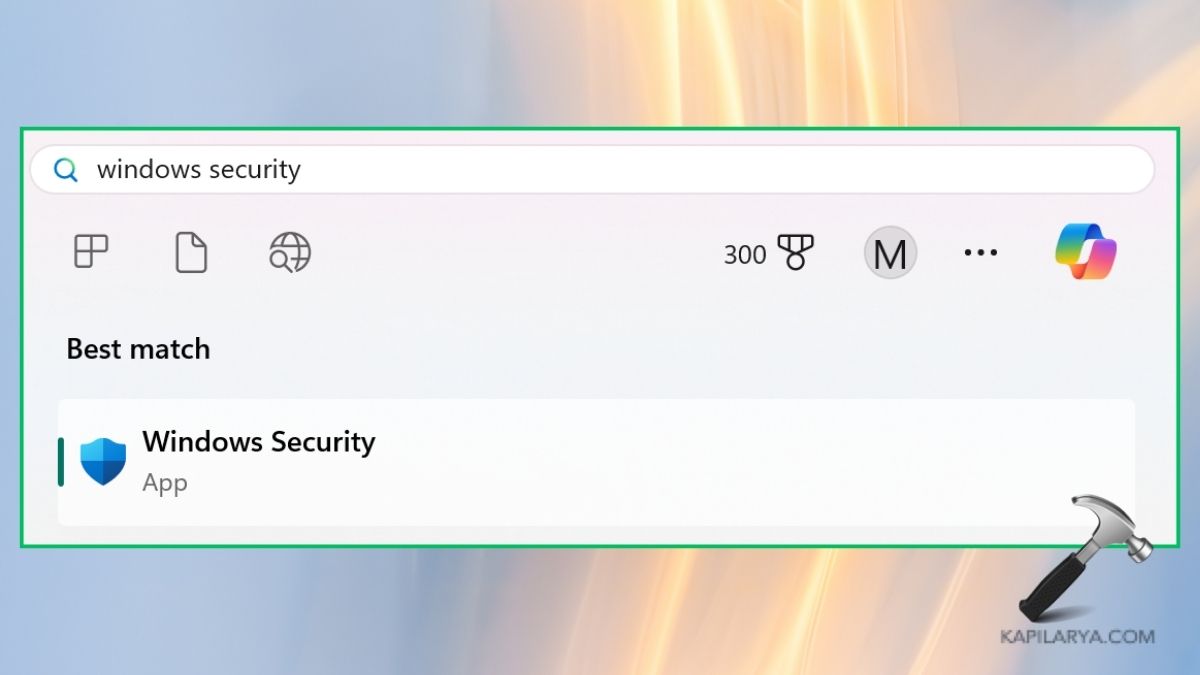
2. You can then press the Tab key to move through the options of the Windows Security available. Upon highlighting the “Virus & threat protection” tab, press the Enter key.
3. For Full scan press the Tab key to select on “Scan options” and press the Enter key.
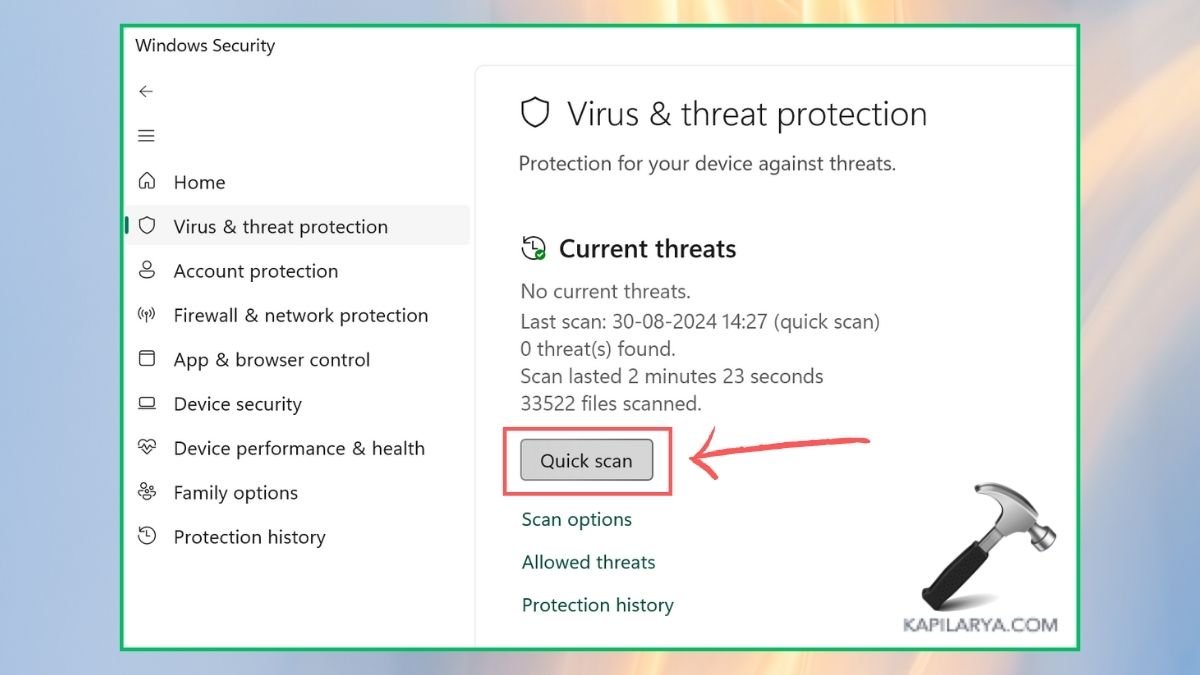
Though, if you experience any error while performing any of these methods on how to Fix Cursor freezes in Windows 11, leave a comment below so we can help you out.
That’s it!
![KapilArya.com is a Windows troubleshooting & how to tutorials blog from Kapil Arya [Microsoft MVP (Windows IT Pro)]. KapilArya.com](https://images.kapilarya.com/Logo1.svg)












Leave a Reply