The Phone Link app helps Windows 11 users connect their PC to their mobiles. It includes post-linking items such as notifications, messages, and access to applications on a Windows device. However, if you do not make use of all these features, then it’s better to block or uninstall the app to better optimize the computer and release more resources. Hence, this article is all for you to disable Phone Link in Windows 11 with these 5 easy methods.
Page Contents
What is Phone Link?
Phone Link is one of the original apps in Windows 11 aimed at linking your computer to a smartphone. The one capability is to see notifications, as well as, make calls, text, view and edit pictures, and even utilize the apps that are installed in a smartphone from the desktop. This integration is convenient, although not mandatory for enhancing work outcomes for all learners. Click here to fix Phone Link not working on Windows 11 PC.
Why Disable Phone Link in Windows 11?
On the one hand, the Phone Link app is convenient to use, but in the process of operation, it can occupy a system resource, if used in the background. When you disable or uninstall it, it actually enhances your PC’s performance, reduces battery usage, and also eliminates notifications from phones intruding on your screen.
How to Disable Phone Link in Windows 11
Method 1: Use the Settings app
1. Open Windows 11 Settings app. Next, go to “Bluetooth & devices” and choose “Mobile Devices” section.

2. Disable both options:-
a. “Allow this PC to access your mobile devices”
b. “Phone Link”

Method 2: Terminate Phone Link
1. Again, open Windows Settings app. Go to System > System Components.
2. Find Phone Link app from the listed apps. Click on it’s three-dot icon and select “Advanced options”.

3. Now, scroll up and you will find “Terminate”. Click on “Terminate” button.

Method 3: Use Task Manager
1. Open the Task Manager app from Windows console or just press “Ctrl+Shift+Esc” keys.

2. Go to “Startup Apps”. Locate Phone Link app from the list and right-click on it. Select “Disable”.
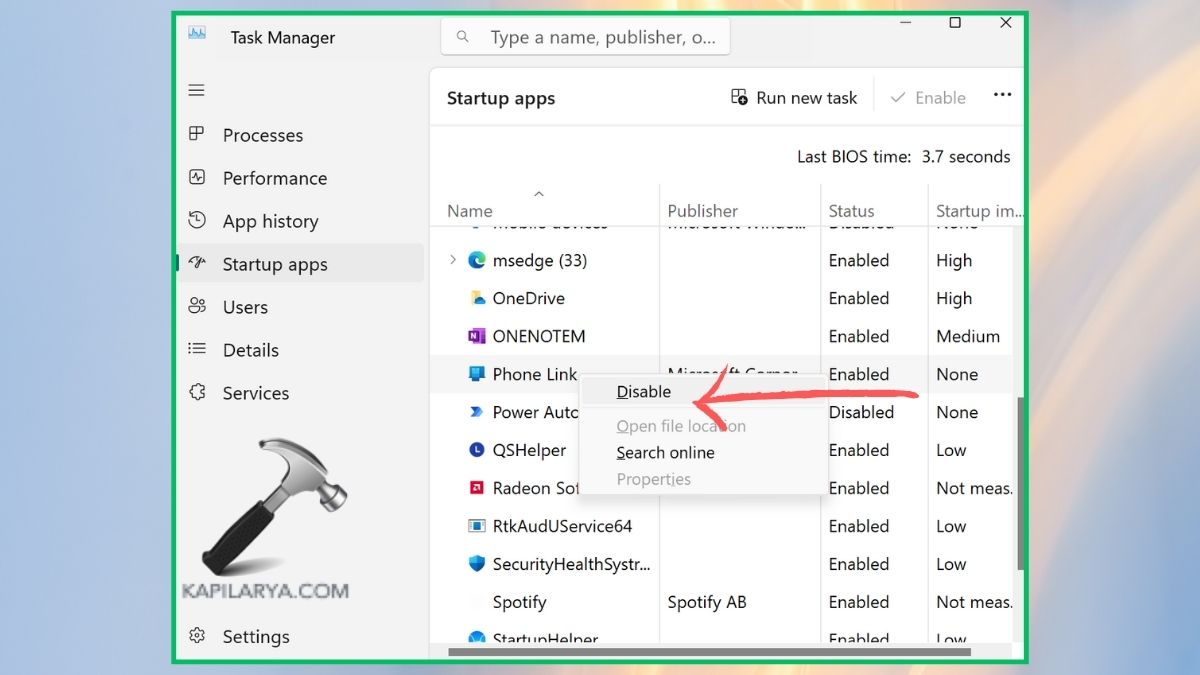
Method 4: Modify the registry
1. From the Windows search console, open the Registry Editor app.

2. Go to the below path in the Registry Editor screen:-
Computer\HKEY_CURRENT_USER\Software\Microsoft\Windows\CurrentVersion\Mobility
In the right-side, you will see a list of keys and values. Find “PhoneLinkEnabled” DWORD.

3. Right-click on it and choose to “Modify”. There, change the vale to “0”.

Method 5: Use Group Policy Editor
1. Open Group Policy Editor app by pressing “Win+R” keys. Type below command press “Ok” to open it.
gpedit.msc

2. Go to the below path here:-
Computer Configuration > Administrative Templates > System > Group Policy
3. Find the entry and double-click on “Phone-PC linking on this device”.

4. Select the option “Disabled” and press “Apply” and “OK”.

How do I turn off Phone Link on Windows 11?
To disable Phone Link, again launch the Task Manager, and select the Startup tab. Find out the Phone Link option, and click on the disable button. This will prevent the application from running when your computer begins to start.
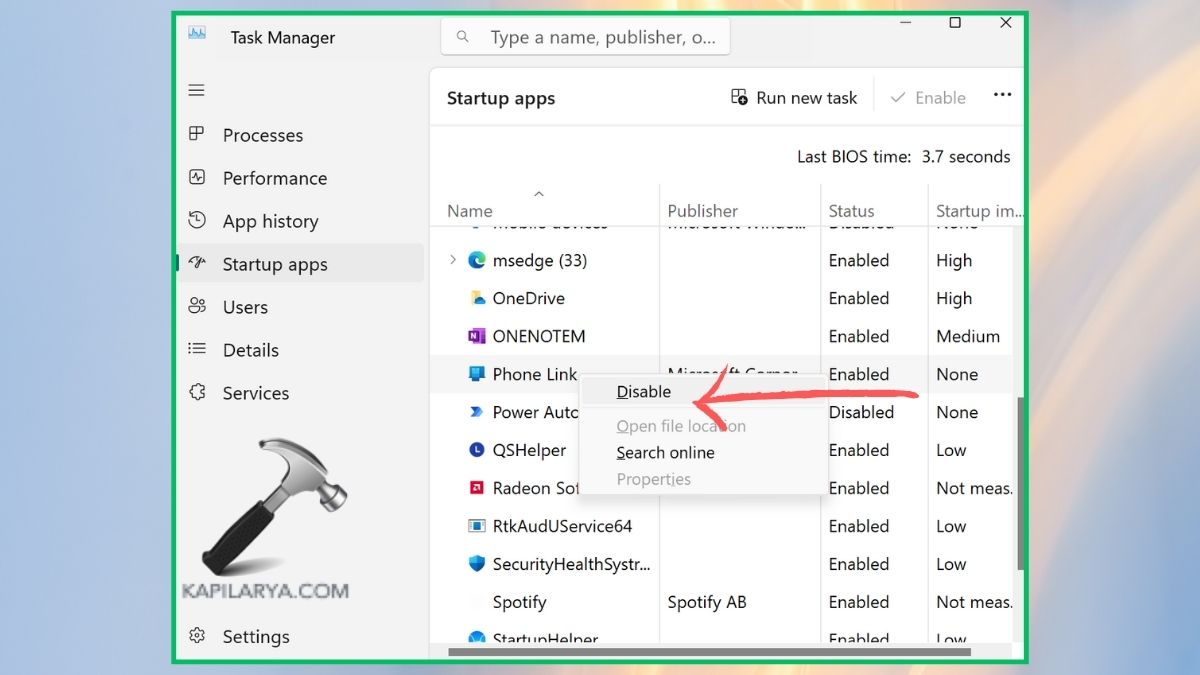
How do I uninstall Phone Link from Windows 11?
However, Microsft does not allow users to uninstall the pre-installed apps. Still you can stop it’s activities. Navigate to System > System Components > Phone Link, then scroll down and click on “Terminate”. Agree with the action to terminate it from your computer.

How do I unlink my phone from my computer on Windows 11?
Go to Phone Link app Settings > Devices, and click on three-dot icon. Then, click on “Remove” to unlink the connection between your phone and Windows device.

Though, if you experience any error while performing any of these methods on how to disable Phone Link in Windows 11, leave a comment below so we can help you out.
That’s it!
![KapilArya.com is a Windows troubleshooting & how to tutorials blog from Kapil Arya [Microsoft MVP (Windows IT Pro)]. KapilArya.com](https://images.kapilarya.com/Logo1.svg)










Leave a Reply