Do you receive error code 0xc0000023 while performing Windows Deployment Services (WDS)? You’re not alone! This vexing bug can interfere with deployments and sharply halt system operations so that they do not boot properly. This is a problem whether you are using Windows 11 on many systems or configuring distant installations.
Thankfully, by taking the correct procedures to resolve this problem, a deployment is possible again. In this article, you will learn how to solve the Windows Deployment Services encountered an error (code 0xc0000023) and provide a smooth deployment.
Page Contents
Fix Windows deployment services encountered an error (code 0xc0000023)
Fix 1: Check Hardware Compatibility
The main reason of the “Windows Deployment Services error (code 0xc0000023)” is incompatibility of the computers’ hardware. It is absolutely essential that the hardware that you use is compatible with the operating system that you want to deploy.
Because of this, you should make sure that the following points are met:-
a. Confirm that the target machine is a proper one for the deployment of the Windows version since you find the version specifications in terms of CPU, RAM, storage among other requirements for Windows operating systems.
b. This type of BIOS should always be up to date and configured properly, for features like PXE boot if necessary, to assists in further steps of the setup.
Note: Visit this page to fix Boot Failure detected in Windows 11.
c. If possible, try to do it in another machine to determine if it is a hardware problem also.
Fix 2: Verify the WDS boot file for errors
Normal Windows Deployment Services operations may at times by halted by something as simple as error code 0xc0000023 due to mistakes in the WDS boot file. It can be solved by checking and imputing these files. So, to check the integrity of your boot file, use the following steps.
1. On your WDS server, click on the Desktop Search Bar and type “cmd”. You can do this by right clicking on the windows terminal and choose run the command prompt as an administrator.
2. In the terminal, paste the following command one at a time with the Enter key.
sfc /scannow
dism /checkHealth /image:C:\wim\boot.wim
dism/repairImage /image:C:\wim\boot.wim
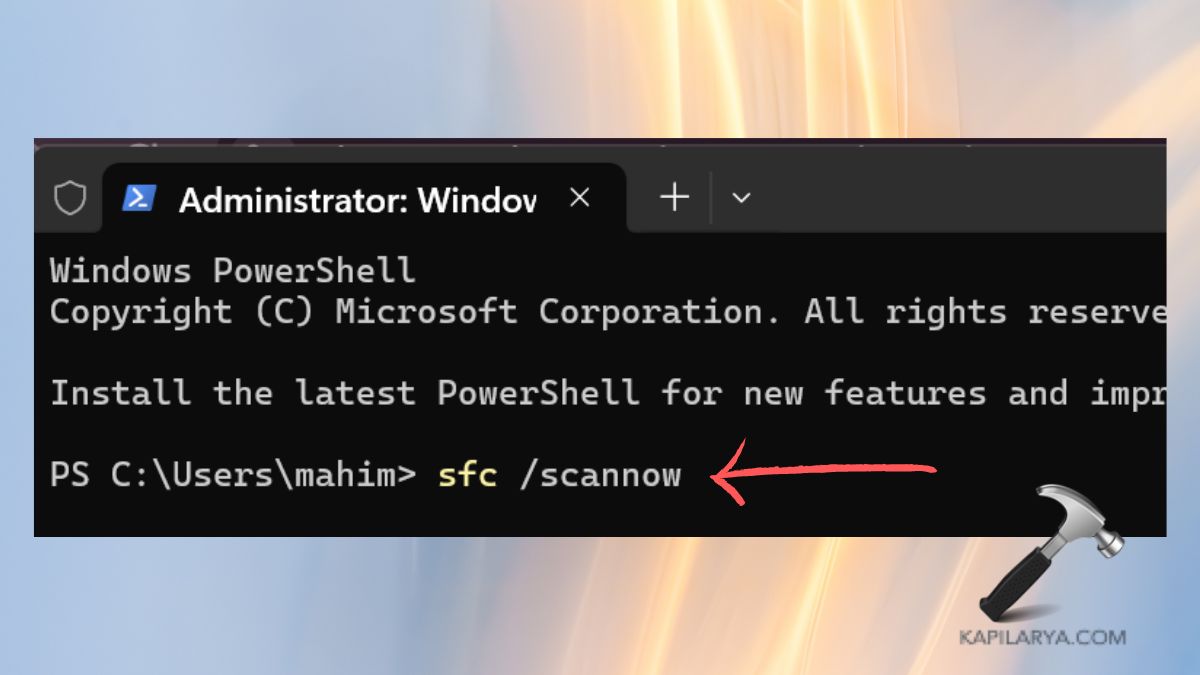
Keep waiting until it tells you that the process has been finished. After that, you should restart your WDS server to make the changes take effect after the repair process is over.
Fix 3: Update and Reconfigure the WDS Server
The following are the steps that have to be followed in order to update and reconfigure the WDS server:-
1. Click with the right mouse button on the “Server Name” in the WDS Server Manager. Select “Configure Server”, and click on “Next”.

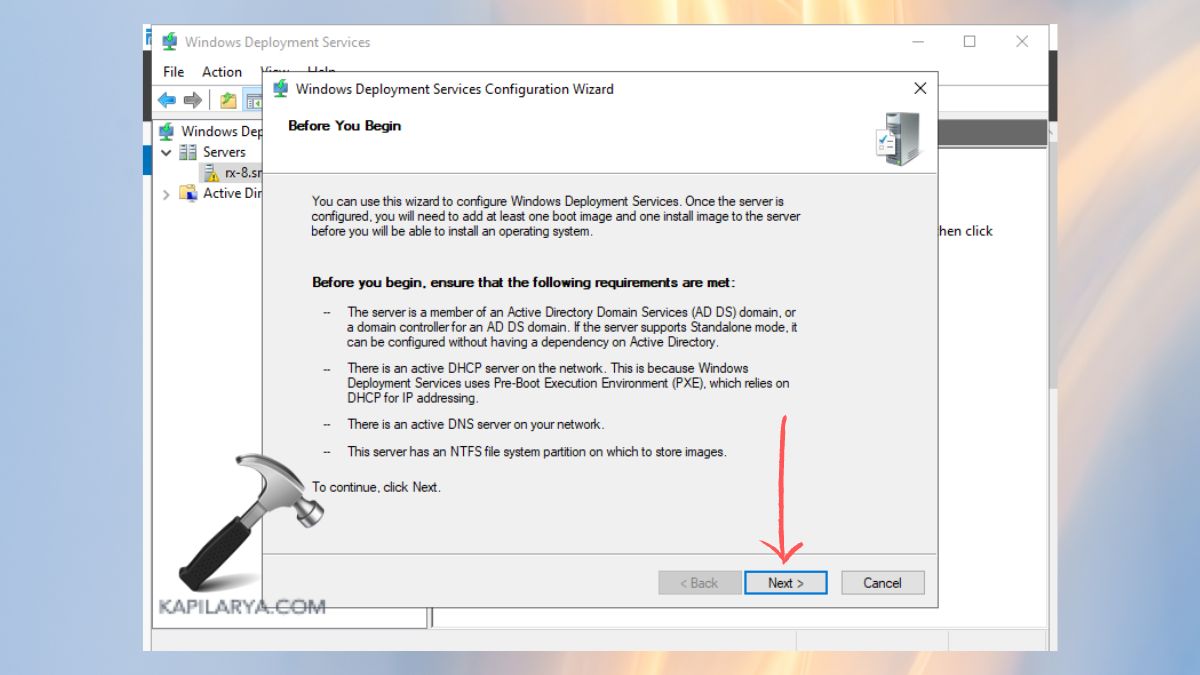
2. Specify the member of a domain or other server type if installed – choose “Integrated with Active Directory” if the server in domain, or leave the radio button as “Standalone Server”. Click “Next”.

3. Choose the location to save Windows images, and then click on “Next”.
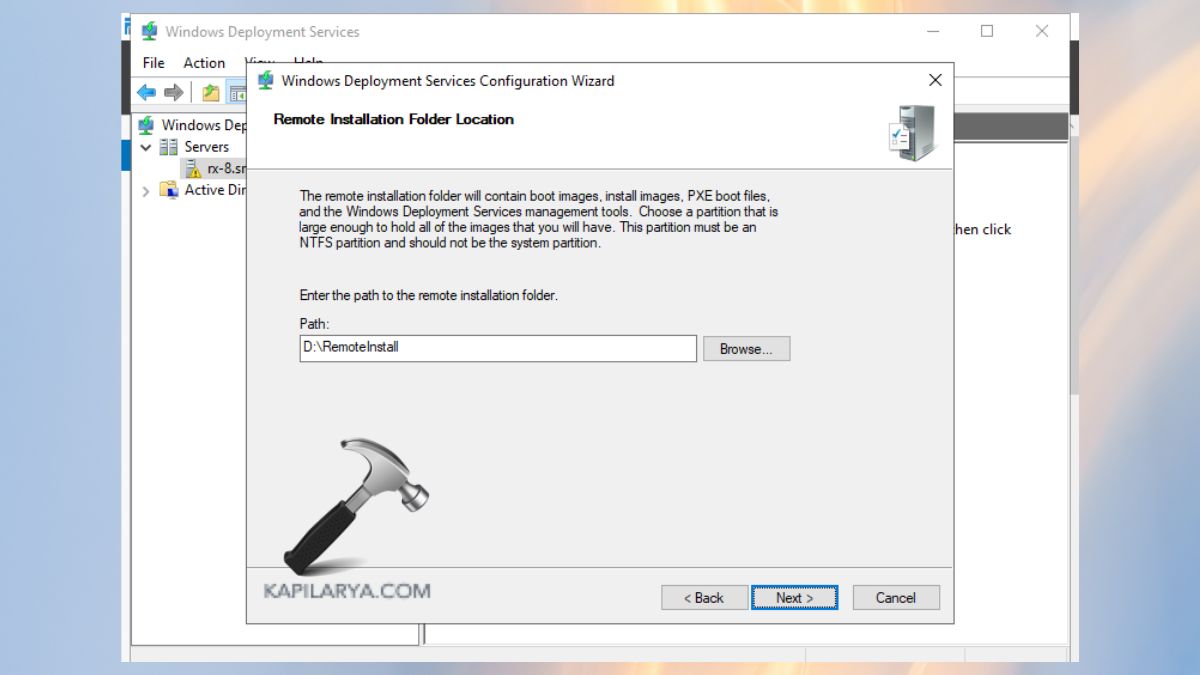
4. Click on “Next” by selecting “Respond to all client computers (Known and Unknown)”.

5. Choose “Add Images to the server now” and press “Finish”.
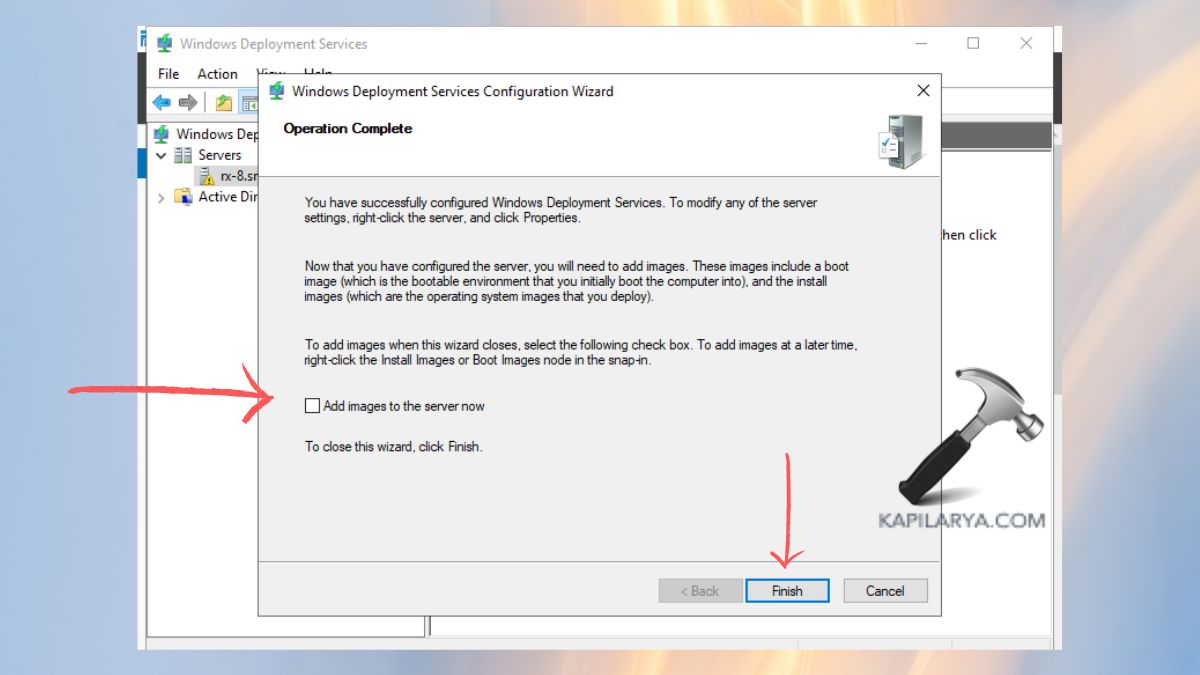
Fix 4: Recapture OS Image to Fix WDS error code 0xc0000023
If none of the above steps is effective for you, then you need to try and recapture the OS image. This can be useful in fixing the WDS error code 0xc0000023 by checking that the boot image is clean and properly configured. Here’s a quick and easy way to recapture the OS image:-
1. Open the WDS Server Manager then we double click on our server name to open it. In the left pane, right click on “Boot Images”. Boot image files will be displayed on the right with further details about them.
2. To initiate the capture process right click at the boot image and from the option select “Create Capture Image”.
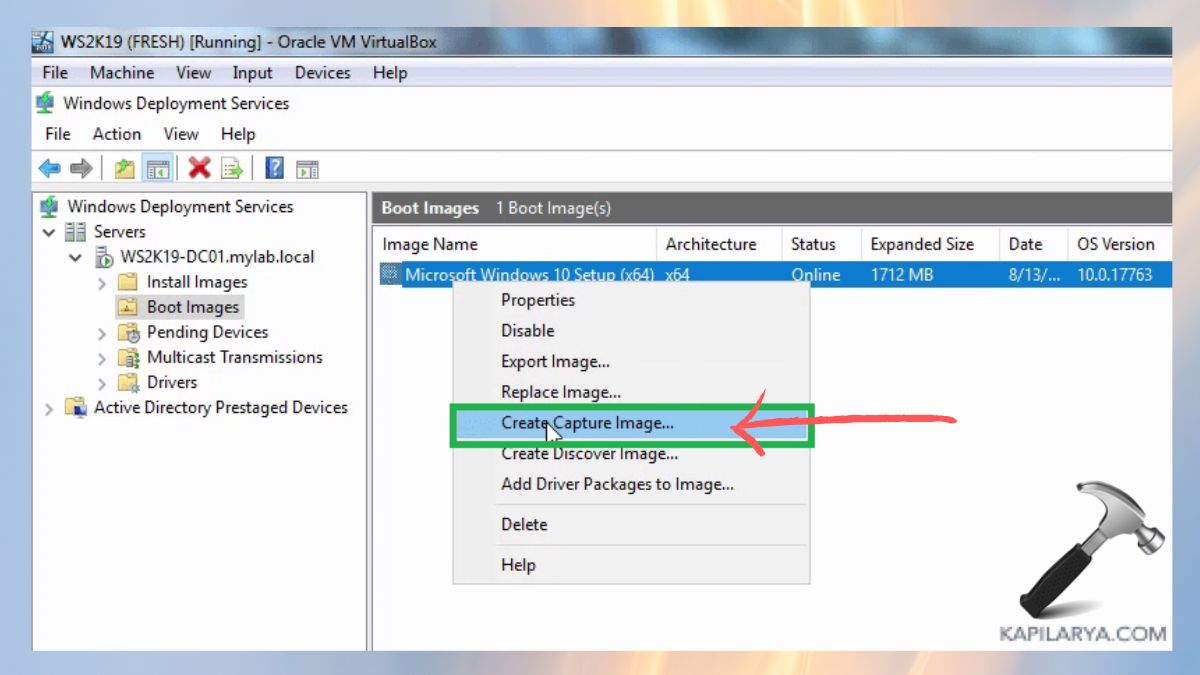
3. On the next screen, input the “Image Name”, the “description” and the “location” at which the image will be stored.

4. After this, there is a check box labeled “Add Image to the Windows Deployment Server Now” Once the check mark is placed on this option,click the “Finish” button.

Though, if you experience any error while performing any of these methods on how to fix Windows deployment services encountered an error (code 0xc0000023) in four ways, leave a comment below so we can help you out.
That’s it!
![KapilArya.com is a Windows troubleshooting & how to tutorials blog from Kapil Arya [Microsoft MVP (Windows IT Pro)]. KapilArya.com](https://images.kapilarya.com/Logo1.svg)











Leave a Reply