The Windows activation key is a 25-character code used to activate or register Windows during or after installation on a device. It can only be used on one computer at a time. However, some users may encounter issues with the activation key not working. In this post, we’ll explain how to fix the issue of the Windows product key not working on Windows 11/10.
Page Contents
Windows activation product key not working on Windows 11/10
Solution 1: Confirm your Windows Edition
Sometimes users buy a digital license or key for the wrong Windows edition. When they attempt to activate Windows with that key, it won’t be accepted. For instance, if you try to activate a Windows Pro installation with a Windows Home key, it won’t work.
Check your Windows edition and make sure you have the right key for that edition. If you bought the wrong key, ask for a refund and get the key that matches your edition.
Solution 2: Run the Activation Troubleshooter
If you’re unable to activate Windows 11, try running the Activation troubleshooter.
1. Go to Settings > System > Troubleshoot > Other troubleshooters.
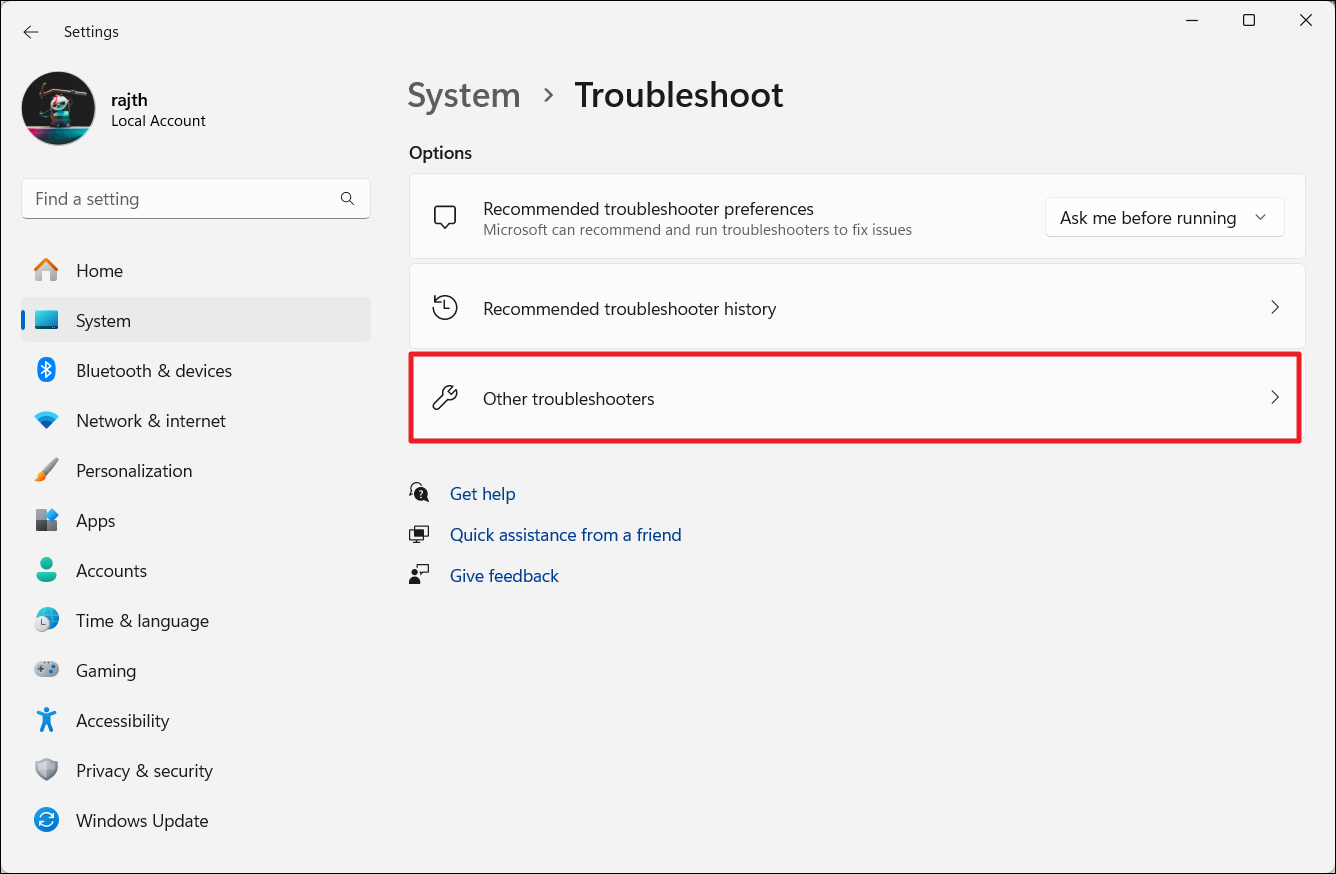
2. If you don’t see the troubleshooter, your Windows 11 might already be activated. In that case, double-check your product key.
Solution 3: Verify your Internet Speed
Make sure you have a stable internet connection before activating Windows 11. If your Internet is slow, try restarting your router or following these tips to improve your Internet connection.
Solution 4: Use a Genuine Windows Activation Key
To activate Windows, you need a genuine product key. Without a valid, activation key, you won’t be able to activate Windows on your computer. There are a lot of fake keys out there, sold by scammers, and retailers. Avoid buying keys from suspicious sources. Buy your Windows license from a trusted retailer, like Microsoft’s official store.
Solution 5: Make sure you’re using the activation key on only one computer
You can’t use the same license key on more than one computer. If you’ve already used the key on another device, you’ll need to uninstall or remove it from that device before using it on a different computer. Alternatively, you can purchase a separate key for each PC.
If you have another Windows 11 computer, use the below command in the Command Prompt to check the product key:
wmic path SoftwareLicensingService get OA3xOriginalProductKey

If you’re using the same key in that computer, run the below command to uninstall the key:
slmgr.vbs /upk
Then, run the following command to remove the key from the Windows Registry.
slmgr /cpky

Solution 6: Confirm Windows Activation
If you bought a new computer, Windows may already be pre-installed and activated on your device, which could explain why your activation key isn’t working. To check if Windows is already activated:
1. Open Windows Settings and go to System > Activation.

2. Check the Windows activation station next to the “Activation state”.

You don’t need to activate Windows if the activation state is ‘Active‘.
Solution 7: Perform SFC Scan
1. Open the Command Prompt with administrative privileges. To do that, search “cmd” in the Start menu and select “Run as administrator“.
2. Type sfc /scannow and press Enter.
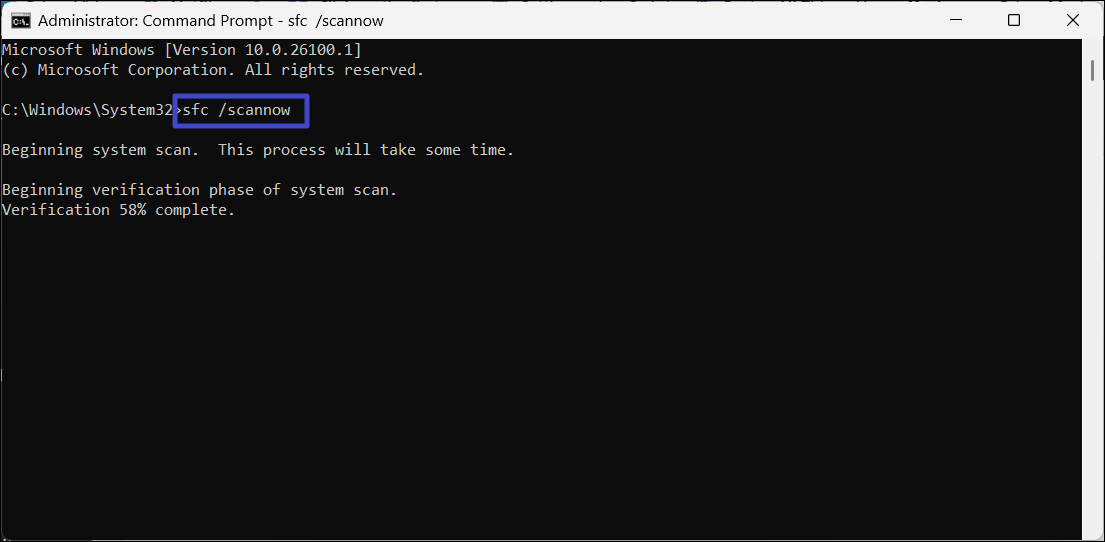
Solution 8: Activate Windows
1. Launch Command Prompt as administrator.
2. Type the following command and press Enter:
slmgr /ipk [Windows_key]
Replace [Windows_key] with a valid Windows Activation key.
slmgr /ipk 5D5SD-XXXXXX-PC1L0-XXXXXX-RK2H2

That’s it.
![KapilArya.com is a Windows troubleshooting & how to tutorials blog from Kapil Arya [Microsoft MVP (Windows IT Pro)]. KapilArya.com](https://images.kapilarya.com/Logo1.svg)











Leave a Reply