The Disk Management tool is an effective in-built utility that supports disk drive management in Windows 11. Some of the common operations that require Disk Management includes initial installation of a new hard drive, new partition creation, resizing the partition and performing storage diagnostics.
But, one major issue that affects most users is where disk management not loading or not working as expected. This one can mean that you cannot access and can be managing disk drives which poses a challenge in data management. This article gathers nine ways to fix Disk Management not loading/not working in Windows 11 to regain access to disk management tools.
Page Contents
Fix Disk Management not loading/not working
Fix 1: Check your hardware
If Disk Management is not loading or working correctly in Windows 11, one of the first things that will need to be done is to perform a hardware check. Disk Management may be obstructed by defective physical parts such as the hard drives or SSDs. These issues can be resolved if all your hardware components and their related connections are right on this board.
Fix 2: Disconnect Unnecessary Peripherals
Unnecessary peripherals connected to your Windows 11 system can sometimes interfere with the operation of Disk Management, causing it to not load or work properly. These peripherals can include external hard drives, USB flash drives, printers, and other USB devices. Disconnecting them can help identify and resolve conflicts that may be causing Disk Management issues.
Fix 3: Keep PC Updated to Fix Disk Management not loading
There can be a number of problems in an outdated system, for example ones that involve Disk Management not loading or working properly. Here is how you make sure that your system is up to date:
1. Go to your system’s Windows Settings > Windows Update.
2. Tap on the “Check for Updates” button and install if any update is found.
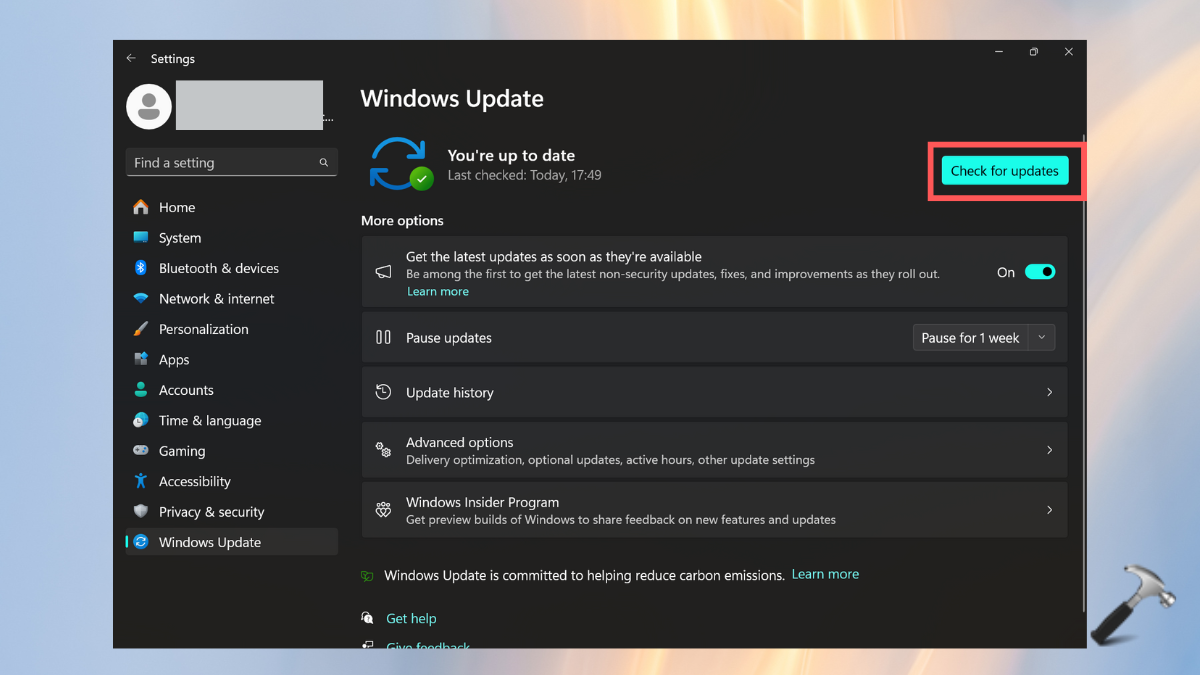
Fix 4: Run the System File Checker and DISM
Improper or even missing system files may lead to the failure to even start the Disk Management feature in Windows 11. SFC and DISM are inbuilt tools that could assist in fixing these files together with bringing back order to the system. Here is how you can correct Disk Management issue with the help of SFC and DISM:
1. Search for CMD and right-click on it to tap “Run as Administrator”. Accept the UAC message with “yes”.

2. Enter the below commands and press Enter after pasting each command.
sfc /scannow
DISM /Online /Cleanup-Image /RestoreHealth
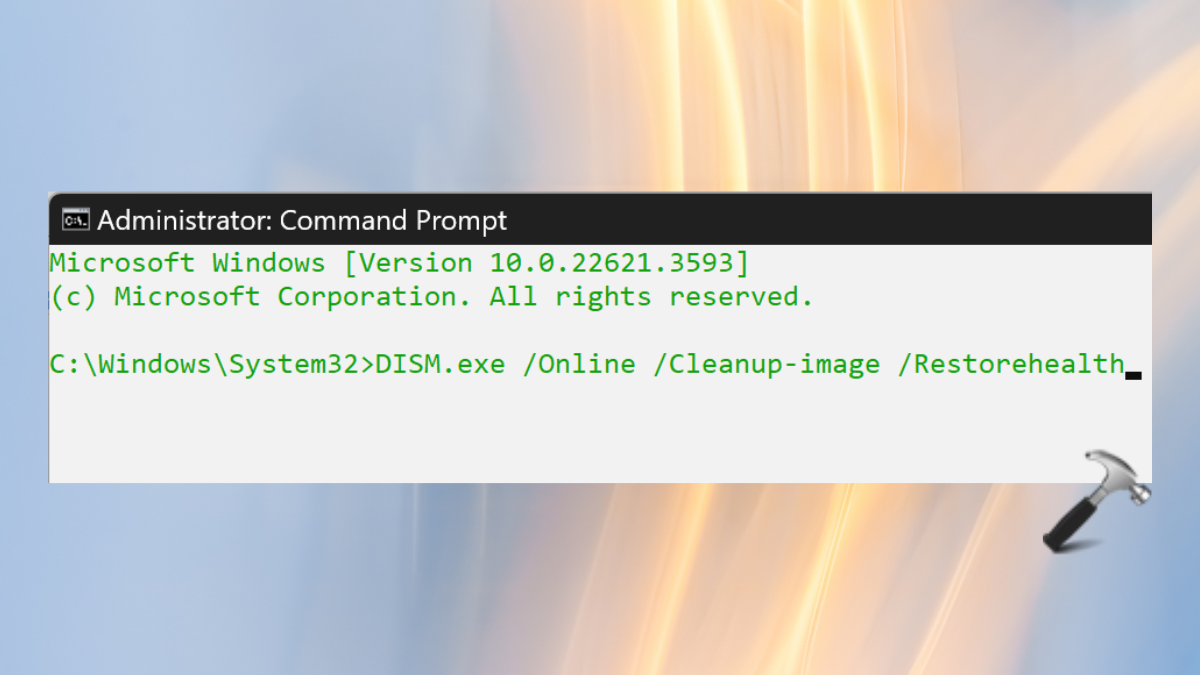
Close the window and restart the system to check if the error still persists.
Fix 5: Try fixing Disk Management not loading with Services
1. Open Run dialog box with Windows+R keys. Enter the below command and press “OK”.
services.msc
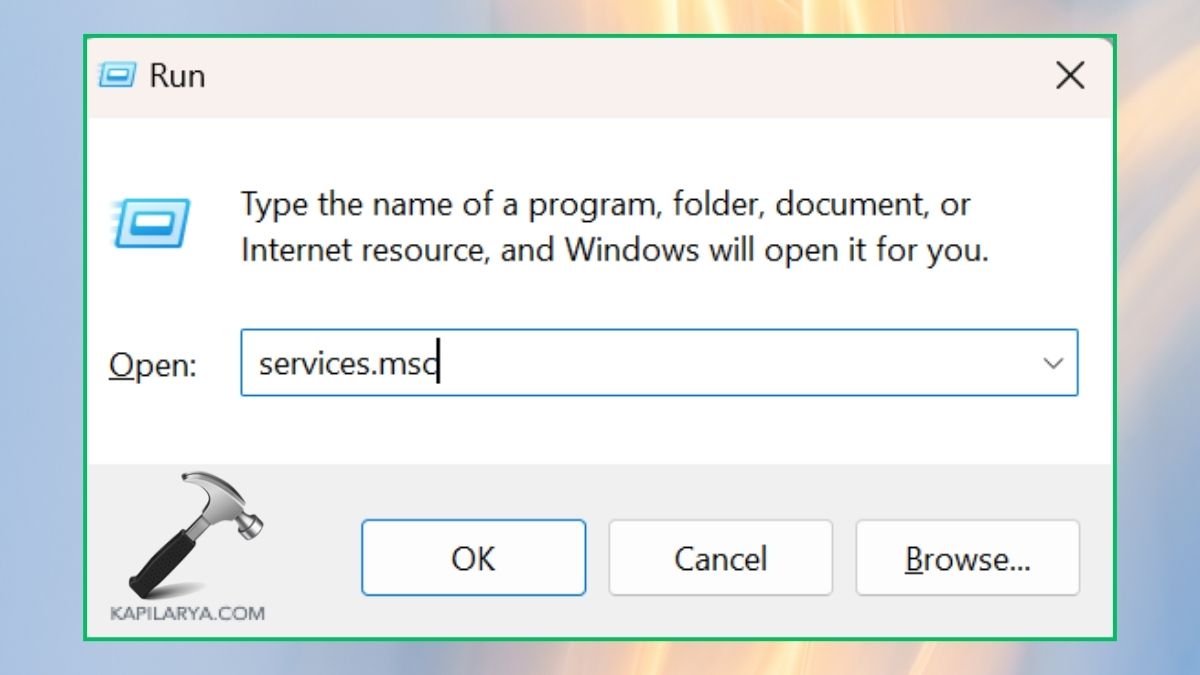
2. Double-click the “Remote Access Connection Manager” from the list. In the Startup type, select “Disabled” and tap “OK”.
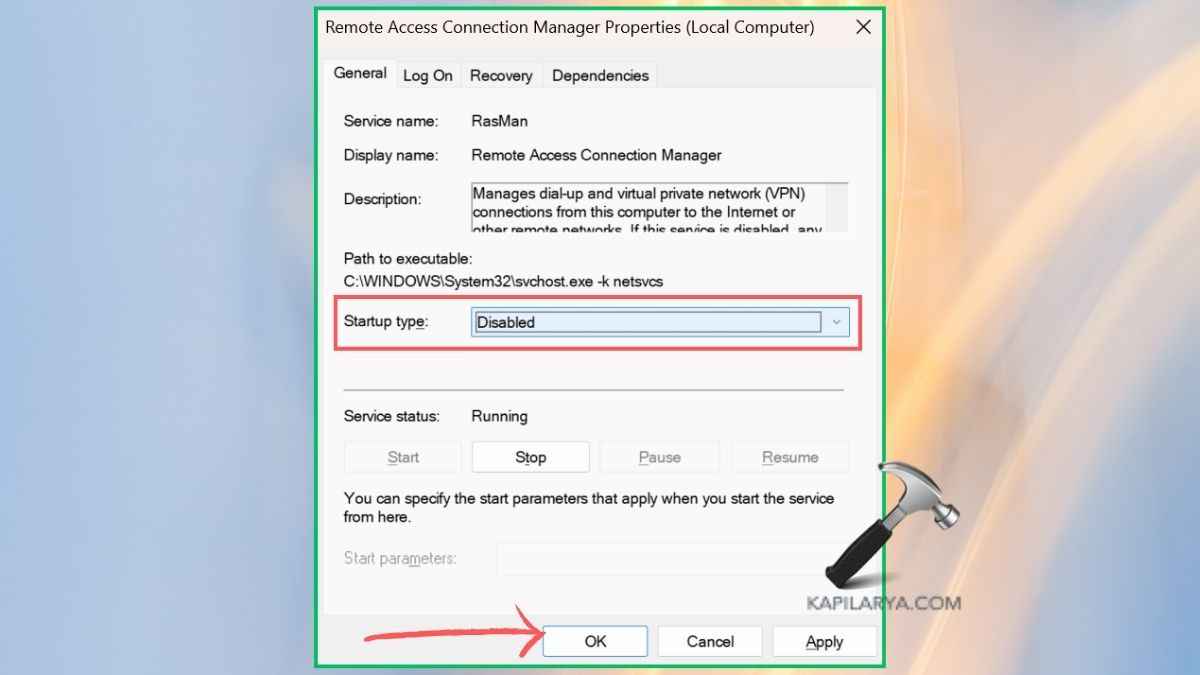
3. Now, from the services list, double-click the “Virtual Disk” and in the Startup type, choose “Automatic” or “Manual”. Tap “OK”.
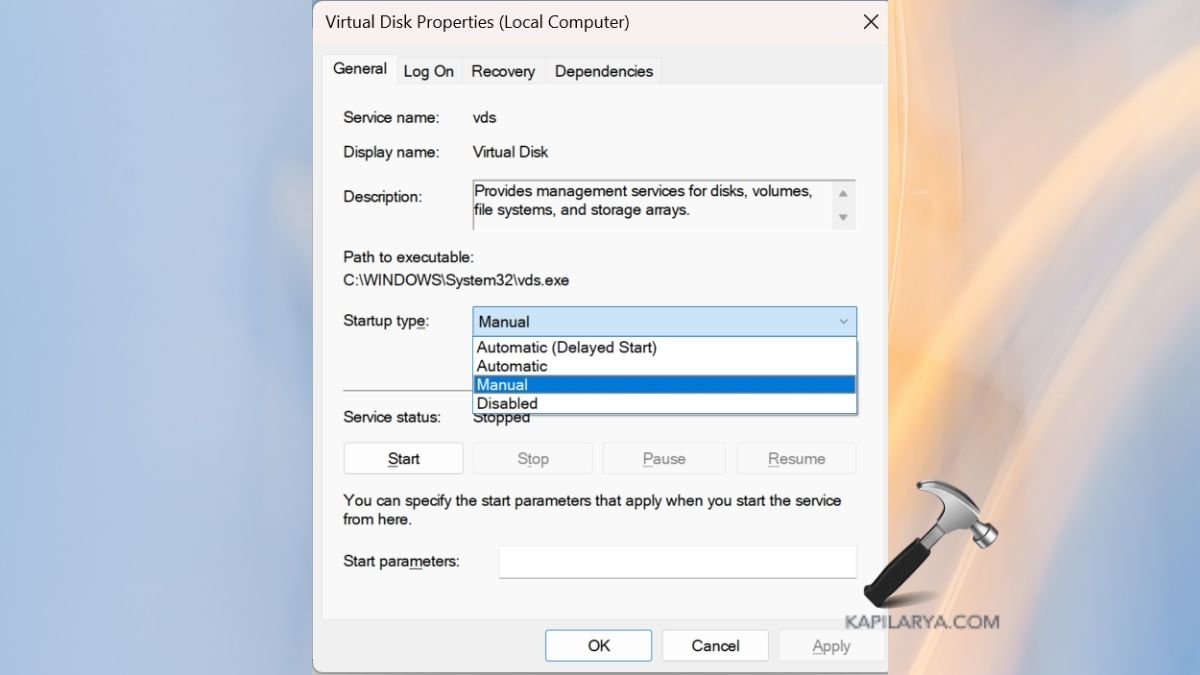
Fix 6: Make sure that Cyberlink Virtual Drive is Running
1. Again, open the Services window just as we did in the “Fix 5”. Find “Cyberlink Virtual Drive” and right-click on it.
2. Tap “Restart” even if the Cyberlink Virtual Drive is running.
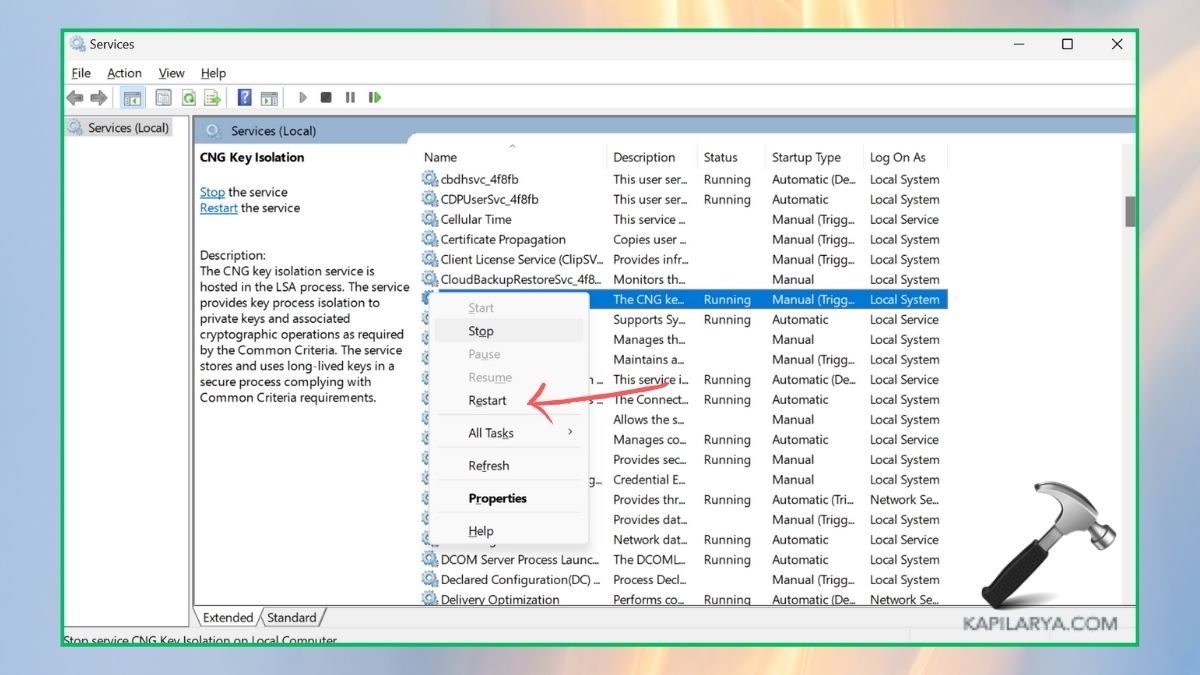
Fix 7: Create a New User Account
1. Go to the Windows Settings > Accounts > Other Users.

2. Tap on the “Add user” button and follow the on-screen instructions to add a new user account.
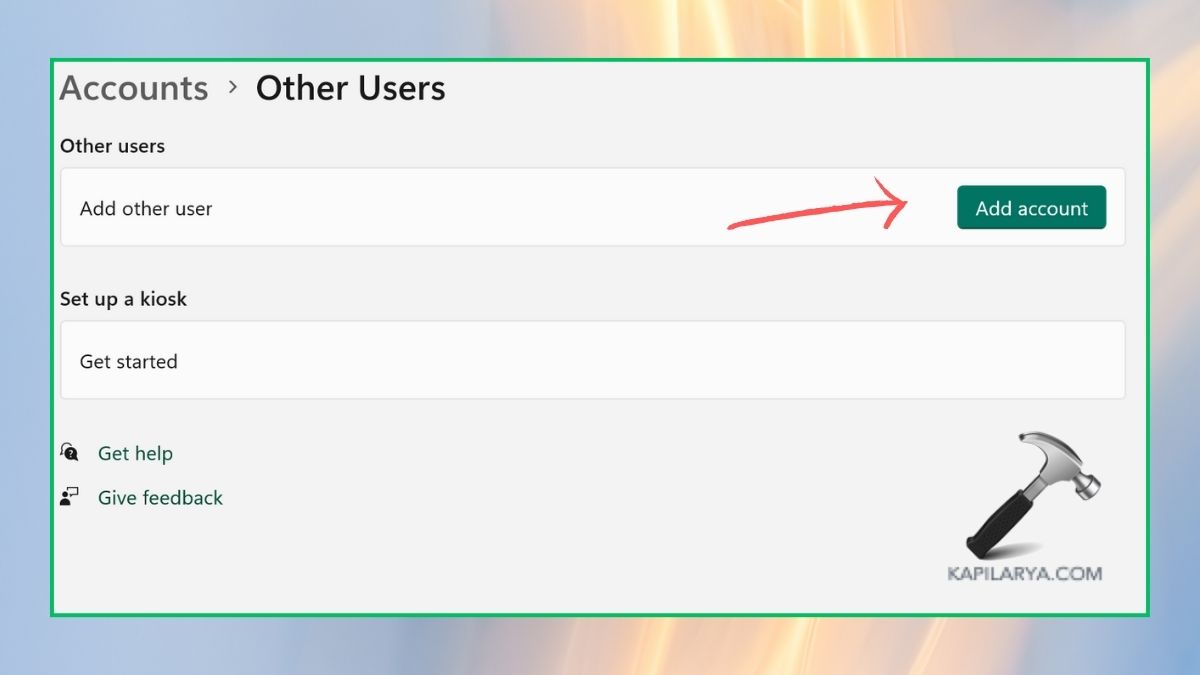
Fix 8: Try using Diskpart
Diskpart is a disk management tool that helps you to work with partitions, volumes of disks using command line utilities. Is capable of performing most of the tasks that Disk Management tool can perform and can prove helpful where the GUI does not work.
Fix 9: Consider using a reliable third-party tool
If Disk Management in Windows 11 is not loading or not functioning properly even after the above fixes, then it would be wise to check out the Best Disk Management Software.
There are third-party tools which offer more options and more flexibility than system Disk Management. They can give you improved control over your disks, partitions and storage devices particularly when carrying out a complex process or after experiencing some problem.
That’s it!
![KapilArya.com is a Windows troubleshooting & how to tutorials blog from Kapil Arya [Microsoft MVP (Windows IT Pro)]. KapilArya.com](https://images.kapilarya.com/Logo1.svg)









Leave a Reply