Several Windows 11/10 users have reported that their Windows Biometrics stopped working after waking up from sleep, and occasionally after a restart or lock. Some users have reported experiencing a “user-mode driver crash” and the error “The Windows Biometric Service service terminated unexpectedly” when trying to troubleshoot Windows Biometric issues in the Windows Viewer.

This guide will help you troubleshoot and fix these problems by providing a list of solutions.
Page Contents
Fix: Windows Biometric Service Stopped Working in Windows 11
Solution 1: Run an SFC scan
Let us start with a System File Checker scan. The SFC scan will fix any corrupted or damaged system files that could be the cause of the problem.
1. Press the Start menu, type “cmd”, right-click the Command Prompt, and select “Run as administrator“.
2. In the Command Prompt window, type or paste in the following command and press Enter:
sfc /scannow
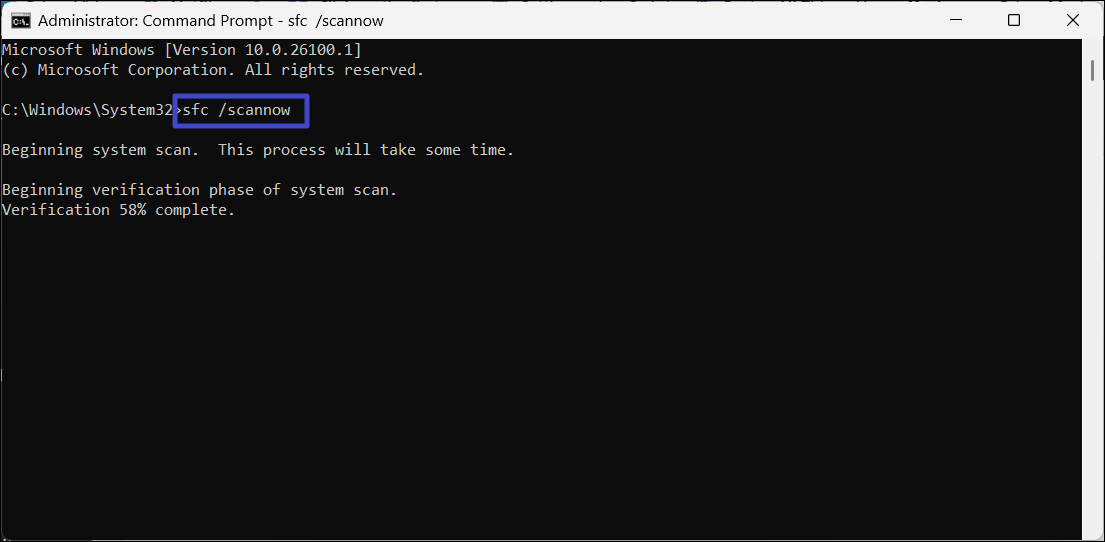
3. After the scan, reboot your PC.
Solution 2: Update the Windows
1. Open the Windows Settings app by pressing Windows + I.
2. Go to the “Windows Update” tab and click on “Check for updates“.

3. If you have any new updates, download and install them.
Solution 3: Enable Windows Biometrics Services
1. Press Windows + R, type “services.msc”, and hit Enter to open the Services tool.

2. Now, find and double-click the “Windows Biometric Service“.

3. In the Properties window, choose “Automatic” from the Startup type and then click the “Start” button.

4. After that, click “Apply” and “OK“.

If restarting the Biometrics service doesn’t fix the problem, you can check whether Biometrics is enabled in Group Policy Editor.
1. Open the Run dialog box, type “gpedit.msc” and click OK to open Group Policy Editor.

2. In the Group Policy Editor, navigate to the following location:
Computer Configuration > Administrative Templates > Windows Components > Biometrics
3. Double-click each of the following policies and select “Enabled” for each policy:
- Allow the use of Biometrics.
- Allow users to log on using Biometrics.
- Allow domain users to log on using biometrics.

4. Then, click “Apply” and “OK for each policy.

5. Close the Group Policy Editor and reboot the system.
Solution 4: Update Drivers
1. Open Windows Settings and move to “Windows Update“.
2. On the right pane, click on the “Advanced options“.
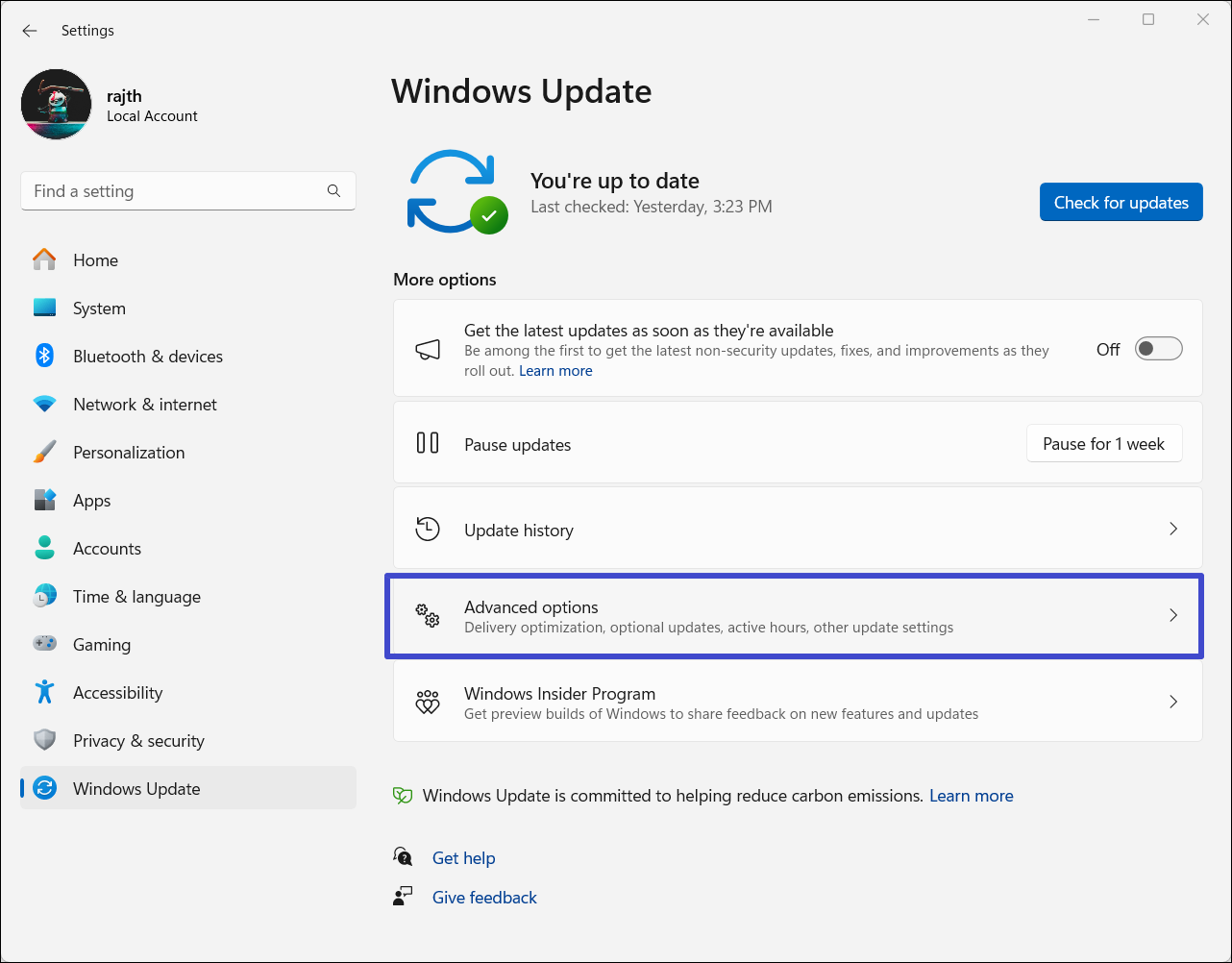
3. Under the Additional options menu, click on “Optional updates”.

4. Click the Driver updates menu to expand it.

5. Select all the available updates and click “Download & install“.

Solution 5: Switch to a local account
1. Open Windows Settings.
2. Go to “Accounts” > “Your info”.

3. Click the “Sign in with a local account instead” settings link.

4. Click “Next“.

5. In the prompts, enter your Microsoft account password.

6. Now, enter the username and password for your new or existing local account.

7. Finally, click “Sign out and finish“.

8. Then, sign in to your local account and see if the Windows biometrics stopped
Solution 6: Reset Windows Hello Biometrics
1. Open File Explorer and create a new folder named “WinBioBackup” at any location on the local drive.

2. Then, go to the following directory:
C:\Windows\System32\WinBioDatabase
3. Copy the DATA file inside the WinBioDatabase folder, go back to the new folder (WinBioBackup) you created, and paste it there. This is just backup, in case something goes wrong.

4. Now, delete original file(s) in the WinBioDatabase folder.

5. After that, restart your computer and re-register your biometrics.
Solution 7: Reset Windows
If none of the previous solutions haven’t fixed the issue, try resetting your PC. This will reinstall Windows while keeping your personal files, but you’ll lose all your installed apps and your Windows settings.
That’s it.
![KapilArya.com is a Windows troubleshooting & how to tutorials blog from Kapil Arya [Microsoft MVP (Windows IT Pro)]. KapilArya.com](https://images.kapilarya.com/Logo1.svg)










Leave a Reply