You’ll need Internet for this 0x800704cf error on Microsoft Store is a message that makes it difficult for you to manage installing or updating applications on your Windows 11 device. This error commonly suggests a network source issue, which hinders the Microsoft Store from finding the available online resources. It is therefore essential to understand the inherent causes of this error if one is to rectify this and bring back the normal functioning of the Microsoft Store.
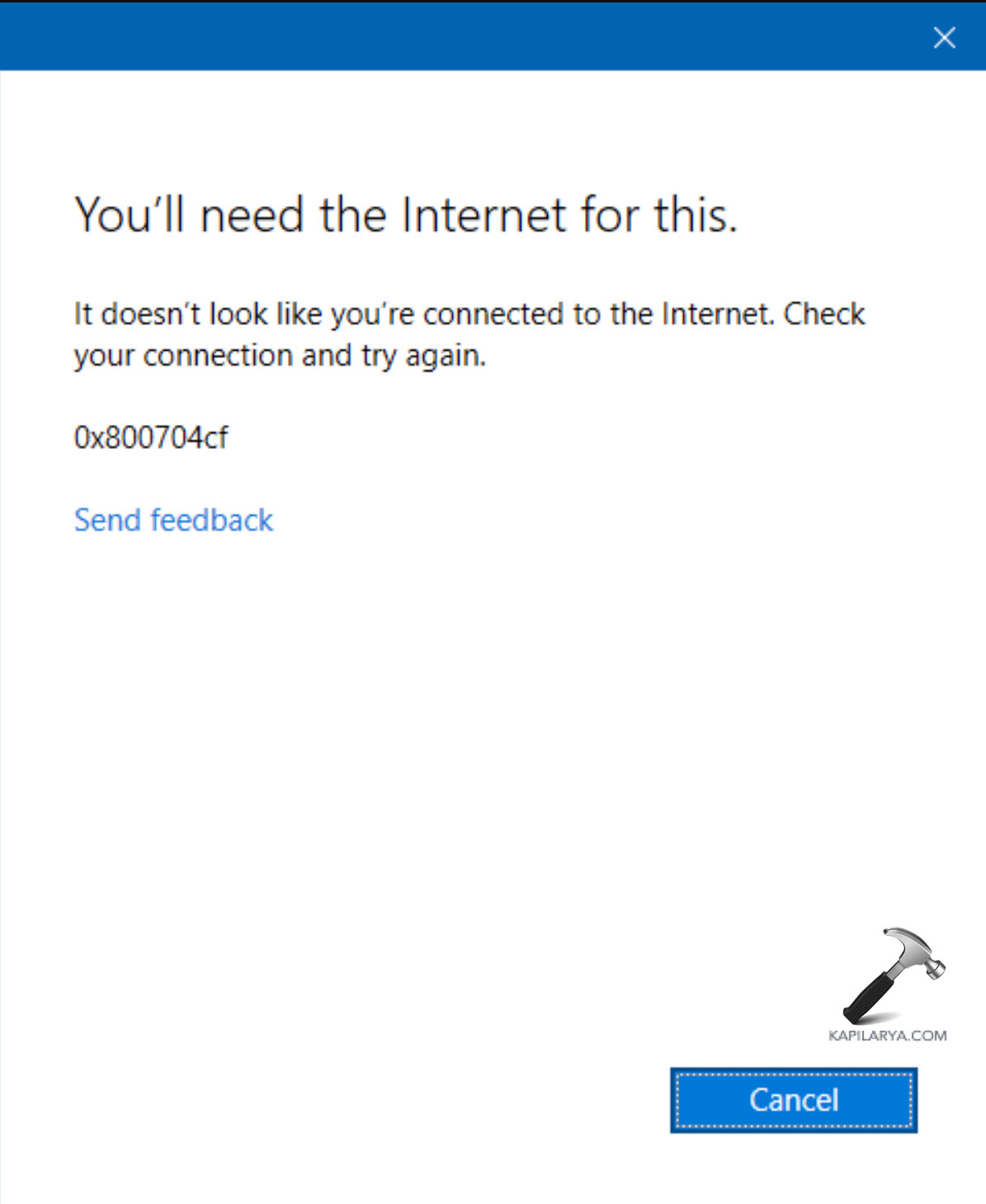
That is why in this article, explore the ten ways to fix the “0x800704cf” error, which can cause problems with applications downloaded from the Microsoft Store.
Page Contents
Fix: You’ll need Internet for 0x800704cf error on Microsoft Store
Fix 1: Run the Internet Connection Troubleshooters
The Internet Connection Troubleshooter is one of the most basic and efficient solutions to eliminate the “You’ll need Internet for this (0x800704cf)” error in the Microsoft Store. This tool is capable of identifying the most ordinary network connectivity problems and try to solve them. Now let’s see how can you employ it-
1. Open the Windows Settings app. Go to System > Troubleshoot.
2. Choose Other Troubleshooters.
3. For the “Network and Internet” option, tap “Run”.

Fix 2: Set a Different DNS Server
Sometimes the DNS server ISP supplies might be problematic and changing it may help to fix the connection.
1. Click on the Windows Start menu and navigate to the Settings > Network & Internet > Advanced network settings.
2. Extend the using network adapter. Click on the “More adapter options” and tap on “Edit”.

3. Right click the “Internet Protocol Version 4(TCP/IPv4)” from the list and then double click on it.

4. Enter “Use the following DNS Server”. Now, type the below server address as can be seen from the image and click on the “OK” button on the right.
Google- 8. 8. 8. 8 8. 8. 4. 4
Cloudflare- 1. 1. 1. 1 1. 0. 0. 1
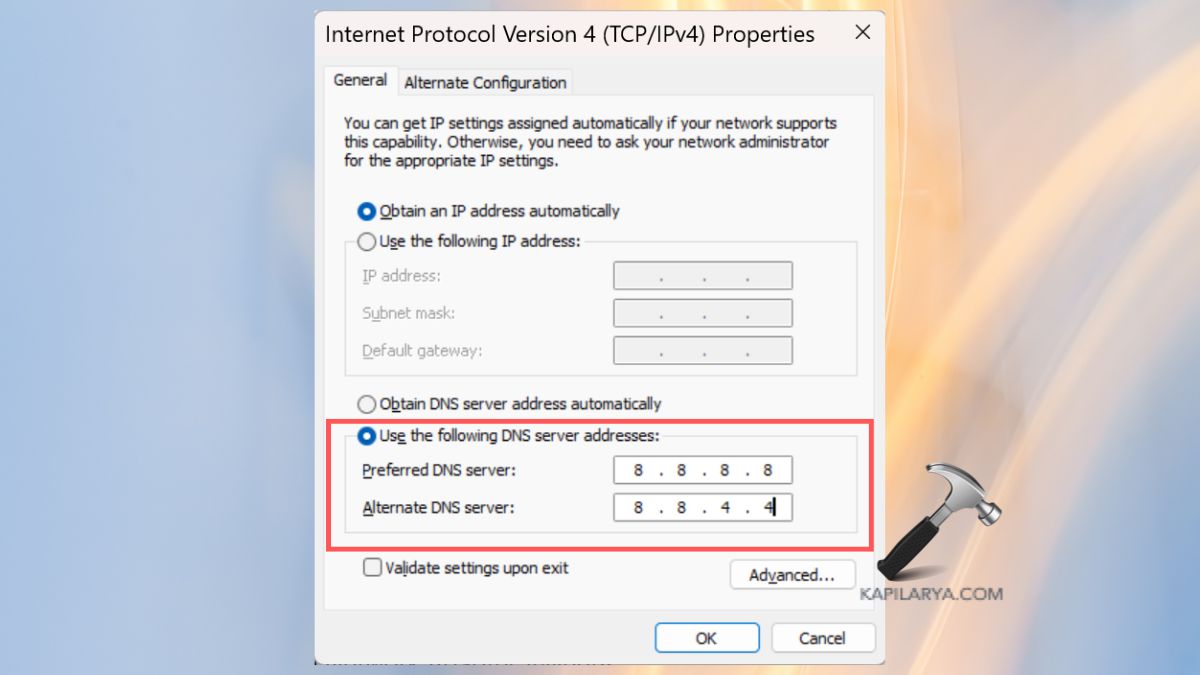
Fix 3: Repair the Microsoft Store App
This process resets the app without affecting your installed apps and data.
1. Again, open the Windows Settings > System > System Components.

2. Locate Microsoft Store in the apps list and click on the three-dot icon beside it. Click on “Advanced options”.

3. Scroll down and click on the “Repair” option.
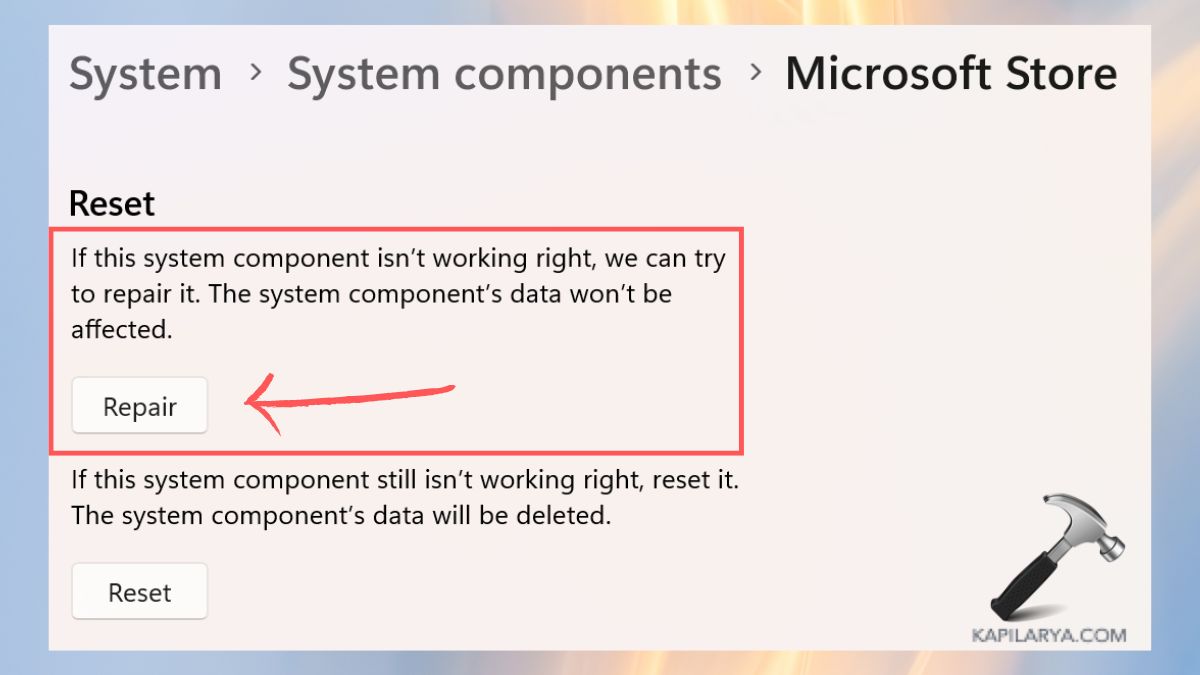
Fix 4: Disable the Microsoft Network Component Setting Client
1. Follow step 1 and 2 of the “Fix 2: Set a Different DNS Server”.
2. Uncheck the “Client for Microsoft Networks”. Click “OK”.
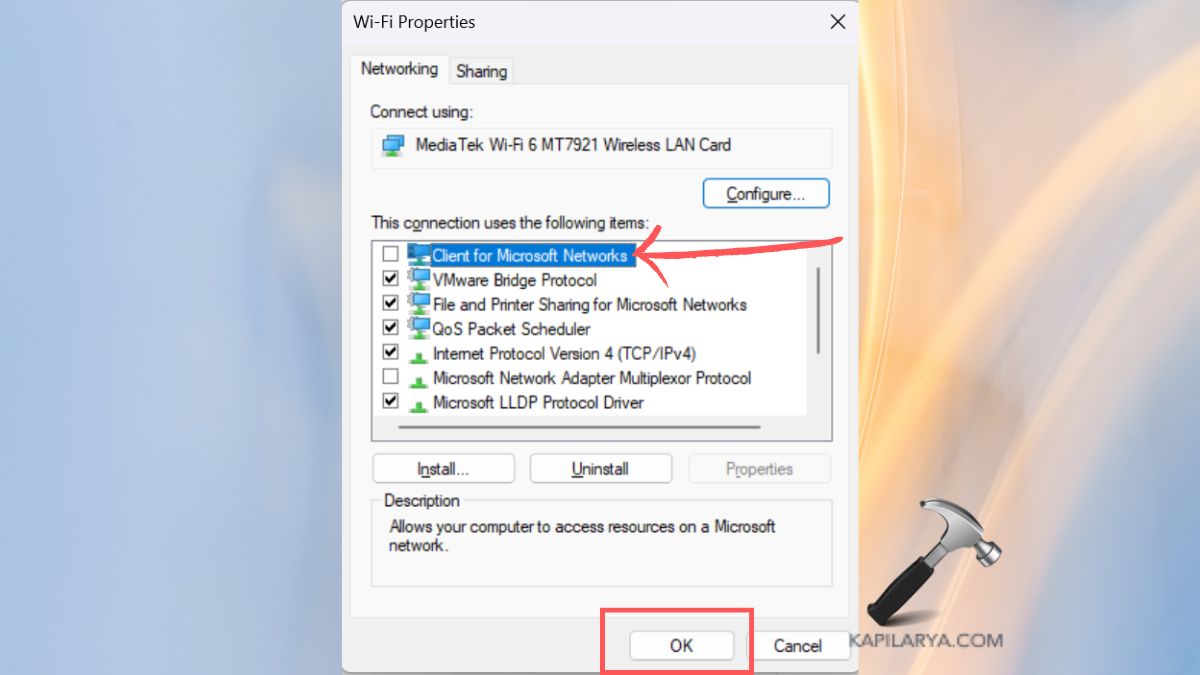
Fix 5: Execute the Remove Proxy Server Command
1. Type in “cmd” in the Windows search box. Locate the Command Prompt, right click on it to open its options and then click on “Run as Administrator”.

2. Now, type the below-given command in CMD and hit the Enter key.
netsh winhttp reset proxy
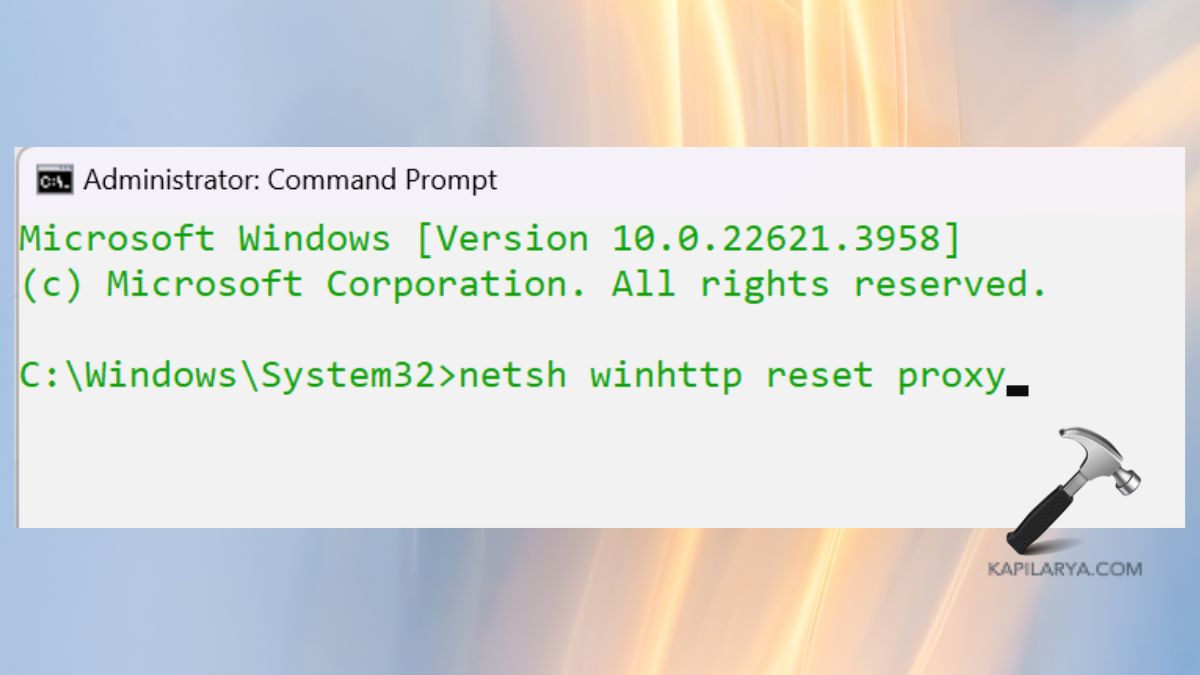
Fix 6: Reinstall the Network Adapter Driver
1. Open the Device Manager from the Windows search bar.
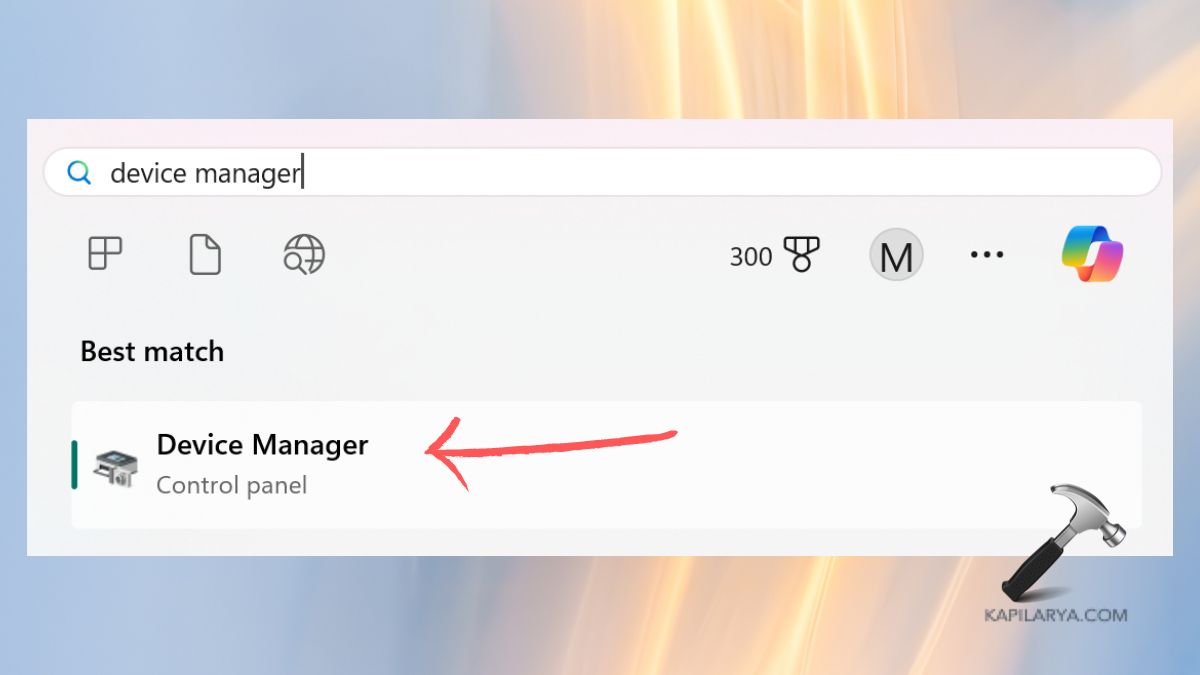
2. Locate and expand the Network Adapters option. There, right-click the problematic network driver and tap “Uninstall driver”.
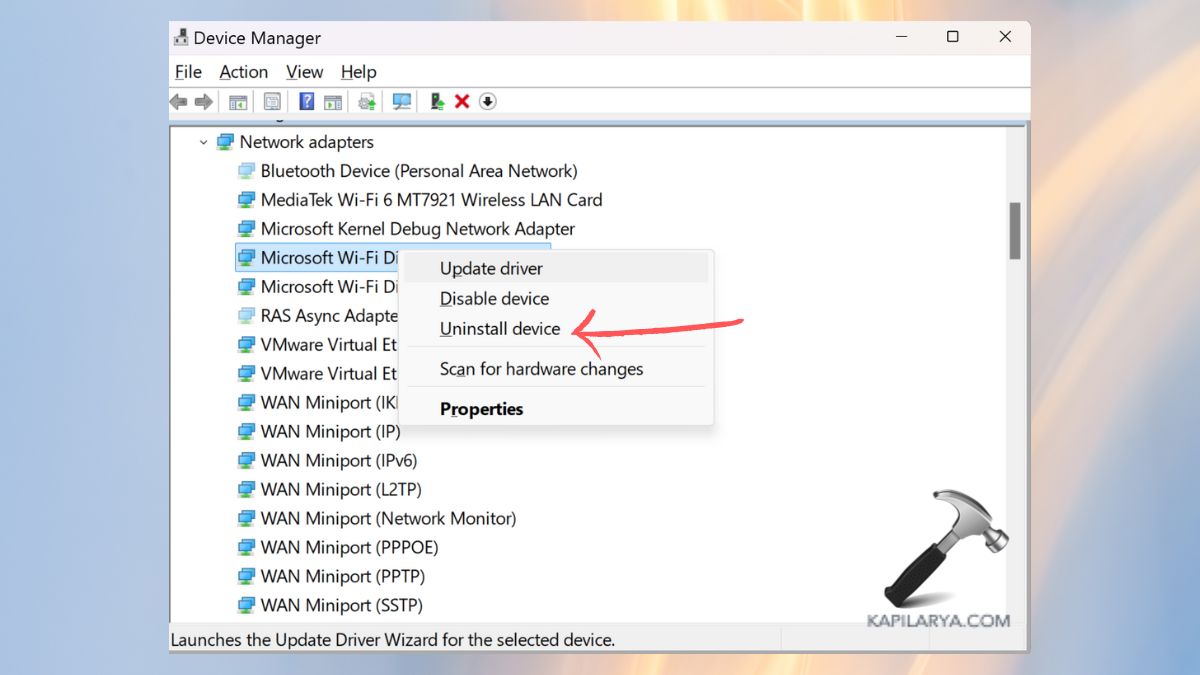
3. Afterwards, click on Network Adapters and from the top options, select “Actions”. Choose “Scan for Hardware changes”. This will reinstall the driver safely.
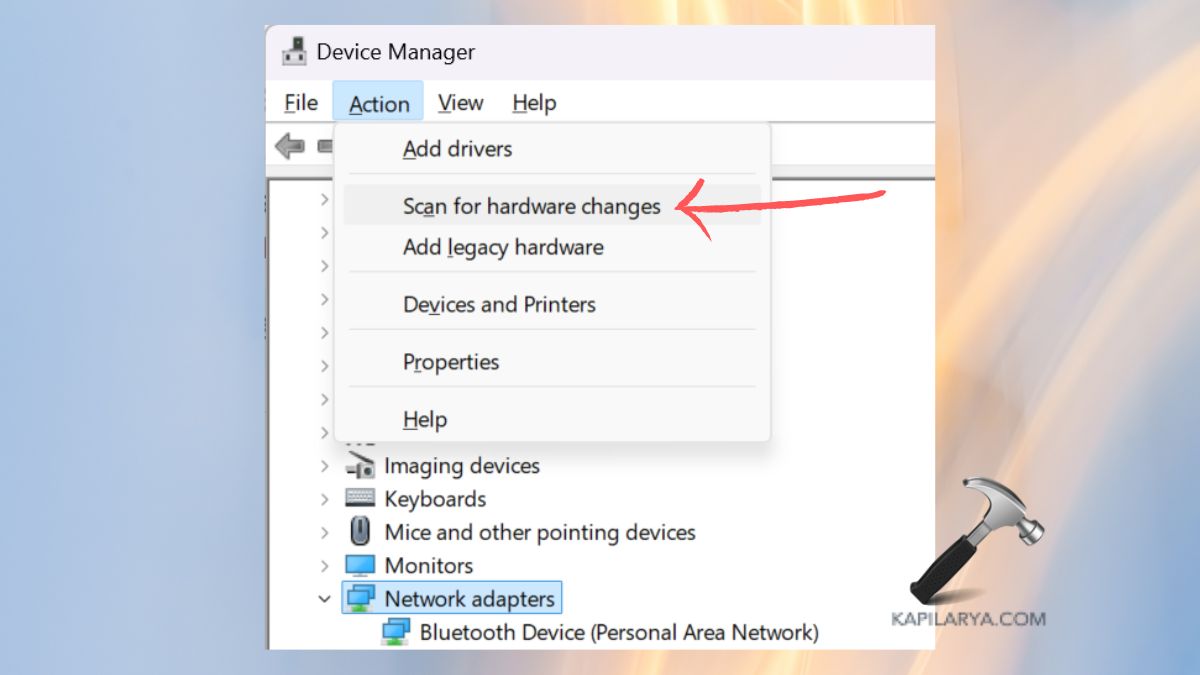
Fix 7: Reset the Microsoft Store App
Note: This method will uninstall all the settings in the Microsoft Store App.
1. Follow step 1 and 2 of the “Fix 3: Repair the Microsoft Store App”.
2. Scroll down and click on the “Reset” option.
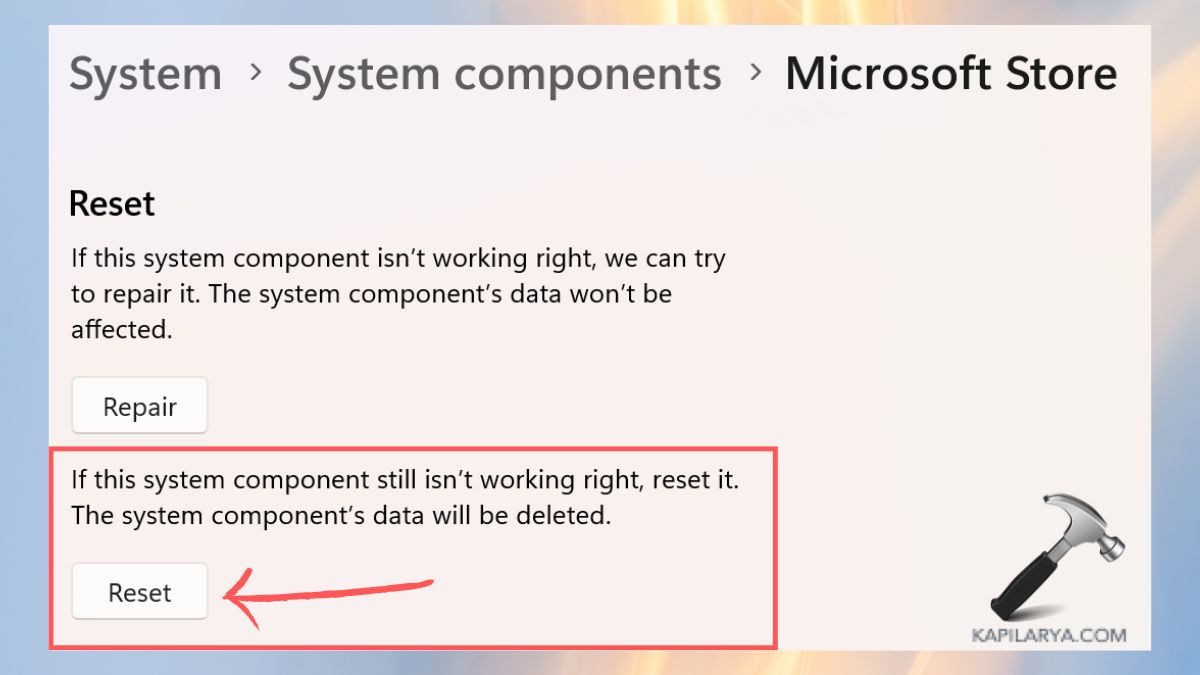
Fix 8: Re-Register the Microsoft Store App
1. Right-click the Powershell option on the Windows search bar and select “Run as Administrator” and execute the below command in it.
Get-AppXPackage *Microsoft.WindowsStore* | Foreach {Add-AppxPackage -DisableDevelopmentMode -Register "$($_.InstallLocation)\AppXManifest.xml&}
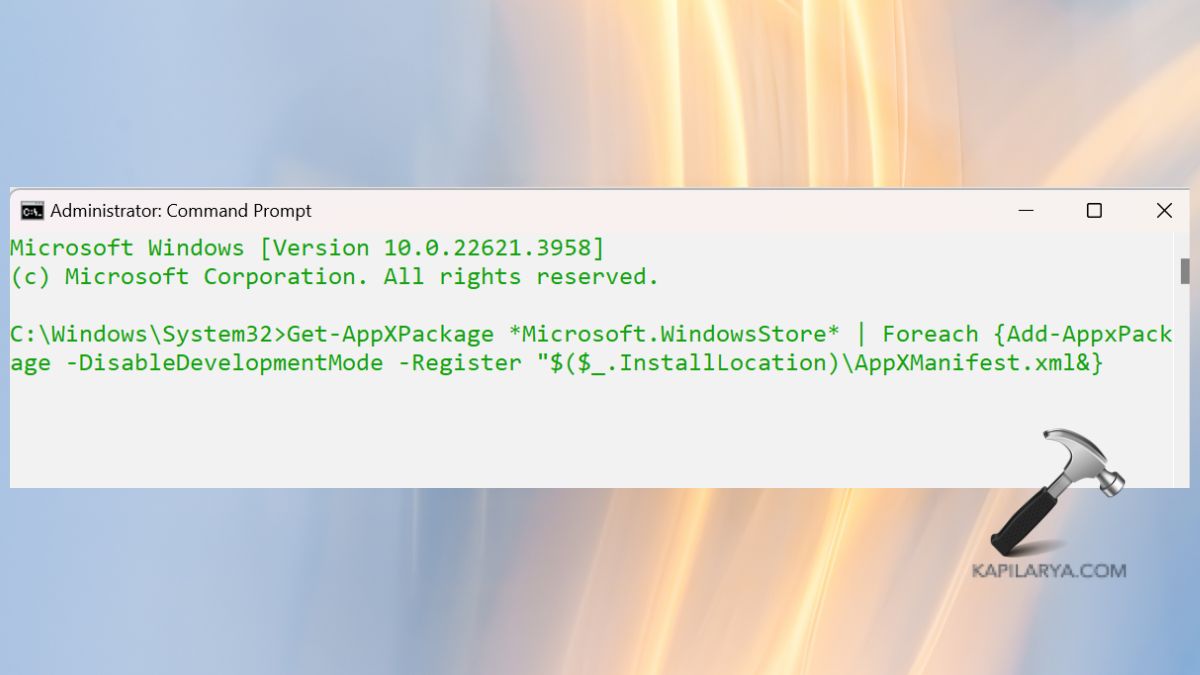
Fix 9: Set Up an Alternative User Account
Creating a new user account can help in having a clean environment with no settings and problems that might be hindering the Microsoft Store.
1. Open Windows built-in Settings app. Go to Accounts > Other Users.
2. Tap the “Add account” option. Now, follow the on-screen instructions.
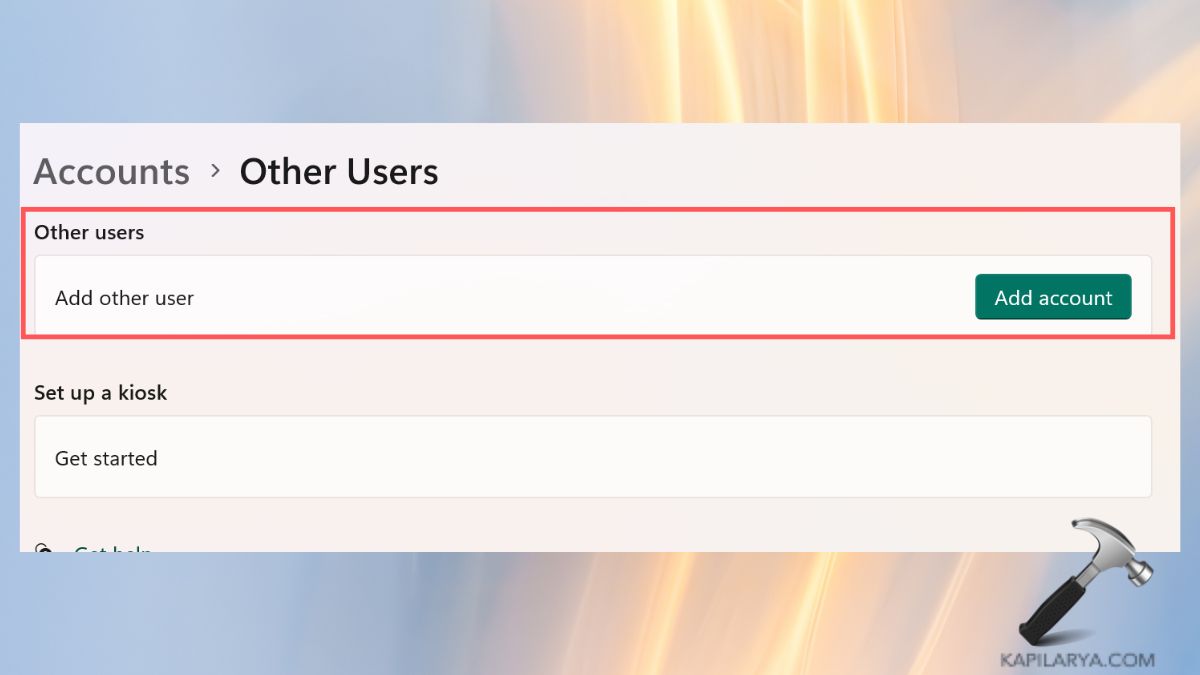
Fix 10: Reset Your PC’s Network
Clearing the Microsoft Store’s cache might help address the error “You’ll need Internet for this (0x800704cf)” on a search for your PC, as it erases unneeded saved data and interoperates to optimize your PC’s settings. This can assist in eradicating any configurations or problems that may be chauvinistic to your internet connection.
1. Again, go to Windows Settings > Network & internet > Advanced network settings option.

2. Tap “Reset now” to reset the PC’s network.
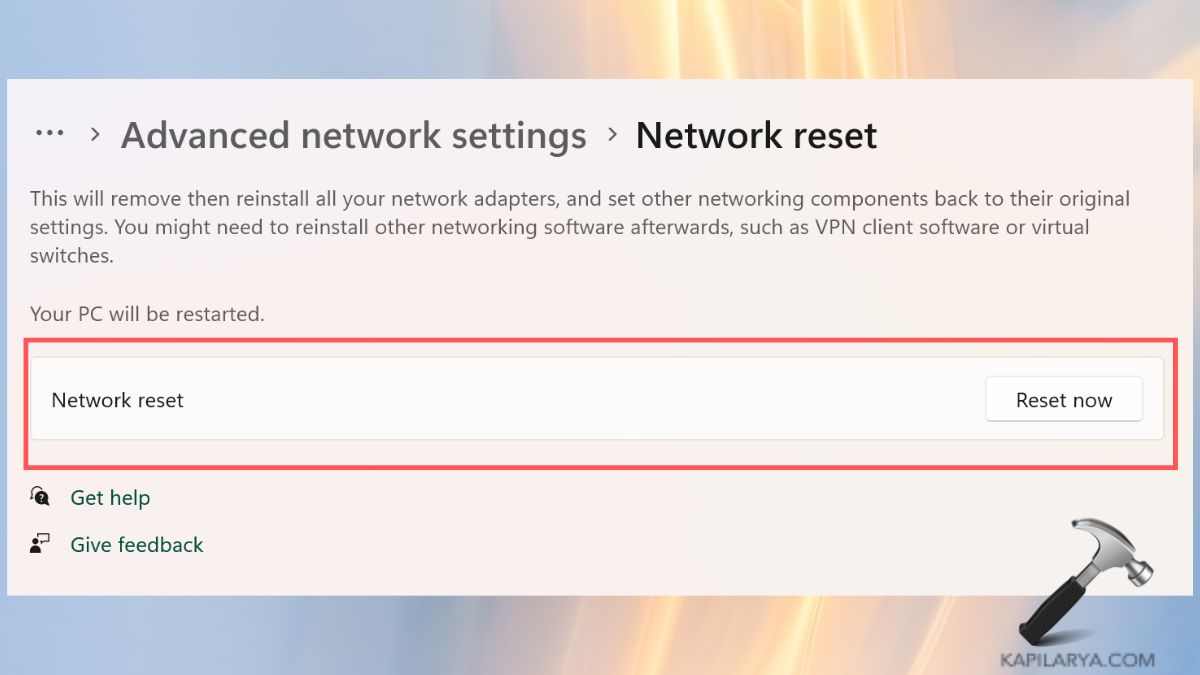
That’s it!
![KapilArya.com is a Windows troubleshooting & how to tutorials blog from Kapil Arya [Microsoft MVP (Windows IT Pro)]. KapilArya.com](https://images.kapilarya.com/Logo1.svg)










Leave a Reply