The system cannot contact a domain controller to service the authentication request error can occur when you log in to a Windows 11 domain-joined computer and try to access network resources such as a mapped drive. In this post, we’ll show you how to fix this error in step-by-step instructions.
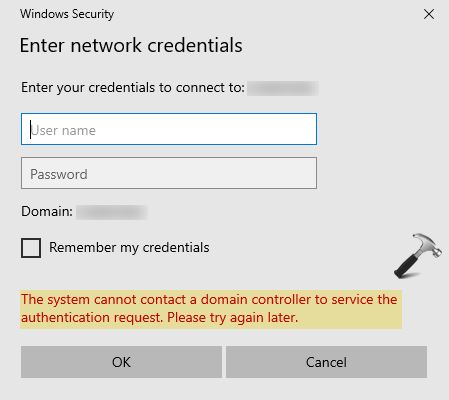
Page Contents
Fix: The system cannot contact a domain controller in Windows 11
Method 1: Ping the Hostname and DC (Domain Controller) from the Client Device
First, we need to ping the domain controller from the affected device to test whether it’s working.
Device Controller
1. Open the Command Prompt on the Device Controller (DC).
2. Run the following command to view the network details:
ipconfig/all

3. From the list of information, find and note down IPv4 addresses for later use.
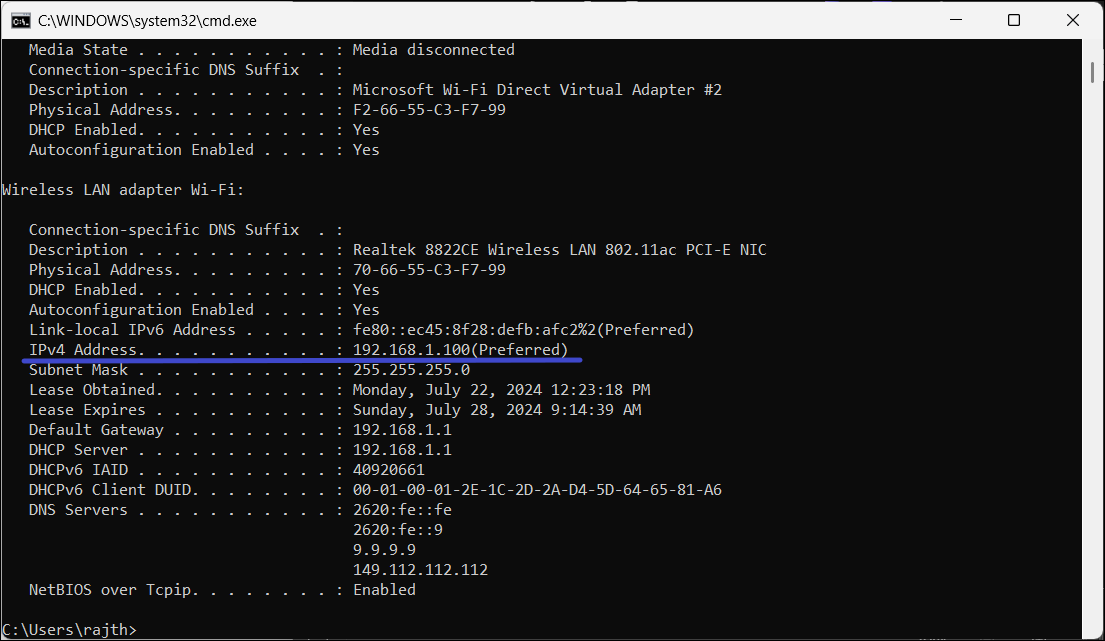
4. Make sure to remember the hostname, so you can use it to ping from the faulty device.
Affected Device
1. On the affected device, open the Command Prompt.
2. In the CMD, type “Ping” followed by a space then type the DC IPv4 address you noted down earlier. Then, press Enter.
ping <IPv4 address>
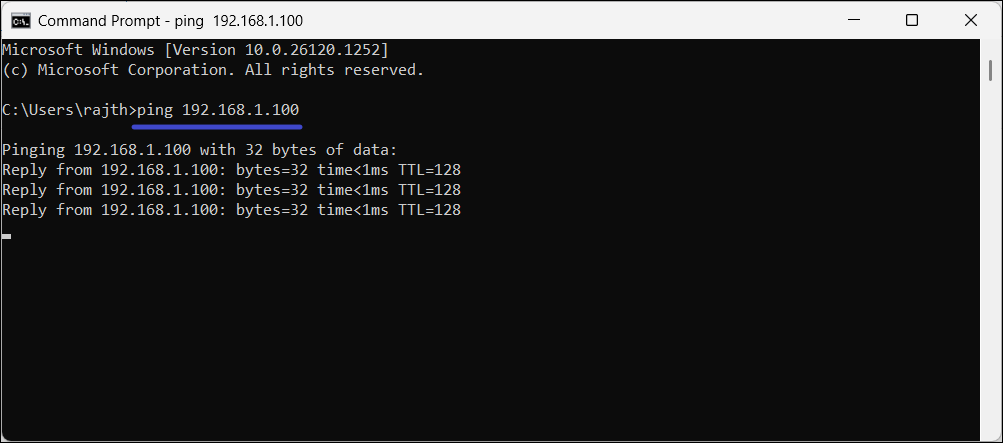
3. After that, type “Ping” followed by a space and then the hostname.
4. Then, make sure that the DC has network connectivity to the device experiencing issues.
Method 2: Ping the Affected Device from the DC (Domain Controller)
After pinging the DC, try pinging the faulty device from the Domain Controller to ensure that it can communicate with the affected device without any issues.
Affected Device
1. Open the Command Prompt in the affected device.
2. Run the following command in the CMD:
ipconfig/all
3. Now, copy the IPv4 address from the IP config information.

Domain Controller
1. On the Domain Controller, open the Command Prompt and run the following command to ping the affected device:
ping <Copied IPv4 address from the DC>
2. If the DC can successfully connect to the client PC, the problem is likely related to DNS settings or other issues.
Method 3: Check the Windows Event Logs
If the client PC is unable to connect to the domain controller or vice versa, you can check your event logs for more information.
1. Press Windows + R to open the Run dialog box, type “eventvwr.msc“, and press Enter.

2. In the Windows Viewer, navigate to “Windows Logs > System”.
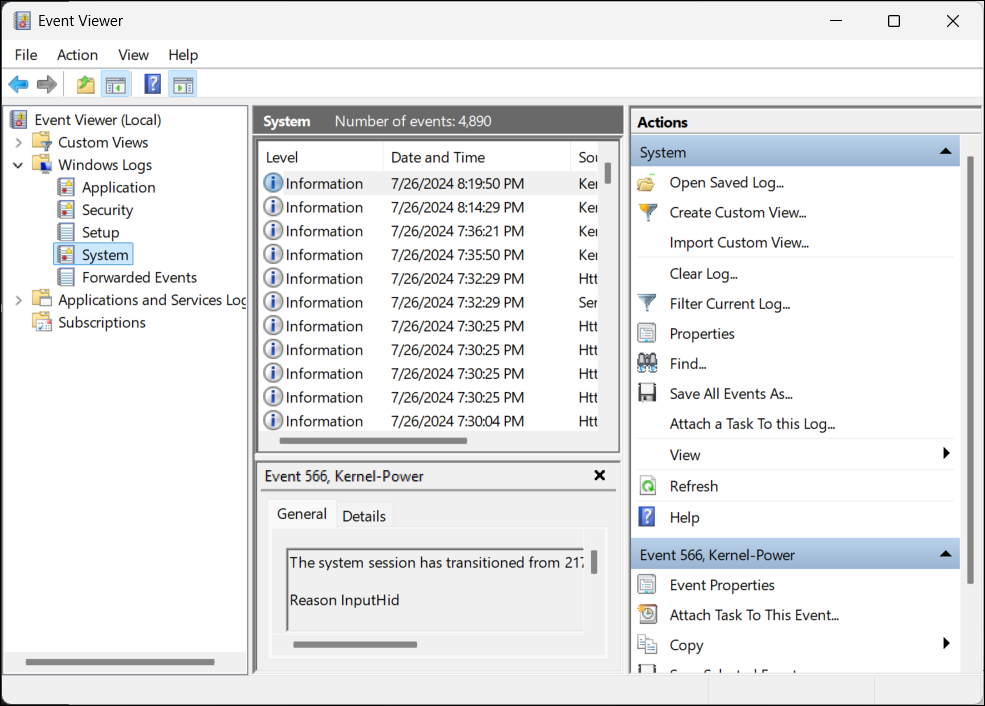
3. Check the error or warning messages related to the domain controller or DNS.
Method 4: Re-configure the DNS on the Affected Device
If both the DC and the client PC can communicate without issues, the problem likely lies with incorrect DNS configuration. Therefore, updating your DNS settings is necessary to fix the domain when connecting to the DC.
Domain Controller
1. Open the Command Prompt in the Domain Controller machine and run the ipconfig/all command.
2. Note down the IPv4 address and go back to the affected device.
Affected Device
1. Press the Windows key, type “control panel”, and press Enter.

2. Set the view to “Large Icons” and select “Network and Sharing Center“.

3. Click “Change adapter settings” from the left side panel.
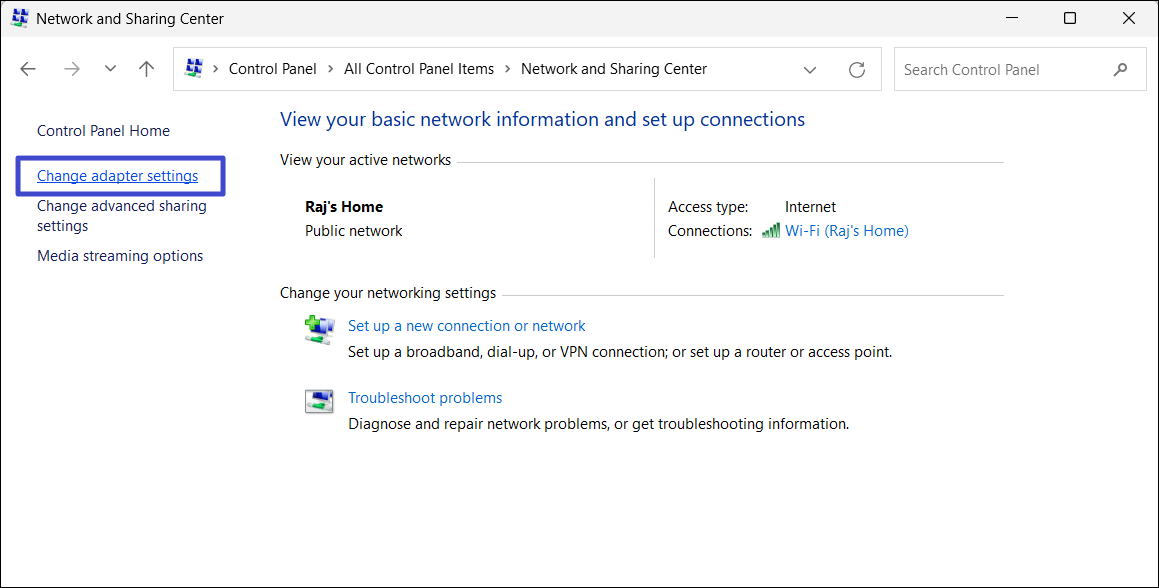
4. Right-click your current network adapter and select “Properties“.

5. Select “Internet Protocol Version 4 (TCP/IPv4)” and click on “Properties”.

6. Choose the “Use the following DNS server addresses” option.
7. In the Preferred DNS server field, enter the IPv4 address you noted from the DC earlier.
8. In the Alternate DNS server field, type 1.1.1.1 or 8.8.8.8.

9. Click “OK” to save the settings.
10. Then, try connecting to the DC again. It should now work.
That’s it.
![KapilArya.com is a Windows troubleshooting & how to tutorials blog from Kapil Arya [Microsoft MVP (Windows IT Pro)]. KapilArya.com](https://images.kapilarya.com/Logo1.svg)












Leave a Reply