If your camera’s missing from the Windows 11 Device Manager, don’t worry! You’re not alone. Several users have had this issue, but the good news is it’s often fixable with a few easy steps. In this guide, we’ll show you how to fix your Camera if it’s missing or not showing in Device Manager.
Page Contents
Fix: Camera missing in Windows 11 Device Manager
Before diving into complex solutions, try these quick fixes:
- Restart your computer: A simple restart can often fix temporary glitches.
- Camera Shortcut: Some laptops have a camera turn off/disable shortcut. Check your manual or manufacturer’s website to see if yours has one. It it does make sure it’s turned on.
- Close Conflicting Apps: If other apps are using the camera, close them to free it up for the main Camera app.
- End Camera App Process: If the Camera app is already running in the background, close it from Task Manager and reopen the Camera app.
Method 1: Enable Camera Access for the Camera App
If your Camera app doesn’t have permission to access your camera, it might not even launch and cause problems. Make sure the Camera app has access to your camera.
1. Open the Start menu and type “camera“. Right-click the Camera app result and choose “App settings“.

2. Under App permissions, make sure the “Camera” toggle is turned on.

Method 2: Check If the Camera is Hidden in the Device Manager
1. Type “Devie Manager” in the Start menu and select the best match result.

2. Click the “View” menu and see if there’s a tick mark before the “Show hidden devices” option. If there’s no tick mark, click on the “Show hidden devices” option to view hidden devices.

Method 3: Run the Camera Troubleshooter
1. Open Windows Settings and navigate to “System” > “Troubleshoot” > “Other troubleshooter“.

2. Under the Other section, click the “Run” button next to “Camera“.

3. Then, follow the troubleshooter wizard’s instructions.
Method 4: Run SFC and DISM Scans
1. Type Cmd in the Windows Search and select “Run as administrator“.
2. In the elevated Command Prompt, first run the following to run the SFC scan:
sfc /scannow
3. Once the SFC scan is over, run the DISM scan with this command:
DISM /Online /Cleanup-Image /RestoreHealth
Method 5: Reset the Camera App
1. Type “Camera” in the Start menu. Right-click the Camera app from the result and select “App settings“.

2. Scroll down to the Reset section and click the “Reset” button.

Method 6: Manually Add the Camera Device to the Device Manager
If your Camera device is not detected automatically by the Device Manager, you can manually add them by following these steps:
1. Open Device Manager and select any item.
2. Then, click the “Action” menu, and select “Add legacy hardware“.
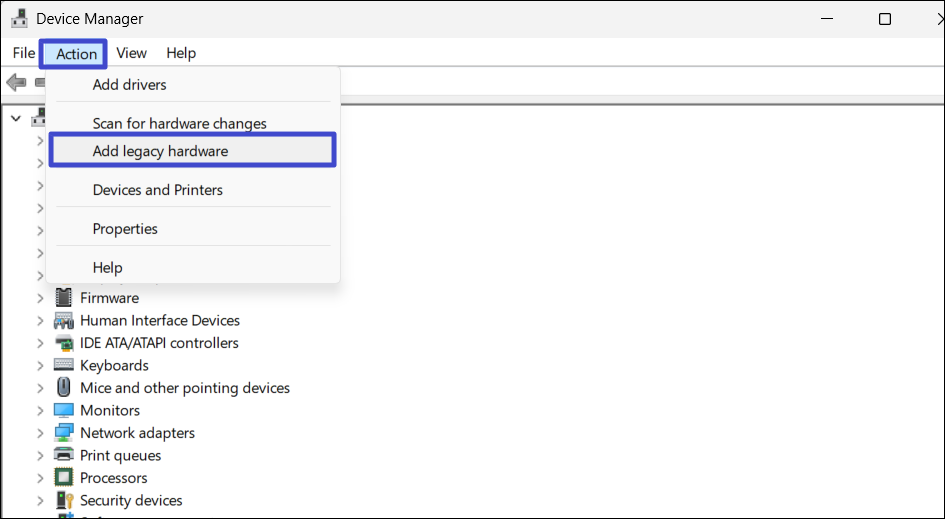
3. Click “Next” in the wizard.

4. Select “Search for and install the hardware automatically (Recommended) and click “Next”.

4. If the camera fails to install automatically, click on “Next” to manually install the camera.

5. Select “Camera” from the available hardware types and click “Next“.

6. Then, find your camera’s manufacturer or model number and install the device.
Method 7: Install Camera Drivers Manually
Windows usually fixes a corrupted or accidentally uninstalled driver on restart. But if your camera isn’t working after a reboot, you’ll need to reinstall the driver manually.
Go to your device manufacturer’s website, search for your specific model, and download the latest camera driver. Then, install the downloaded camera driver to fix the missing camera issue.
Method 8: Check for Hardware Problems
If you’ve tried the above solutions and your camera is still missing from Device Manager, it might be a hardware problem. If it’s an external camera, try connecting another camera to your computer and see if it shows in the Device Manager. Contact the manufacturer for a repair/replacement or take your camera or laptop to a local computer repair shop.
That’s it.
![KapilArya.com is a Windows troubleshooting & how to tutorials blog from Kapil Arya [Microsoft MVP (Windows IT Pro)]. KapilArya.com](https://images.kapilarya.com/Logo1.svg)











1 Comment
Add your comment
I have problem with my laptop asus zenbook s16 2024
camera doesnt work, when i open app, its working, but doesnt display a picture, i tried to reset app, reset system, remove camera and install again, but nothing happened
USB\VID_3277&PID_0059&MI_00\7&17e4d989&0&0000