If you are getting “Page not available” error, you’ve stumbled upon the correct source to fix it. This error doesn’t let the Windows Security app to launch in Windows 11.
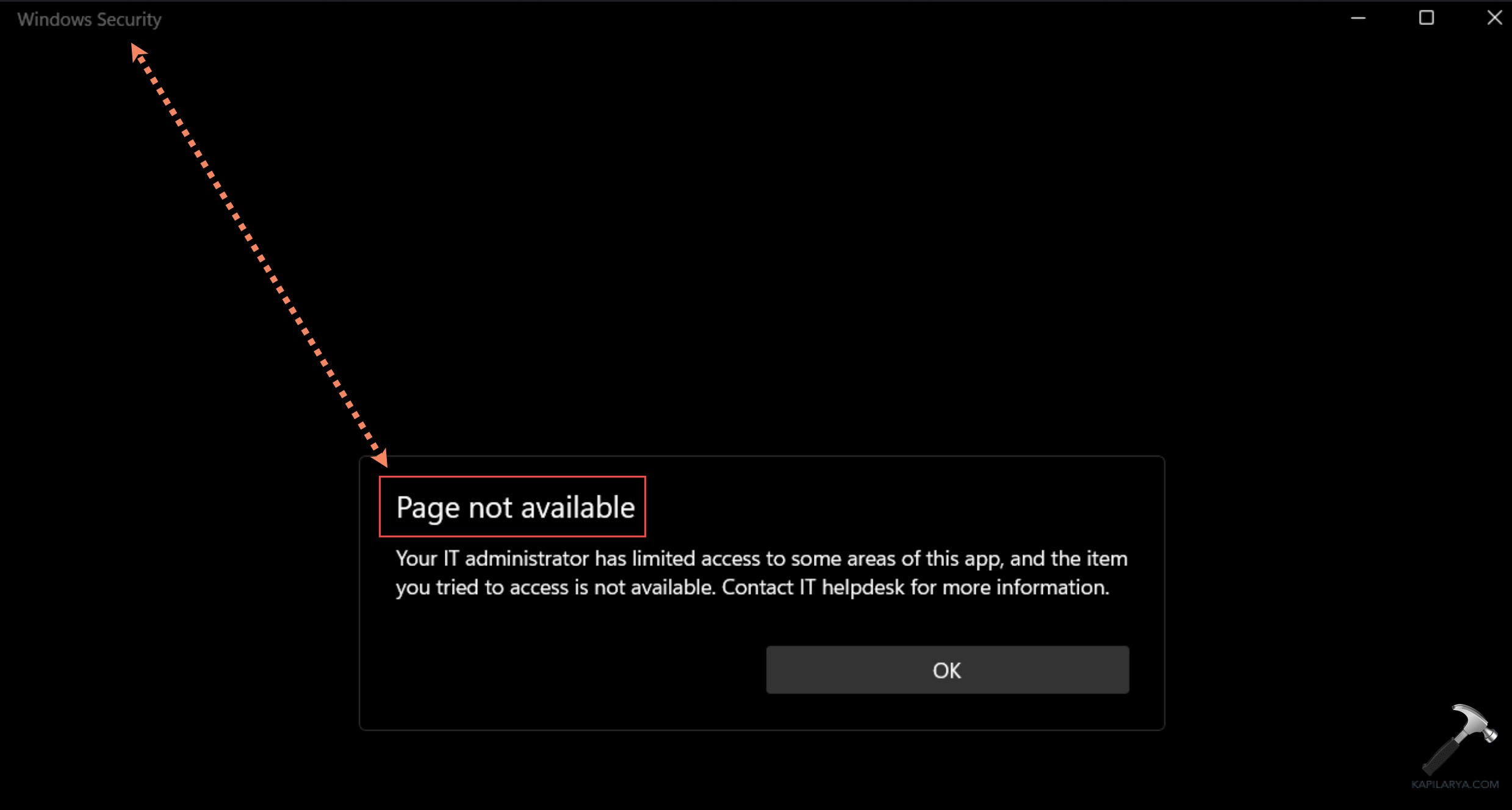
The root cause here could be:
1. Some security features blocked by an IT administrator, if you connect with work or school account.
2. Device Security page disabled via Group Policy settings.
3. Incompatibility issues with third-party antivirus software.
4. Outdated firmware or software on the Windows 11.
This article has all the step-by-step solutions on how to fix it. Let’s dive in and get your Windows Security app back up and running.
Page Contents
Fix Page Not Available in Windows Security for Windows 11
Solution 1: Update Virus & Threat Protection settings
1. Search and open Windows Security app from the search bar.
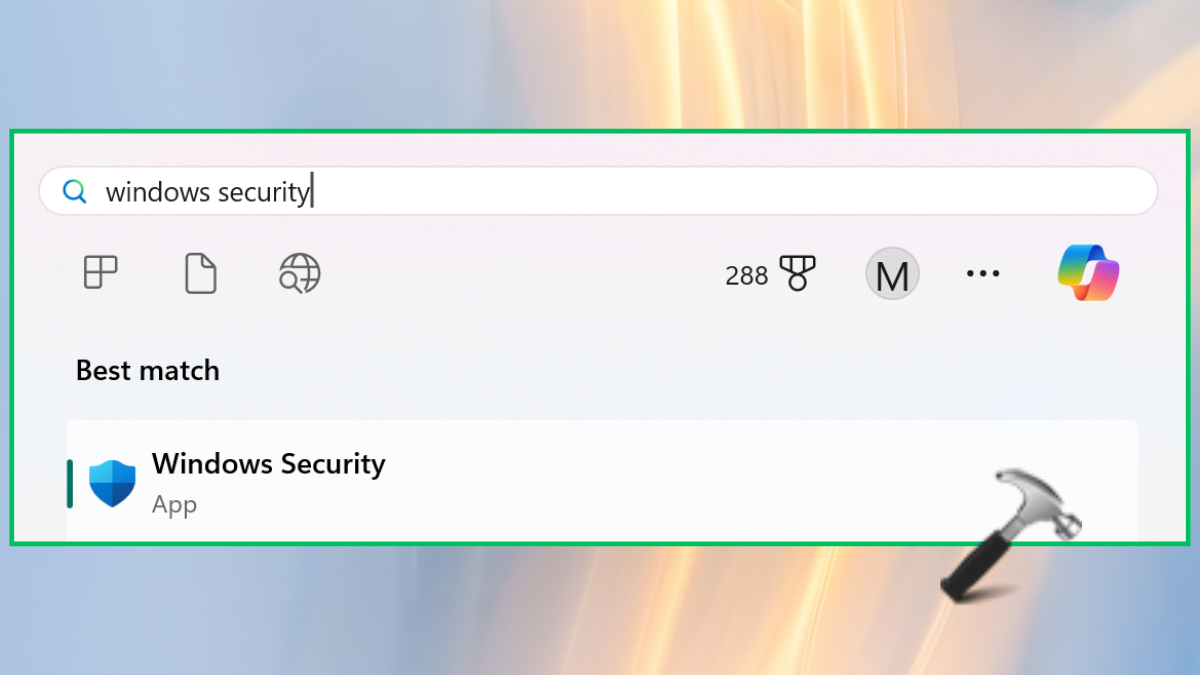
2. From the left panel, select “Virus & threat protection”. Click on “Protection updates” option.

3. Click on the “Check for updates” and let it scan. If any update found, download and install it.
Again, restart the system.

Solution 2: Use Group Policy Editor
1. Type in “Group Policy editor” and choose the best match result- Edit group policy.
2. Go to the “Computer Configuration” > “Administrative Templates” > “Windows Components” > “Windows Security”. In the right panel, select Virus and Threat Protection.
3. Now, double-click “Virus and threat protection” and open its settings. Then, set the policy to “Disabled” or “Not Configured”.
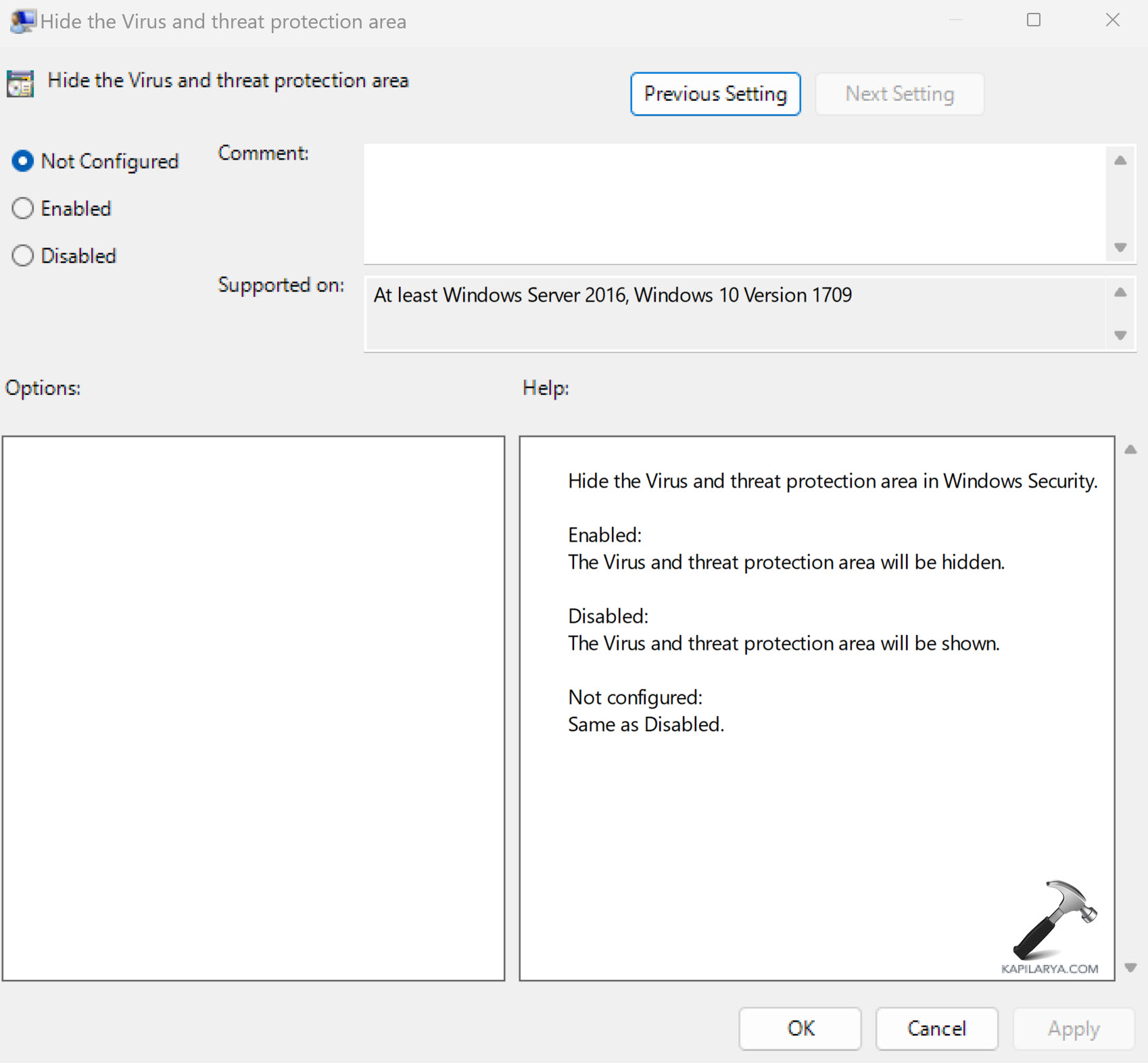
Afterwards, restart the Windows and check if the error is resolved. If not, try performing the next solution.
Solution 3: Configure the Registry Editor
1. Open the Registry Editor by searching it on the Search bar. Accept the User Account Control changes by tapping “yes”.
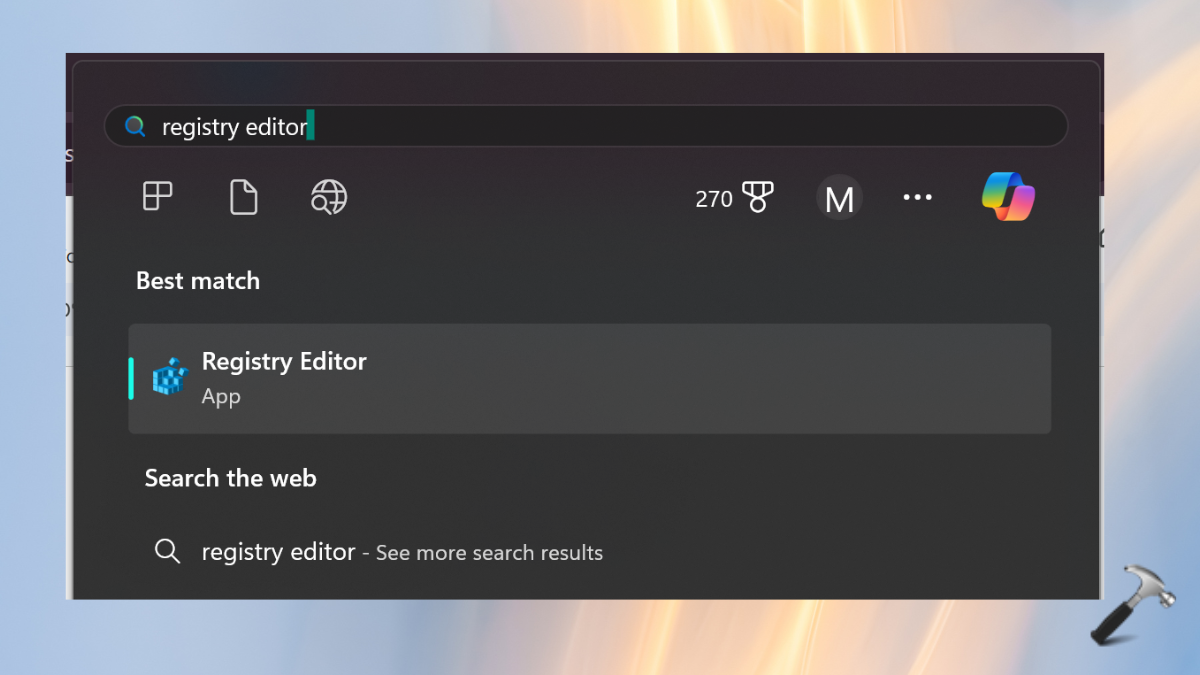
2. Find and go to the below path:
Computer\HKEY_LOCAL_MACHINE\SOFTWARE\Policies\Microsoft\Windows Defender
3. Now, right-click on the right-side panel and tap “New” > “DWORD (32-Bit)”.

4. Name the value as DisableAntiSpyware. Also, set the value as 0. Tap “OK” to save.

5. Repeat step 3 again and name the value as DisableRealtimeMonitoring with set value 0.
Restart the PC and check if the “Page not found” error is solved in Windows security or not.
Solution 4: Disable UI Lockdown Using PowerShell
1. Search Windows Powershell from the Windows search bar. Right-click on it and select “Run as Administrator”.

2. Type-in the following command and hit Enter key:
Set-MpPreference -UILockdown 0

3. Check if the error is resolved by opening Virus and Threat settings again.
Solution 5: Repair and Reset the Windows Security App
1. Go to Windows Settings > System > System Components > Windows Security.
2. Tap three-dot icon next to Windows Security and select “Advanced options”.

3. Now, you can perform the below two ways:
a. Repair the Windows Security app without affecting it’s data
Tap on “Repair” option. If the error is still not solved, go ahead with the next method.

b. Reset the Windows Security app
Tap on “Reset”. When it stops executing, restart the PC again.
Note: Resetting the Windows Security app will delete it’s all data.

That’s it!
![KapilArya.com is a Windows troubleshooting & how to tutorials blog from Kapil Arya [Microsoft MVP (Windows IT Pro)]. KapilArya.com](https://images.kapilarya.com/Logo1.svg)











Leave a Reply