Are your Windows 11 Widgets not loading or getting blank? The Windows 11’s Widget feature is helpful in getting quick information on weather, sports scores, news, and more. But, many a time, they can be a bit finicky. To solve this issue, you have come to the right place. This article piles up the nine easiest troubleshooting solutions. These will help you load the Widgets again in their true form.

Page Contents
Fix Widgets blank or not loading in Windows 11
Fix 1: Basic Fixes
1. Update the PC if any is pending. Then, restart the PC to check if the widgets are working.
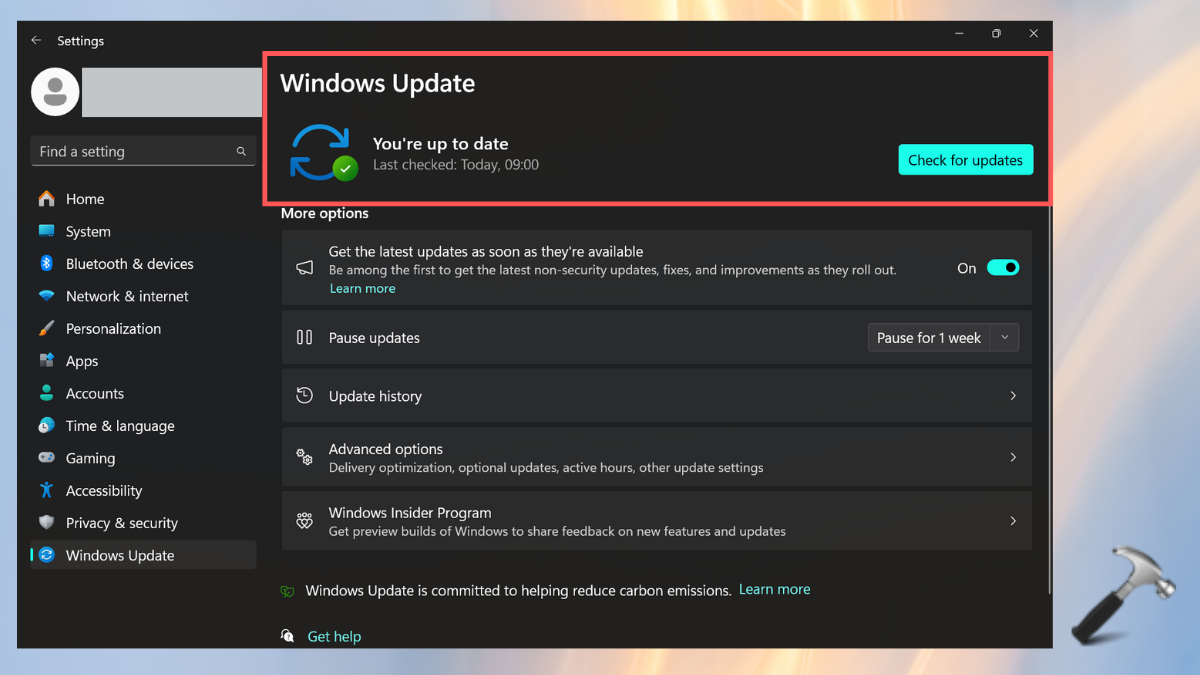
2. Check the system is connected to a stable internet. If not, try switching to a better internet connection.

Fix 2: Restart the Widgets Service
1. On the Windows search bar, enter “task manager” and click open the Task Manager app.

2. Find and right-click the Windows Widgets file and select “End task”.
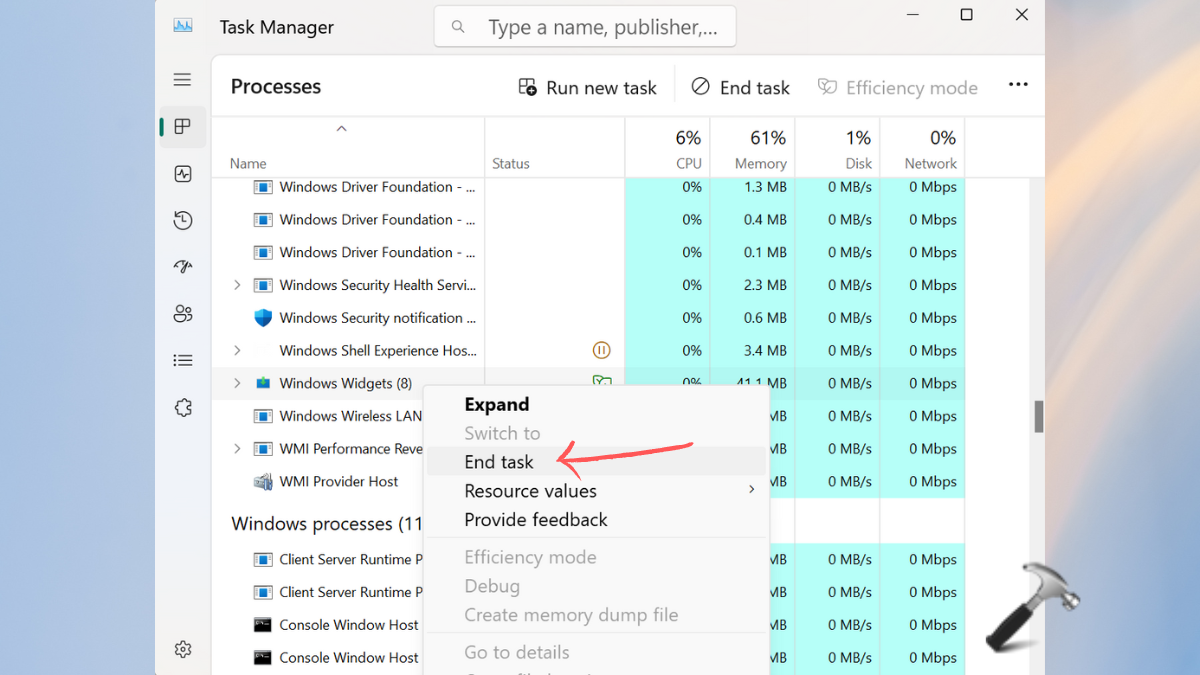
Wait and it will automatically start again. And see if the Widgets are working now.
Fix 3: Access Widgets Through the Taskbar
1. Open Windows Settings > Personalization > Taskbar.
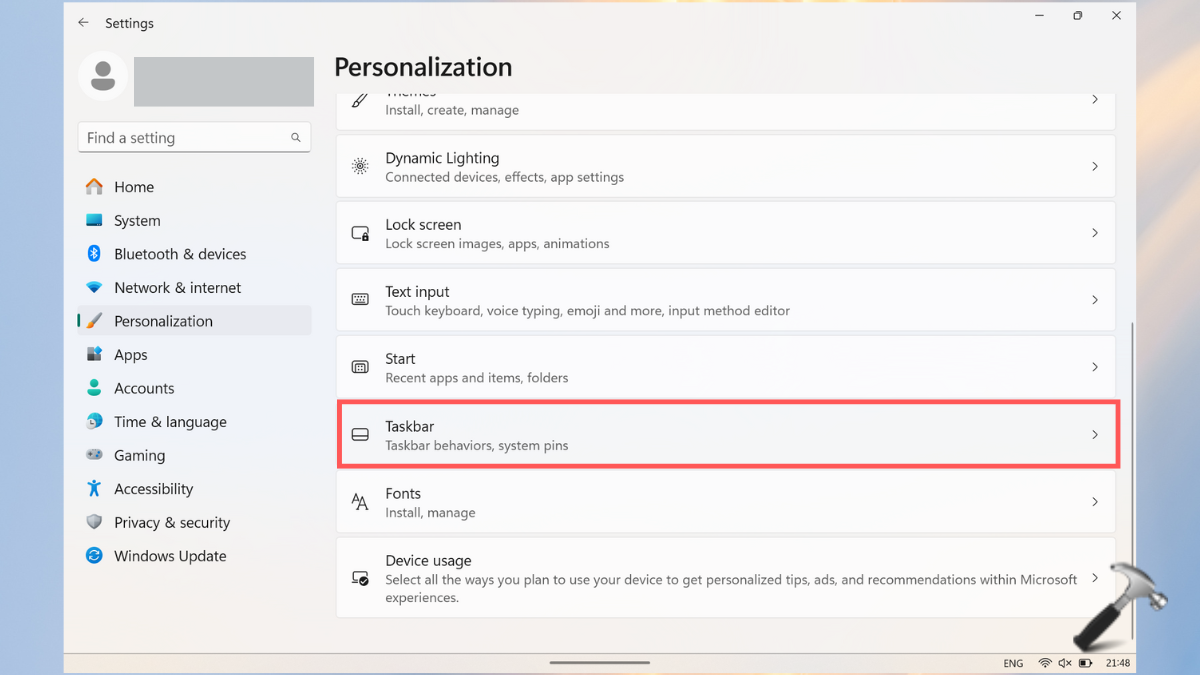
2. In the taskbar, toggle on the Widgets.
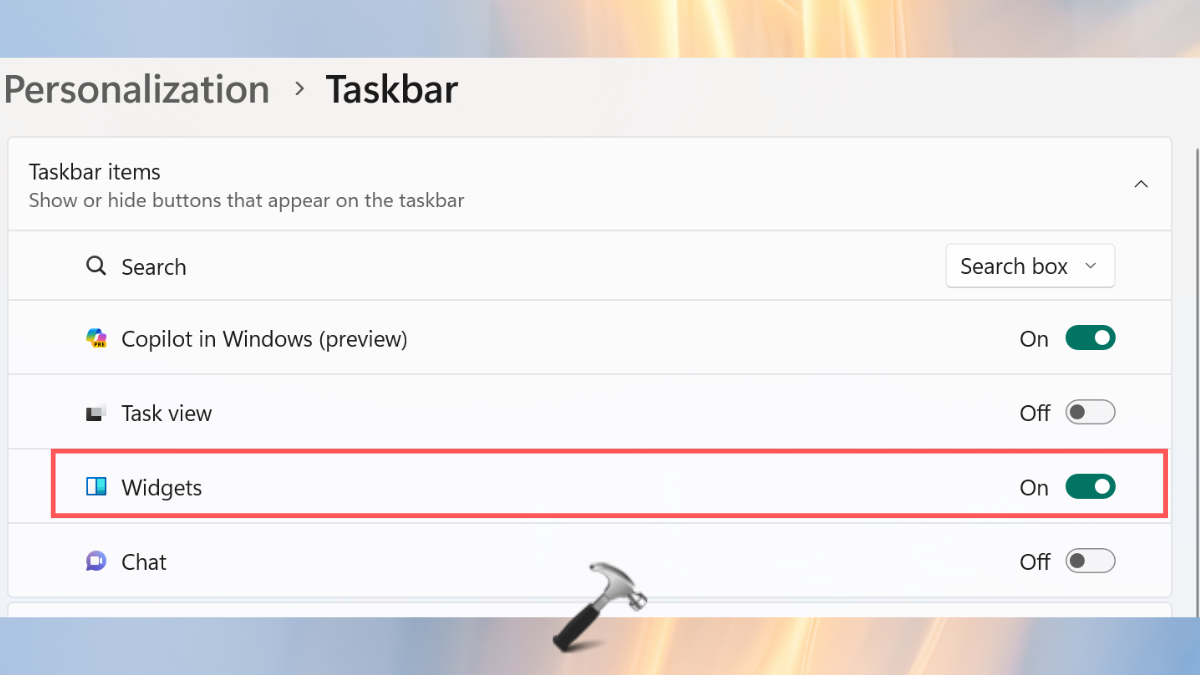
Fix 4: Use the Widget Launcher App
1. Download the Widget Launcher app here.
2. Install this app by following the on-screen instructions.
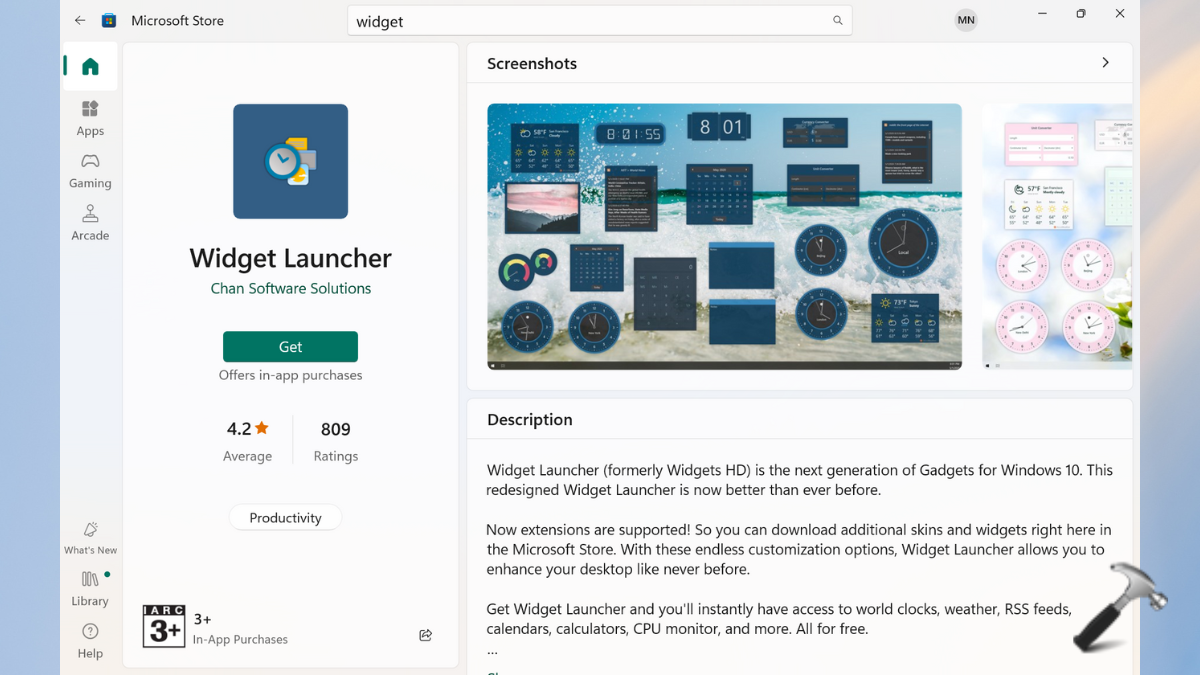
Fix 5: Install Microsoft Edge WebView2
Microsoft Edge WebView2 helps view the Widgets in Windows 11. If your system doesn’t have this, you should manually download it.
1. Download the Microsoft Edge WebView2 here.
2. Install it by following the on-screen instructions.

Fix 6: Switch to a Microsoft Account
Switching to a Microsoft account will help solve the Widgets not loading issue.
1. Open Windows Settings > Accounts > Your info > Sign in with a Microsoft account instead.
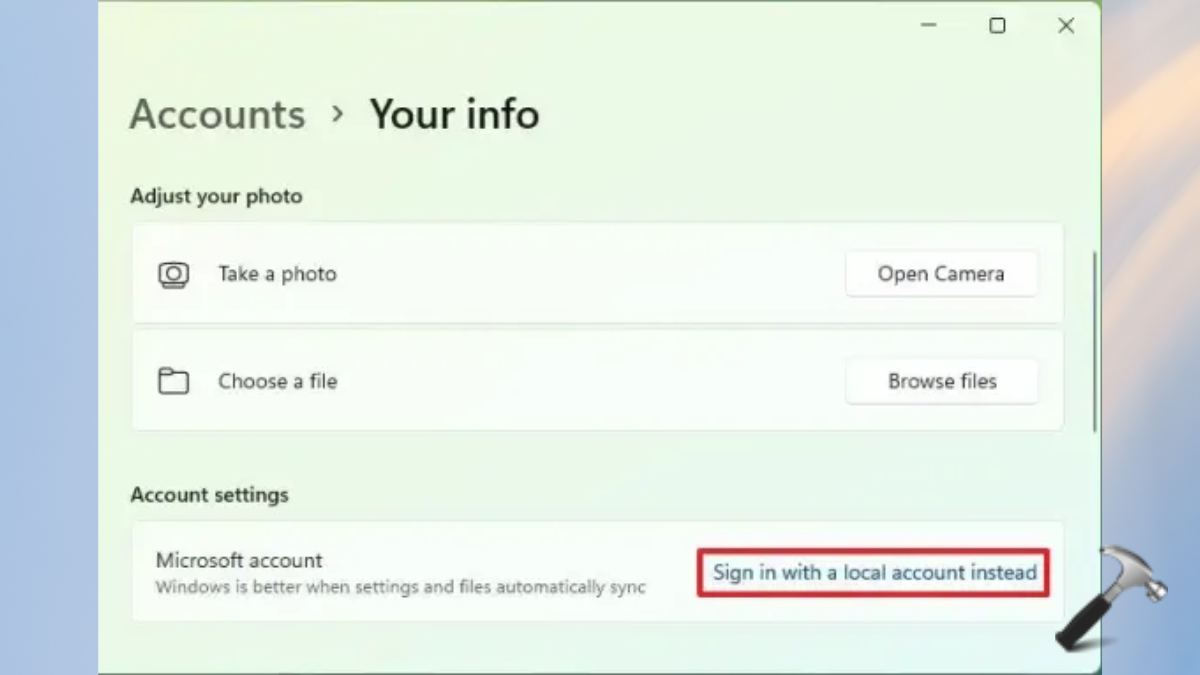
2. Follow the on-screen instructions to sign up for a Microsoft account.
Fix 7: Install Windows Web Experience Pack
1. Go to the Microsoft Store by searching it on the Windows search bar.
2. Open the Library from the bottom-left panel.
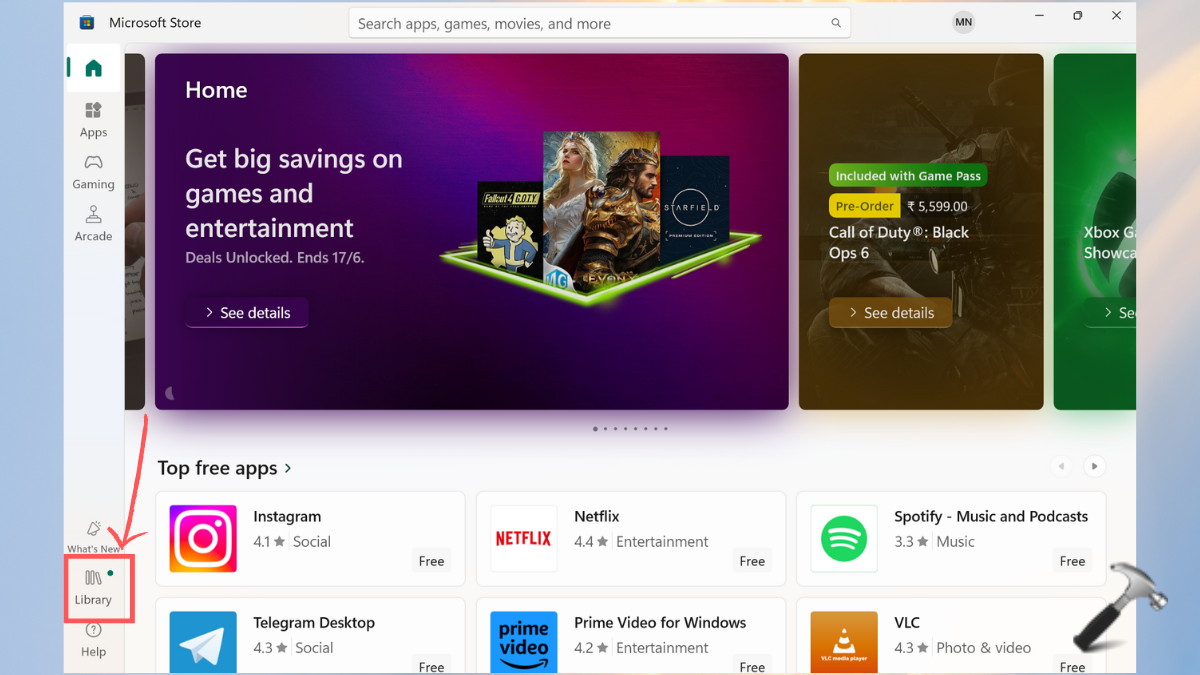
3. If “Windows Web Experience Pack” is listed in the Updates & downloads section, click on the Update button.
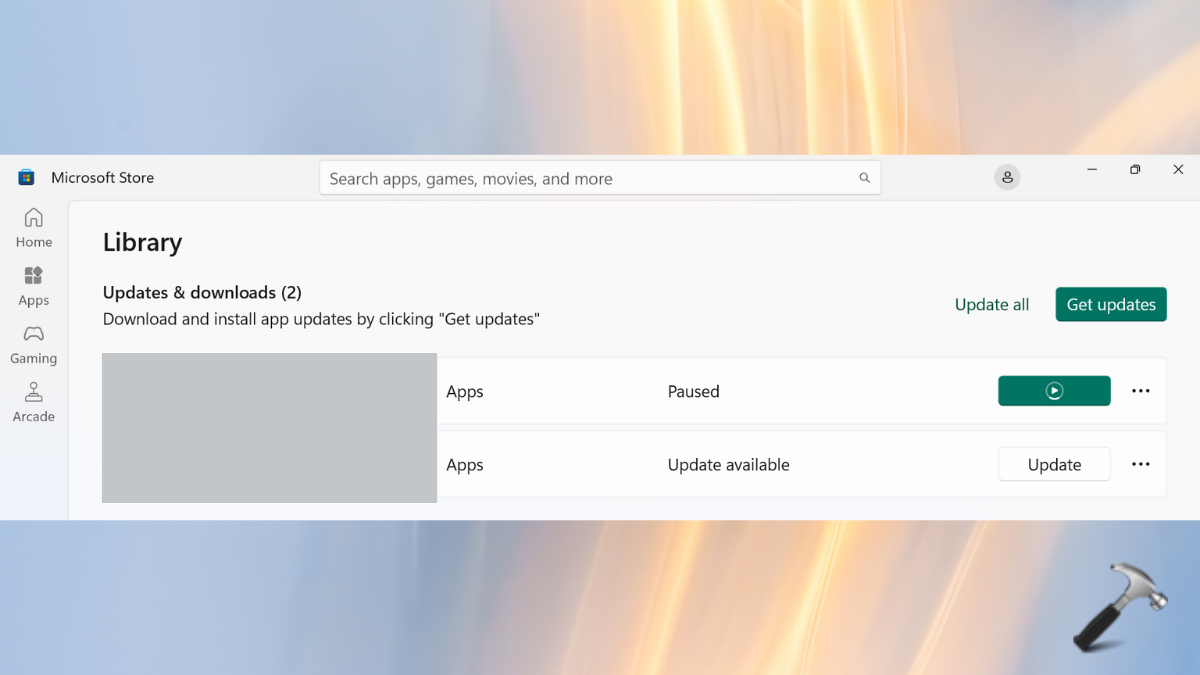
Fix 8: Reset Your Windows Computer
1. Open the Windows Settings > System section.
2. Tap “Recovery” and then select the “Reset PC” option.
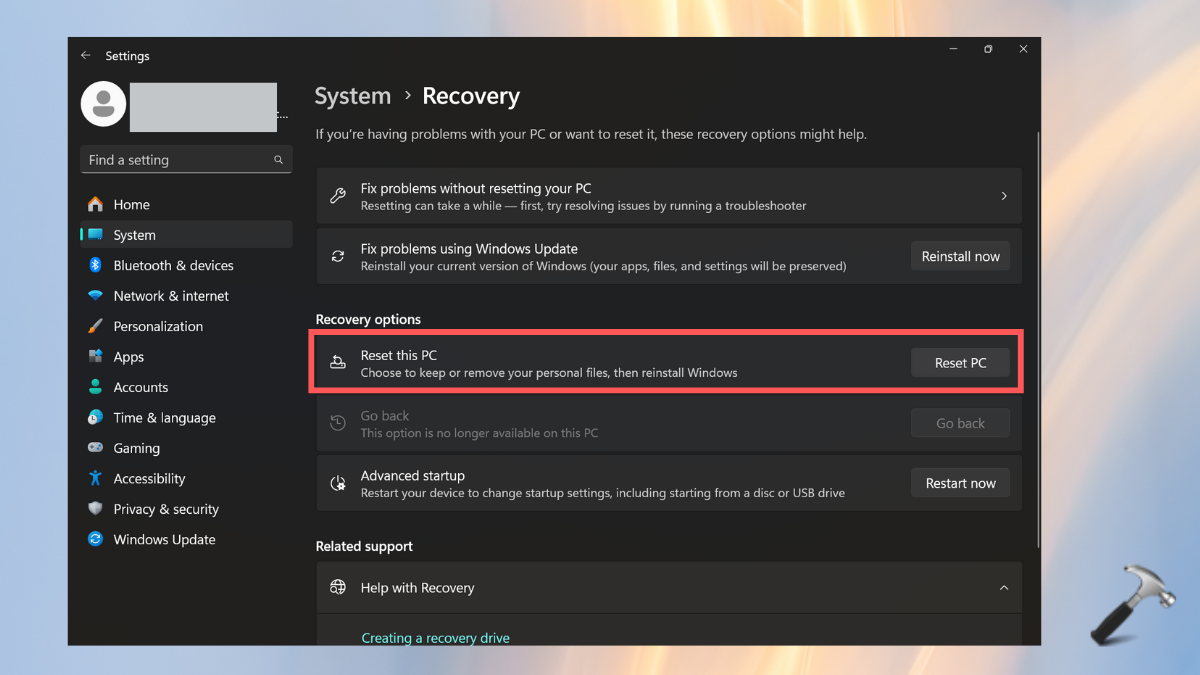
3. Choose “keep files” option and follow the on-screen instructions to reset the Windows PC.
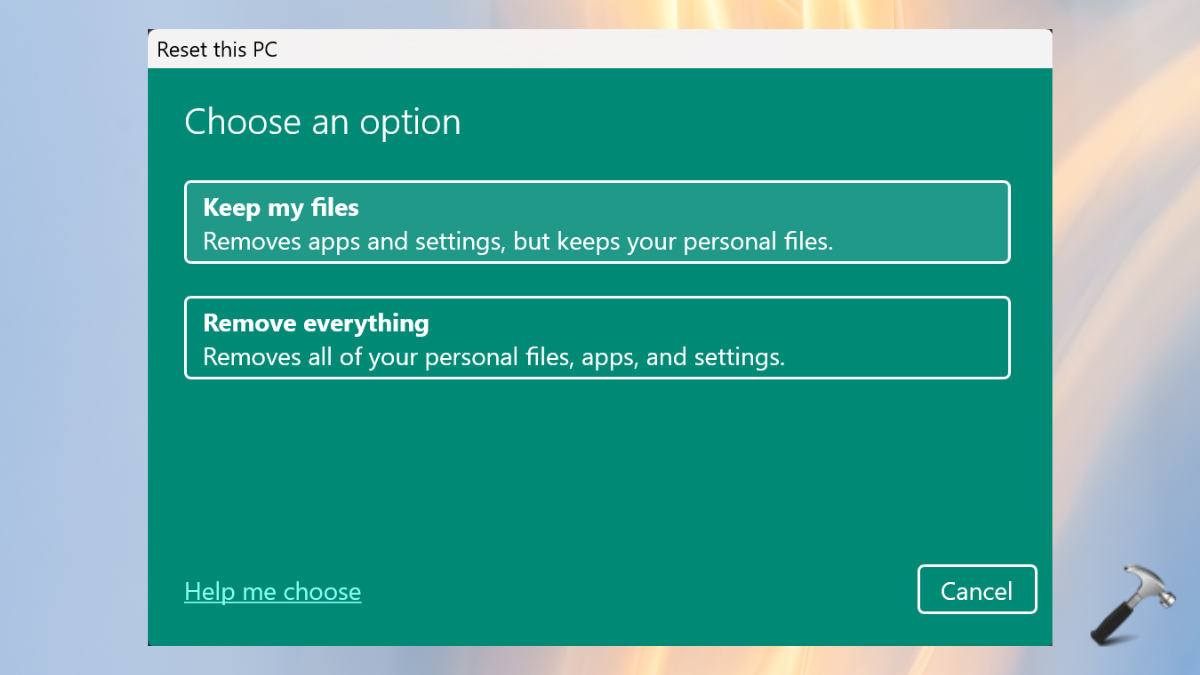
Fix 9: Perform a Clean Install
Note: This step will wipe everything in the system. Make sure to back up your data somewhere else before using this solution.
1. Repeat the step 1 & 2 of the previous solution.
2. Choose the option “Remove Everything”.

After this, you can reinstall Windows 11 on your PC.
That’s it!
![KapilArya.com is a Windows troubleshooting & how to tutorials blog from Kapil Arya [Microsoft MVP (Windows IT Pro)]. KapilArya.com](https://images.kapilarya.com/Logo1.svg)












Leave a Reply