The Windows Update blank screen in Windows 11 is common and too frustrating. But, you don’t need to get panic! In this article, we have listed simple and easy solutions that can help you solve it in no time.
Windows update blank or white screen can happen due to:
- Outdated or corrupt graphic card drivers
- Interrupted update installation
- Missing or corrupt system files
- Malware, etc.
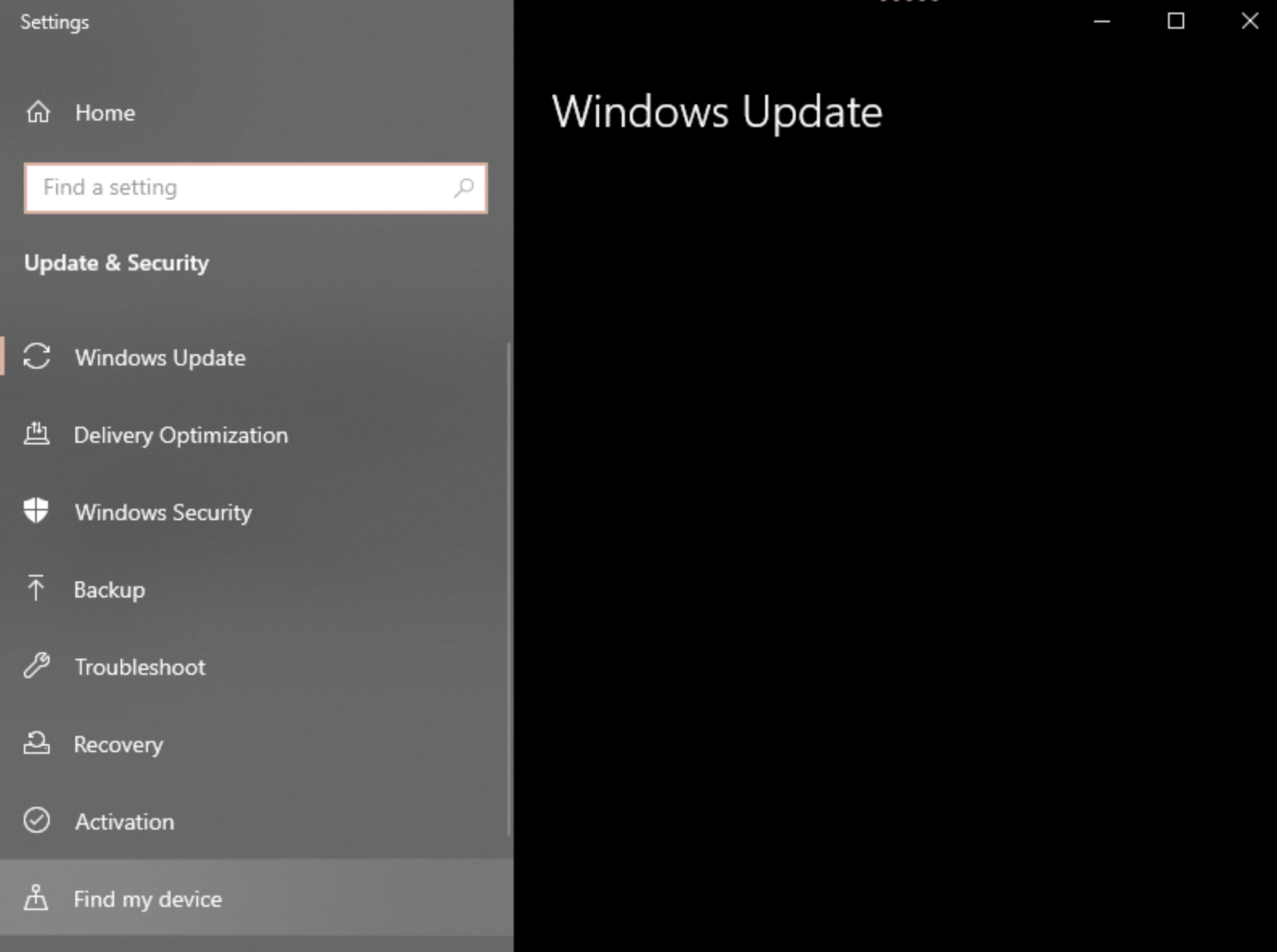
Page Contents
Fix Windows Update Page Blank in Windows 11
1] Force Restart the System
Force restart is the first troubleshooting method you should perform. For that, remove all the externally connected peripherals like mouse, USB keyboard, etc. Then, press and hold the power button for a few seconds until the screen goes off. Again press and hold the power to force restart the Windows 11 system.
2] Uninstall Windows 11 Update
- Force shut down your computer twice and then, restart it.
- Click “Troubleshoot” > “Advanced options”.
- Select “Uninstall Updates” and tap Uninstall the latest feature update.
- This will reboot the Windows system.
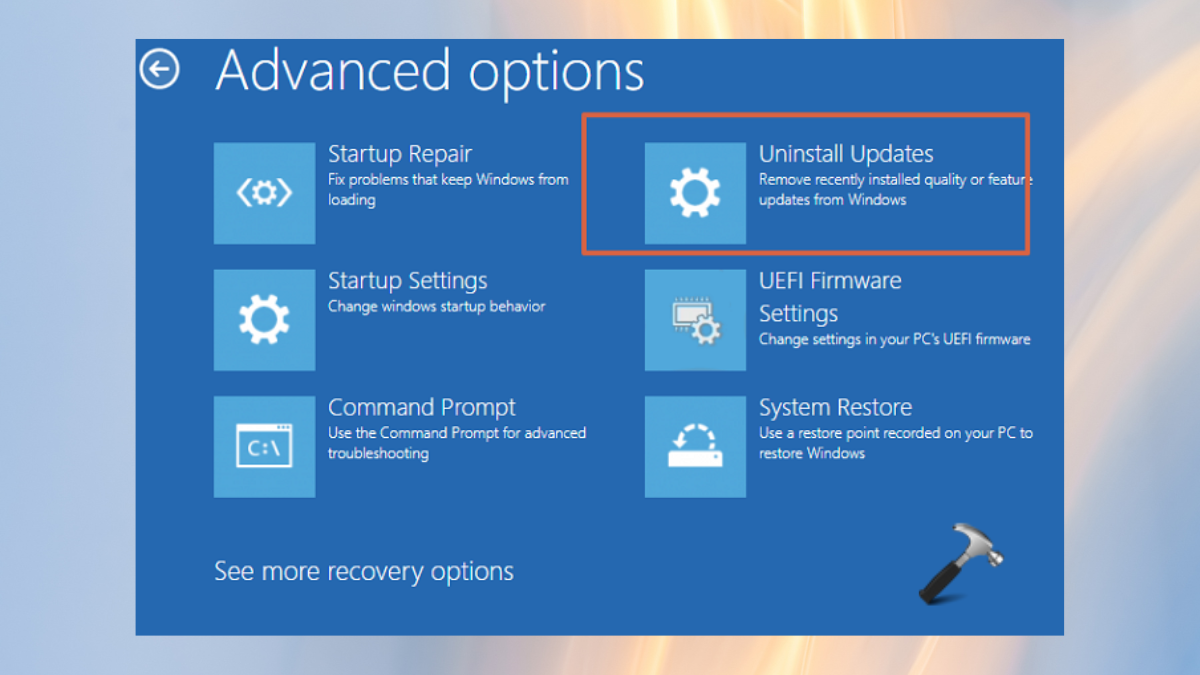
3] Safe Mode in Windows 11
Safe Mode of Windows 11 can help fix the trouble-causing processes or programs. Also, third-party applications can cause the Windows update blank screen issue. Safe Mode will terminate those applications and the computer will get normal.
- Follow the first two steps of solution 2 – Uninstall Windows 11 Update.
- Select “Startup Settings”.
- Start the Safe Mode by pressing the F4/F5/F6 keyboard keys and restart the computer.
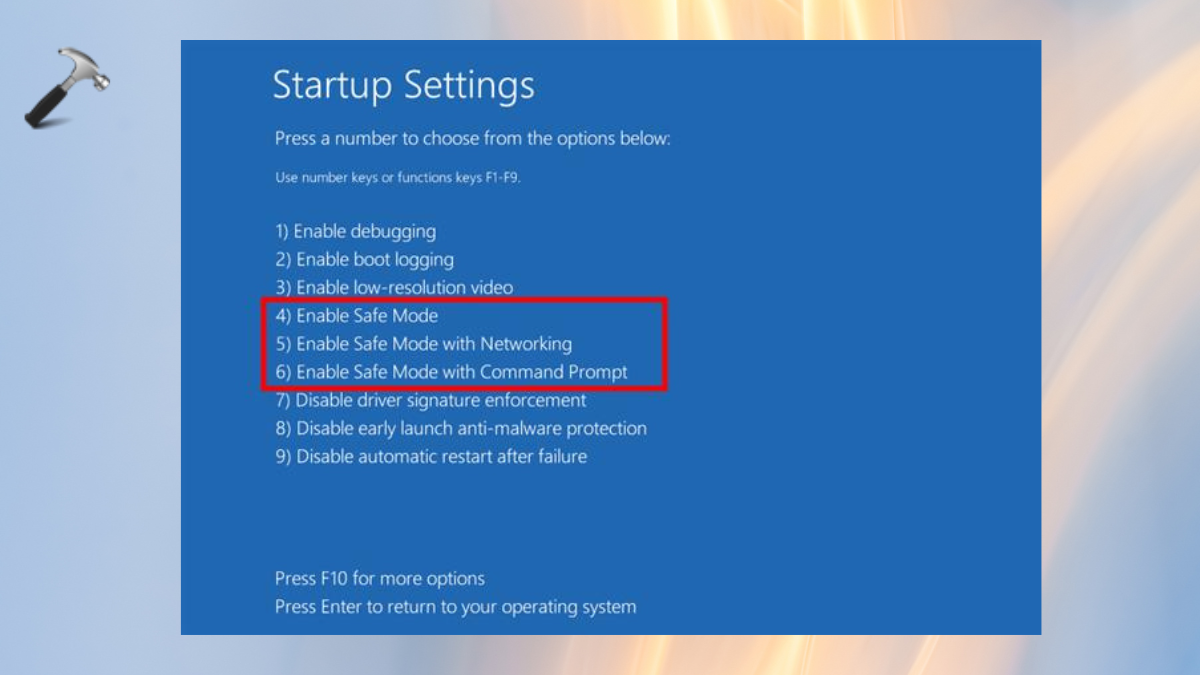
4] Start-up Repair in Windows 11
Start-up repair tool helps to quickly fix startup problems like Windows update blank screen.
- Follow the first two steps of solution 2 mentioned above.
- Choose “Start-up Repair”.
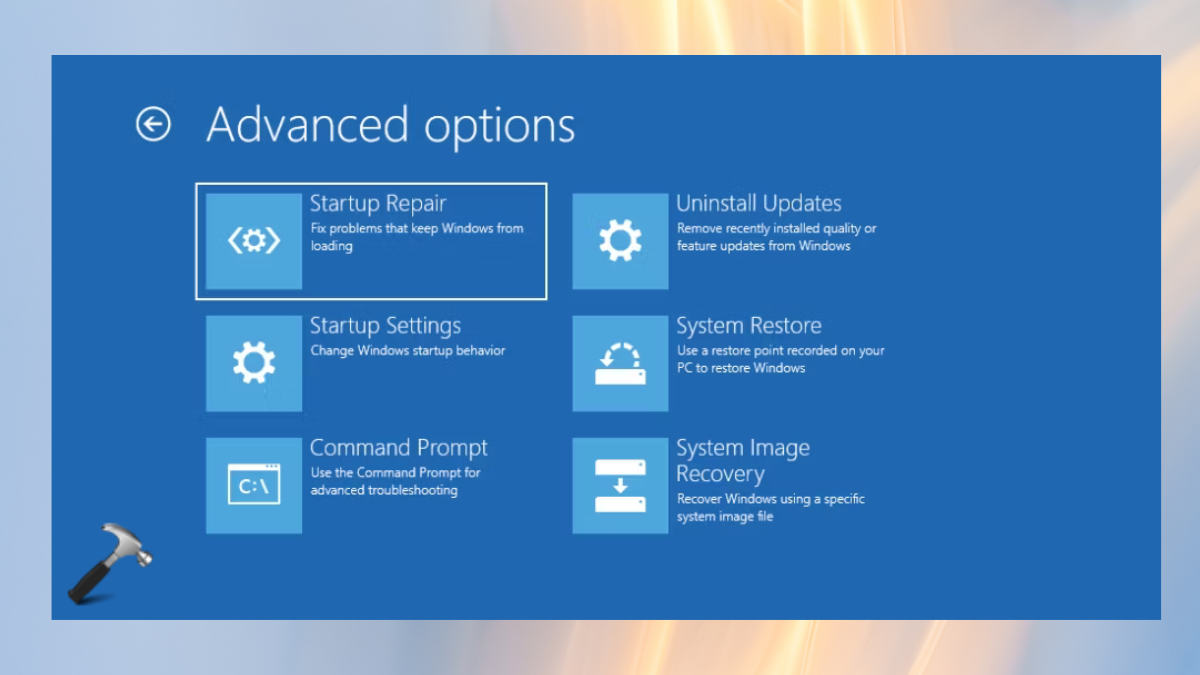
Let the tool run automatically. If the blank screen problem is resolved, shut down the computer for a while.
5] Reset Windows 11 System
If none of the above solutions help, reset the computer. Resetting the computer to its default settings will help you fix issue without losing data. Consider it to be the last troubleshooting solution if none of the solutions work.
- Go to “Troubleshoot” in the Advanced Options.
- Choose “Reset this PC”. Follow this guide to complete the process.

The system will automatically reset and the Windows update blank screen issue will solve.
That’s it!
![KapilArya.com is a Windows troubleshooting & how to tutorials blog from Kapil Arya [Microsoft MVP (Windows IT Pro)]. KapilArya.com](https://images.kapilarya.com/Logo1.svg)











Leave a Reply