Notepad, is the handy tool for quick notes and text files, can sometimes act strange in Windows 11. It might not open at all, or not work right. This guide will show you how to fix Notepad not working in Windows 11 problems using 10 easy-to-follow solutions to get your Notepad working smoothly again.
Page Contents
Fix: Notepad not working in Windows 11
Fix 1: Restart PC
Sometimes a quick restart can resolve temporary glitches. Try restarting your computer and see if Notepad functions normally afterward.
Fix 2: Re-install Notepad
1. Navigate to “Settings => Apps => Installed Apps“.
2. Locate Notepad. Click (…) and select “Uninstall“.

3. A dialog box will appear. Click on “Uninstall“.

Now, follow the steps to re-install notepad:
1. Open the Microsoft Store.
2. Search for “Notepad” in the search bar.

3. Click the “Get” button to download and reinstall Notepad.
Fix 3: Repair or Reset Notepad
1. Navigate to “Settings => Apps => Installed Apps“.
2. Locate Notepad. Click (…) and select “Advanced options“.

3. Under the Reset section, click the “Repair” button. This attempts to fix any corrupted files within the Notepad app.

Once the repair process finishes, try opening Notepad again.
If the issue persists, return to the “Advanced options” menu and click the “Reset” button.

This will reset Notepad to its default settings, potentially resolving the problem.
Confirm the reset in the dialog box that appears.
Fix 4: Use Alternative Method to Open Notepad
If you’re still having trouble opening Notepad through the usual methods, try these alternative approaches:
Using Run Command
Press the Windows Key + R. Type “Notepad” and click OK.
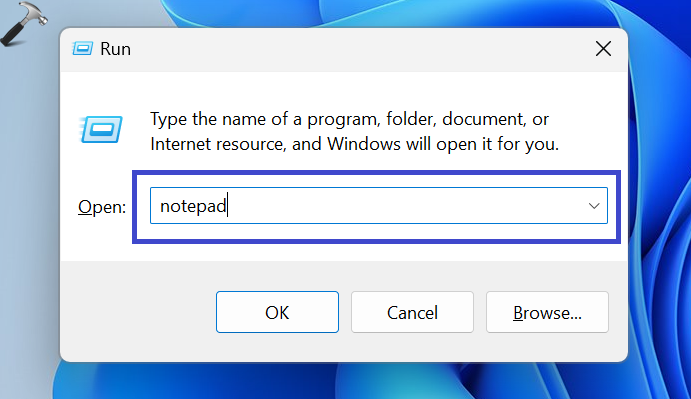
Using Command Prompt
Open the Command prompt. Type “notepad” and press Enter.

Fix 5: Run SFC and DISM Scan
1. Open the Command prompt and run as administrator.
2. Copy and paste the below command:
sfc /scannow

Press Enter.
This command scans your system files and repairs any corrupted files it finds. The scan may take some time to complete.
3. Now, copy and paste the below command:
DISM /Online /Cleanup-Image /RestoreHealth
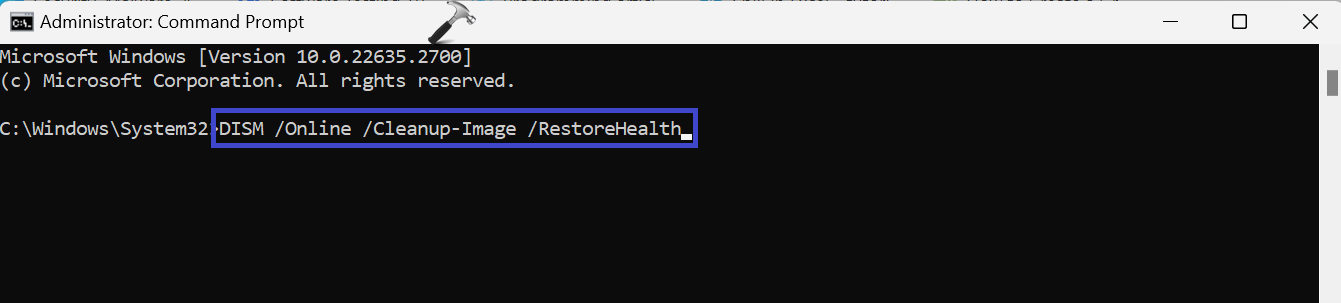
Press Enter.
A DISM scan can take significantly longer than an SFC scan.
After these scans are complete, restart your computer and try to open Notepad again.
Fix 6: Use Another User Account to Open
1. Navigate to “Settings => Accounts => Other users“.

Fix 7: Set Notepad as Default Text Editor
1. Navigate to “Settings => Apps => Default Apps“.
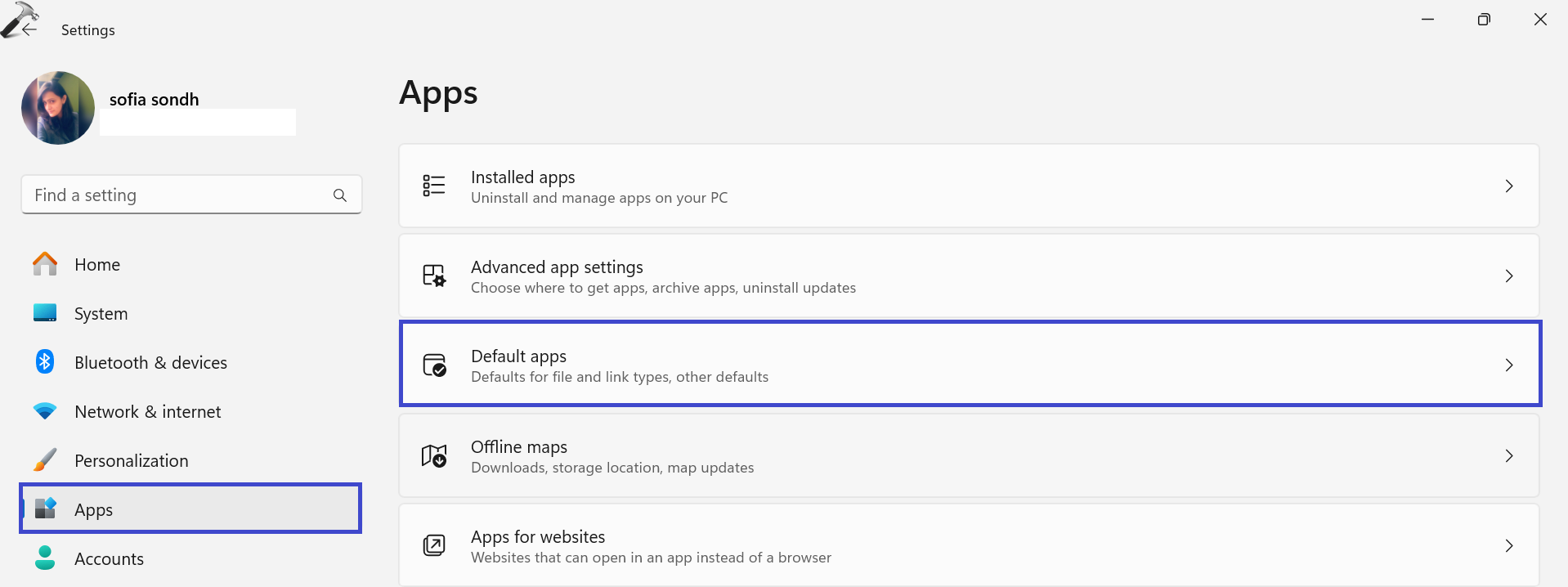
2. Under the “Set a default for a file type or link type” section, type “.txt” in the search bar.

3. Now, click on the default app listed for the “.txt” file type.
4. A dialog box appears with a list of applications that can open text files.
Select “Notepad” from the list and click the “Set default” button.

Fix 8: Remove Third-Party Applications
In some cases, other running programs can interfere with Notepad.
Close unnecessary programs:
1. Open Task Manager. This will open a window showing all running applications and processes.
2. Right-click on an application or a program you don’t need and select “End Task“.

Un-install Third-party Text Editors:
Third-party text editor applications might conflict with Notepad. If you have any installed, uninstall them.

To do this, navigate to “Settings, => Apps => Installed Apps“. Click (…) and click “Uninstall“.
Fix 9: Perform Clean Boot
A clean boot isolates potential software conflicts that might prevent Notepad from opening.
1. Press the Windows key + R. Type “msconfig” and click OK.
2. Go to the Services tab. Check the “Hide all Microsoft services” box at the bottom of the window.
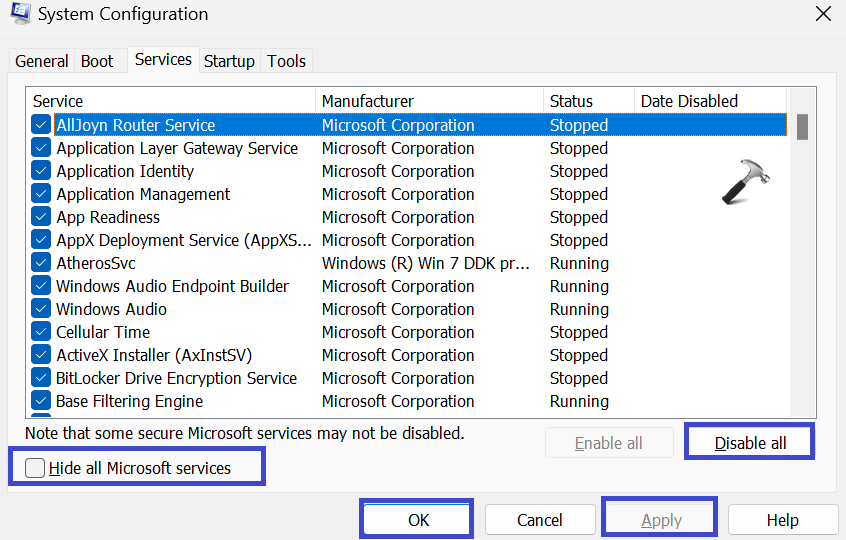
3. After that, click “Disable All” to disable all non-Microsoft services.
4. Now, go to the Startup tab. Click on the “Open Task Manager” option.

5. Right-click on the program you want to disable and select “Disable“.

6. Click OK followed by Apply.
Fix 10: Use Notepad Alternative
If none of the above solutions resolve the issue with Notepad, you can explore alternative text editor applications. Here are some of the alternatives you can use:
- Notepad++
- Sublime Text
- Vim
Video fix
For further assistance, check this video fix:
Hopefully, one of these solutions will help you get Notepad working properly again.
That’s It!
![KapilArya.com is a Windows troubleshooting & how to tutorials blog from Kapil Arya [Microsoft MVP (Windows IT Pro)]. KapilArya.com](https://images.kapilarya.com/Logo1.svg)










Leave a Reply