Copilot offers advanced assistance to users in navigating and optimizing their system experience. It serves as an intuitive aid, streamlining tasks and enhancing productivity. In this article you will explore various solutions to fix Copilot not working on Windows 11.
Here are some reasons why Copilot might not be working properly:
- Software conflicts or compatibility issues: Copilot might not work well if it clashes with other programs or doesn’t get along with certain software on your computer.
- Corrupted system files: Sometimes, the files Copilot needs to run properly can get messed up. This can happen if your computer shuts down unexpectedly or if it gets infected by viruses.
- Incomplete or faulty installations: If Copilot is not installed properly or if there were errors during the installation process, it might not work correctly.
- Outdated drivers or software: Copilot might need certain updates for other parts of your computer to work well. If these updates are missing, Copilot could have trouble doing its job.
- System configuration errors: If your computer’s settings aren’t quite right, it can cause problems for Copilot. Things like permissions or conflicting settings can make Copilot not work as it should.
Page Contents
Fix: Copilot Not working on Windows 11
Take the following solutions to fix this problem:
Fix 1: Check your Internet Connection
To fix Copilot not working on Windows 11, check the internet connection. You can use a free internet speed tester to see if your connection is slow. If it is, try restarting your router or contacting your internet provider for help.
Fix 2: Update your Windows
If Copilot isn’t functioning on your Windows 11 system, it might be because you’re using versions 22H2 or 23H2. To resolve this, update your operating system by following these steps:
Go to “Settings => Windows Update => Check for updates“.

This will install the latest Windows version, ensuring Copilot compatibility.
Fix 3: Run the Copilot Command
To activate Copilot on Windows, you can run a specific command which is used for this purpose. When executed, it triggers the Copilot feature within the Microsoft Edge browser.
1. Press the Windows key + R to open the “Run” dialog box. Type the following command:
microsoft-edge://?ux=copilot&tcp=1&source=taskbar
Press Enter.
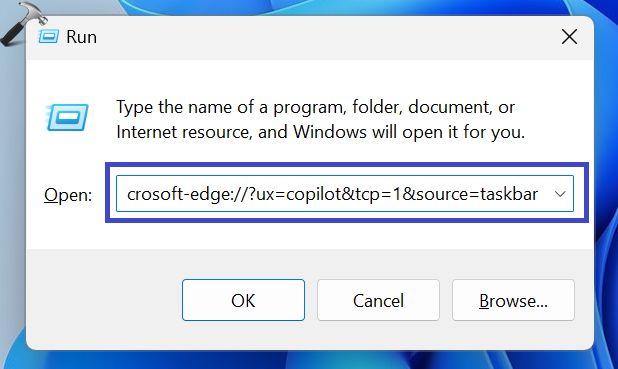
This command will initiate Copilot.
Fix 4: Enable Copilot using Registry Editor
1. Press the Windows key + R. Type regedit.exe and click OK.
2. Navigate to the following path:
HKEY_CURRENT_USER\Software\Policies\Microsoft\Windows
3. Right-click on Windows and select “New => Key“.

Type “WindowsCopilot” and press Enter.
4. After creating the registry key, right-click on the “WindowsCopilot” key and select “New => DWORD (32-bit)“.

Type “TurnOffWindowsCopilot” and press Enter.
5. Now, double-click on the “TurnOffWindowsCopilot” key and set the value to 0.

6. Close the Registry Editor Windows and restart the PC.
Fix 5: Restart your PC
If you’ve tried editing the registry but still don’t see the Copilot icon on your taskbar, try to shut down your computer and then start it up again.
Here’s how:
1. Open the Command prompt and run as an administrator.
2. Copy and paste the below command and press Enter:
shutdown /s /t 0

This will turn off your computer. After that, turn it back on and see if the problem is fixed.
That’s it!
![KapilArya.com is a Windows troubleshooting & how to tutorials blog from Kapil Arya [Microsoft MVP (Windows IT Pro)]. KapilArya.com](https://images.kapilarya.com/Logo1.svg)










2 Comments
Add your comment
It did not work.
its bullshit, none of them worked. Where you have studied, You don’t even know any solution.