Amazon’s Alexa stands out as a powerful tool that can make our lives easier and more efficient. Whether you want to play your favorite music, get the latest news, control your smart home devices, or just have a friendly chat, Alexa is there to help. But did you know how to use the Alexa app on Windows 11? This article will guide you through the process of setting up and using the Alexa app on Windows 11, turning your PC into a personal assistant that’s ready to cater to your needs at the click of a button.
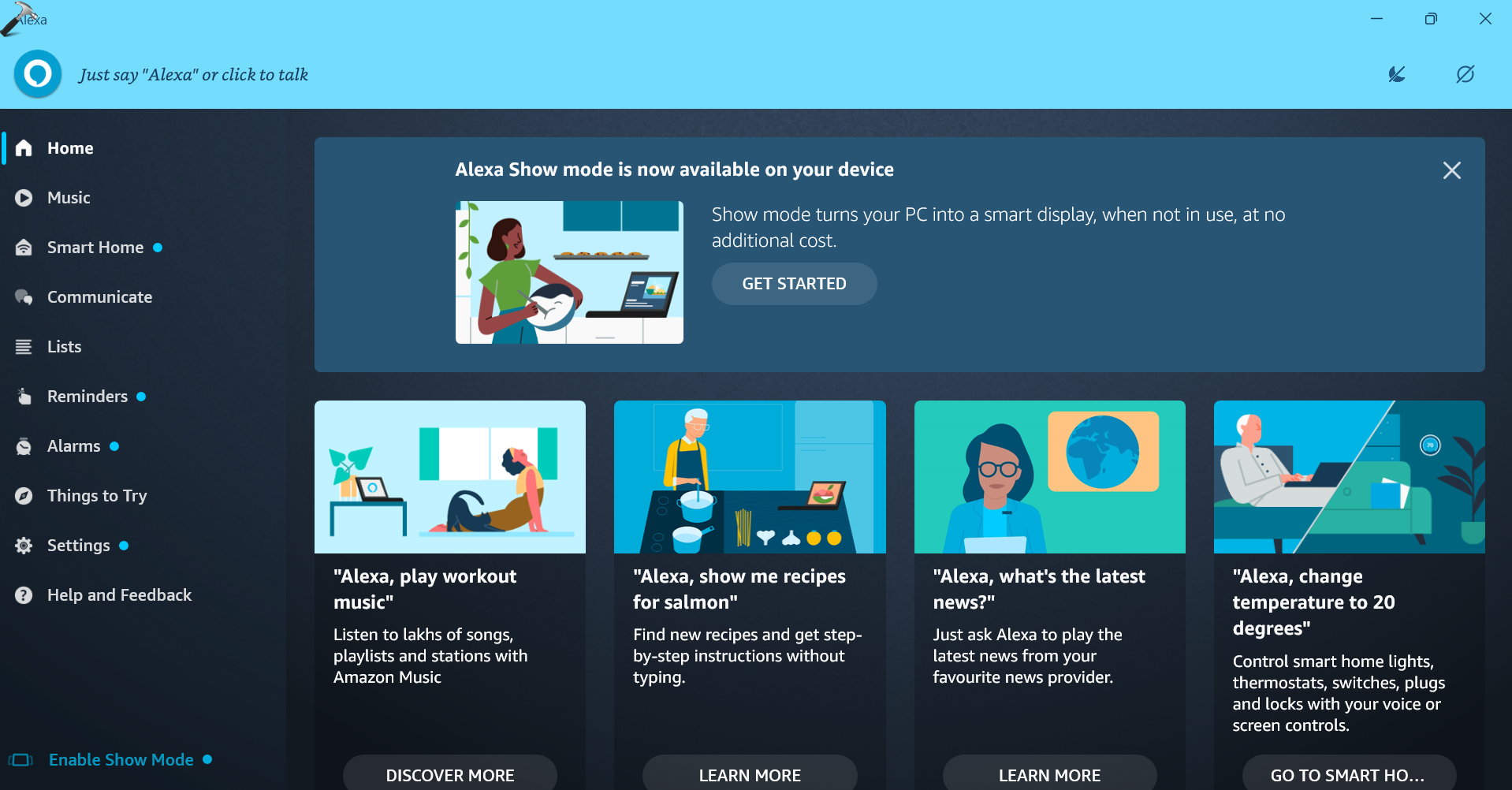
Let’s get started!
Page Contents
How to use the Alexa app on Windows 11
To start using the Alexa App, follow the steps below:
1. Visit the Microsoft Store and search for “Alexa”. You can also download it from this link – Download the Alexa App (https://apps.microsoft.com/detail/9n12z3cctcnz?activetab=pivot%3Aoverviewtab&hl=en-us&gl=US)

2. A dialog box will appear. Click “Get” to install the app.
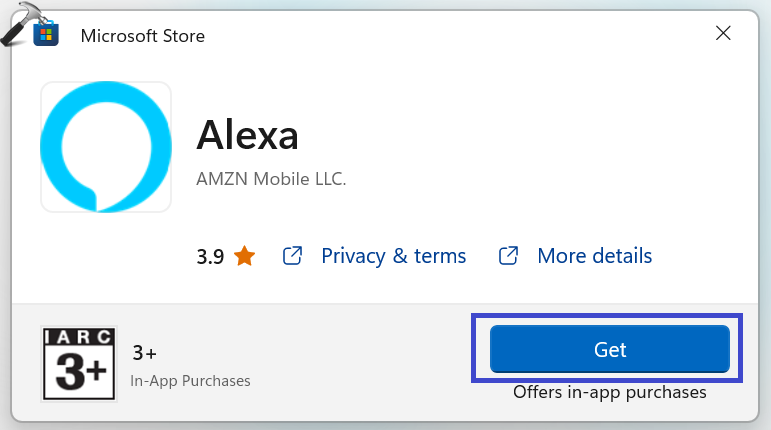
3. Login to the app using the Amazon account credentials. If you don’t have an account, click on “Create a new account“.
4. After logging in, click on “Agree & Continue” to accept the terms and conditions.
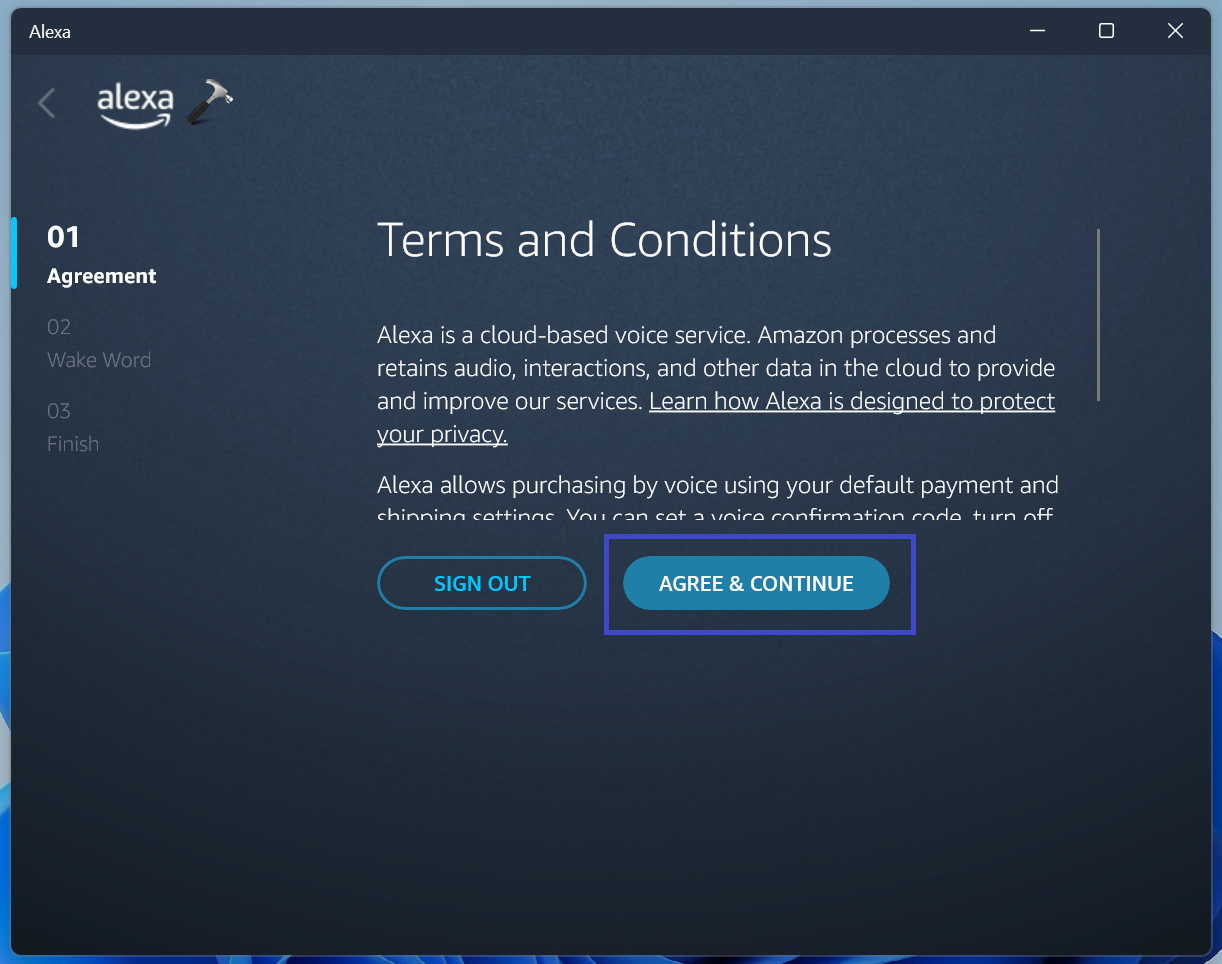
Next, click on “Enable” to turn on the Wake Word.
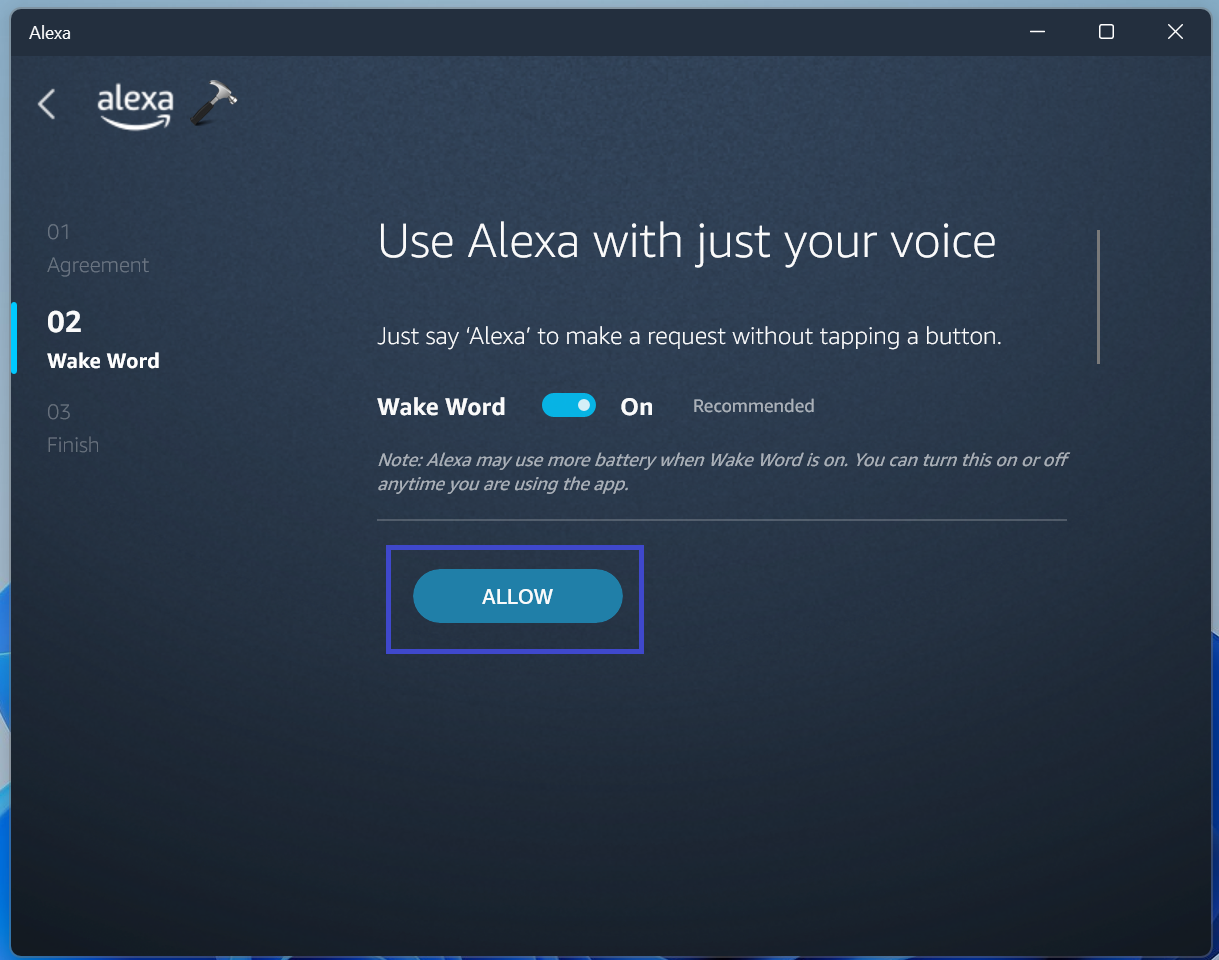
What is the Wake Word?
It is a specific phrase that alerts your Amazon Echo device that you are about to give a command. In simple words, this is a voice-activated keyword essential for Alexa to start listening. You can use “Alexa”, “Echo”, “Amazon”, “Computer” and “Ziggy” as a wake word.
Then, click “Finish Setup“.
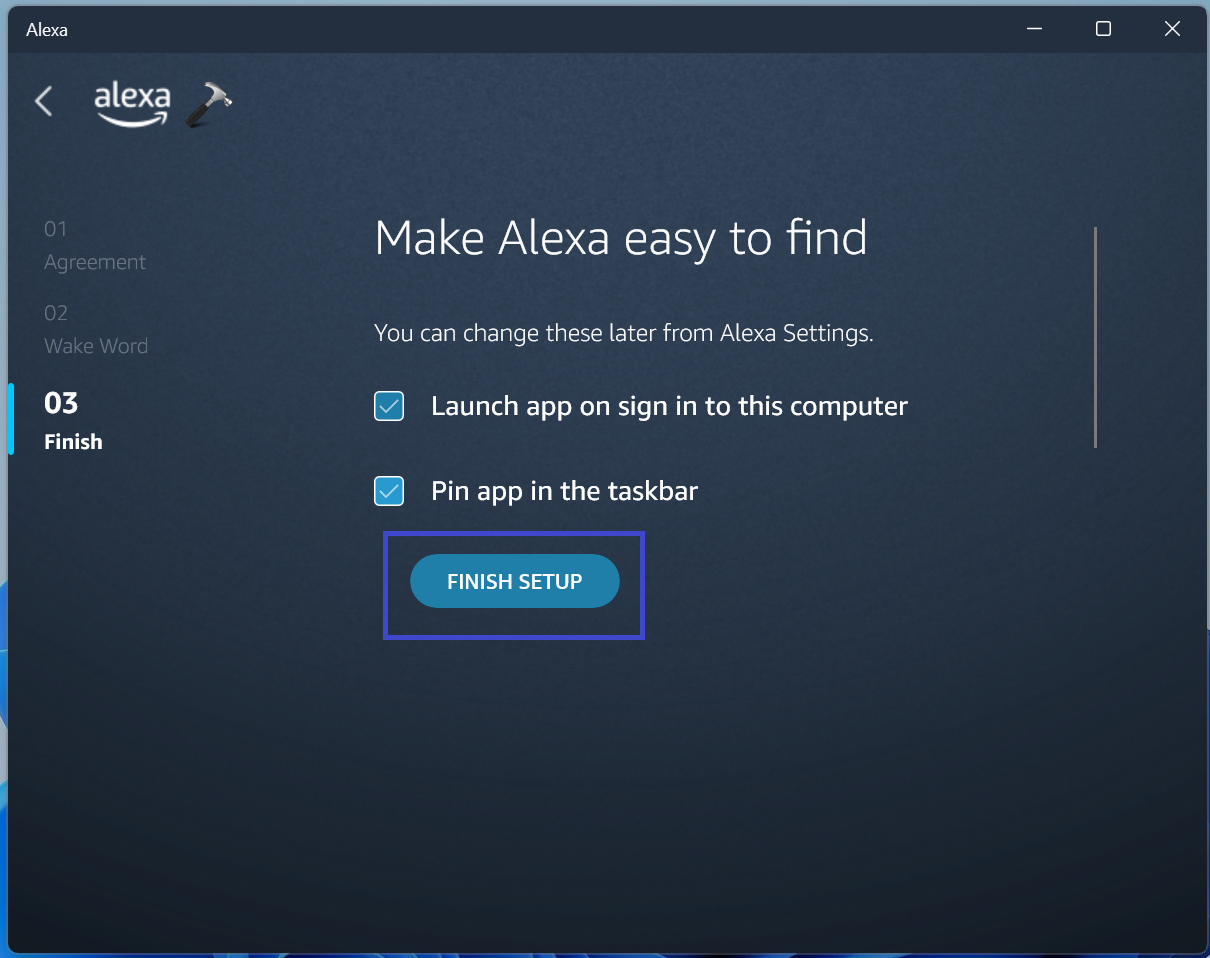
5. Click on the “Allow” button to permit the app to use your microphone, even when the app is minimized or running in the background.
6. A dialog box will appear. Click on the “Enable” option to allow the Alexa app to run when you log in to your PC. If not, click the “Disable” option.

7. Another dialog box will appear. Click on “Yes” if you want to pin this app to the taskbar.

8. Once the setup is completed, you can start using Alexa on your PC.
How to use Alexa app on your PC?
Here are the features of the Alexa App in Windows 11 using which you can use the Alexa efficiently and effortlessly.
Music

You can use Alexa to play your favorite music or discover new songs. You can also ask Alexa to play music from a specific service, like Amazon Music or Spotify. If you have playlists on these services, you can ask Alexa to play them. For example, you can say, “Alexa, play my workout playlist on Spotify.”
Smart Home
If you have smart home devices, like lights, thermostats, or locks, you can control them using Alexa. You need to set up these devices with Alexa first. Once set up, you can ask Alexa to control these devices. For example, you can say, “Alexa, turn on the living room lights”.
Communication

Alexa can make calls and send messages to your contacts. You can also use Alexa to drop in on other Alexa devices, which is like a two-way intercom. For example, you can say, “Alexa, call John” or “Alexa, drop in on the kitchen Echo.”
List
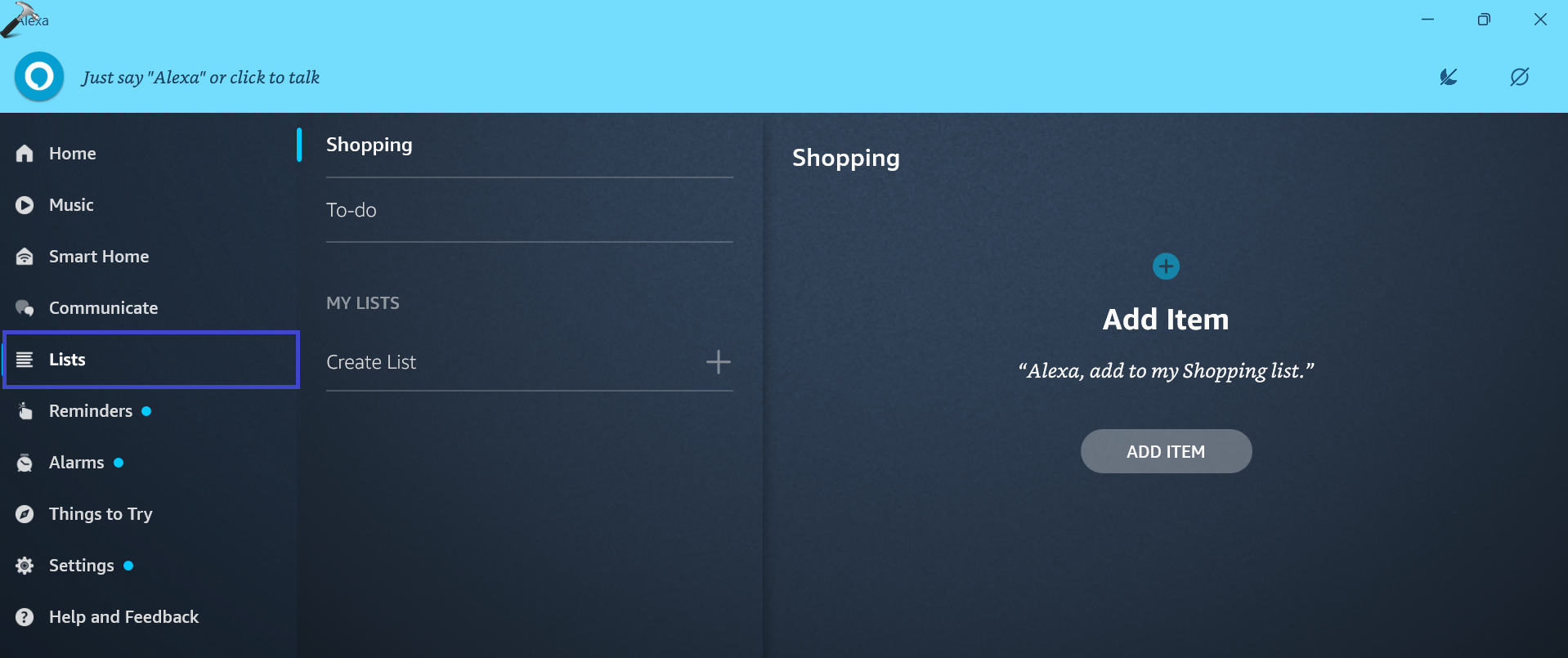
Alexa can create and manage lists. You can create shopping lists, to-do lists, or any other type of list. You can ask Alexa to add items to your lists or to read your lists. For example, you can say, “Alexa, add milk to my shopping list” or “Alexa, what’s on my to-do list?”
Reminders

You can ask Alexa to set reminders for you. Alexa will alert you at the specified time. For example, you can say, “Alexa, remind me to call John at 5 PM.”
Alarms

You can set alarms with Alexa. Alexa will alert you at the specified time. For example, you can say, “Alexa, set an alarm for 7 AM.”
Things to Try
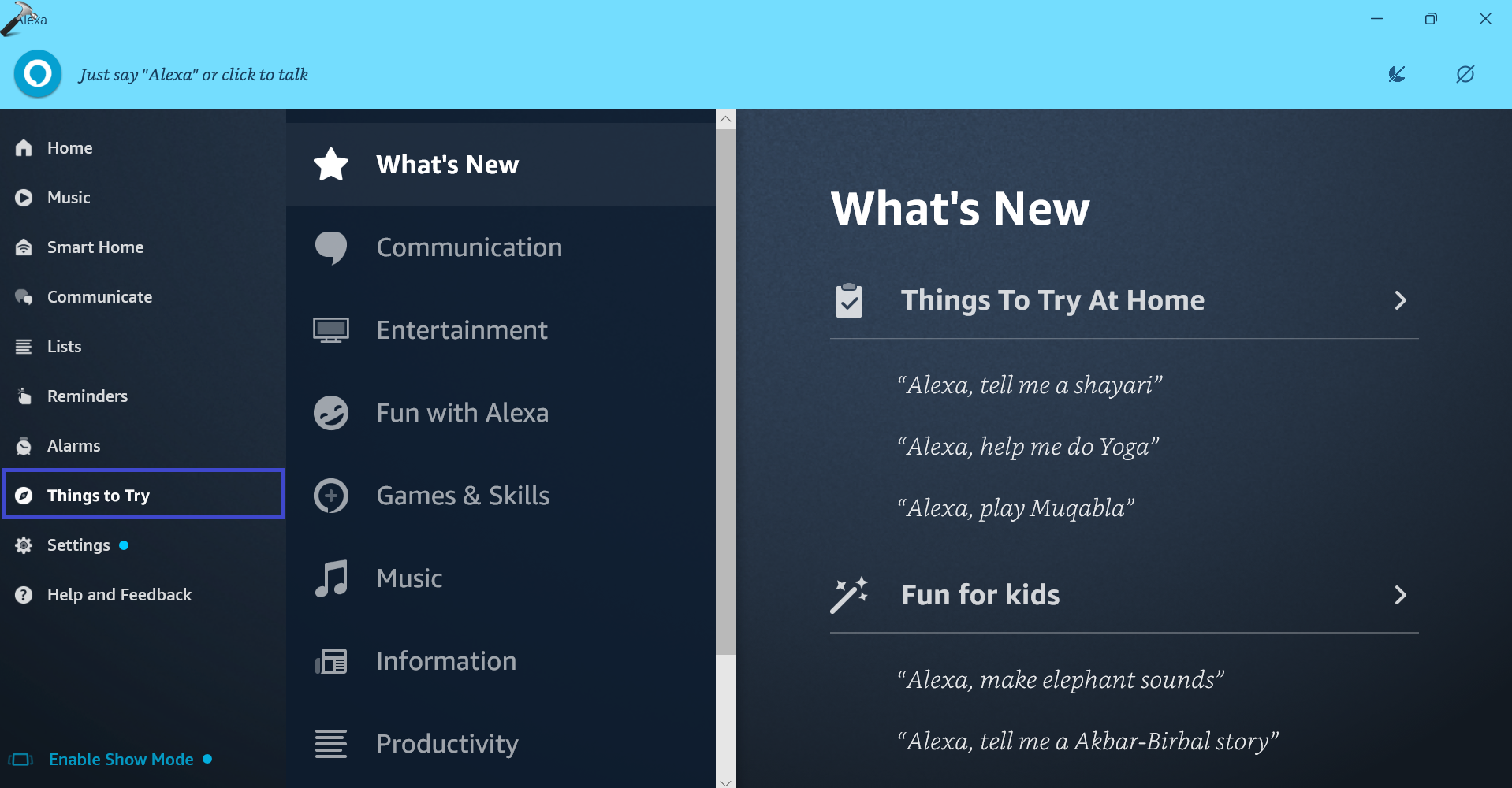
If you’re not sure what to ask Alexa, you can check out the “Things to Try” section in the Alexa app. It provides suggestions for commands that you can try.
What is Alexa Show Mode?
Show Mode is a feature in the Alexa app on Windows 11 that transforms your PC into a full-screen smart display. When you enable Show Mode, your PC becomes capable of hands-free help and can interpret voice commands for tasks like streaming audio playback, volume controls, video conferencing, setting reminders, etc.
To enable it, click on Settings and go to the “Show Mode” section. Toggle on the “Enable Show Mode” option.
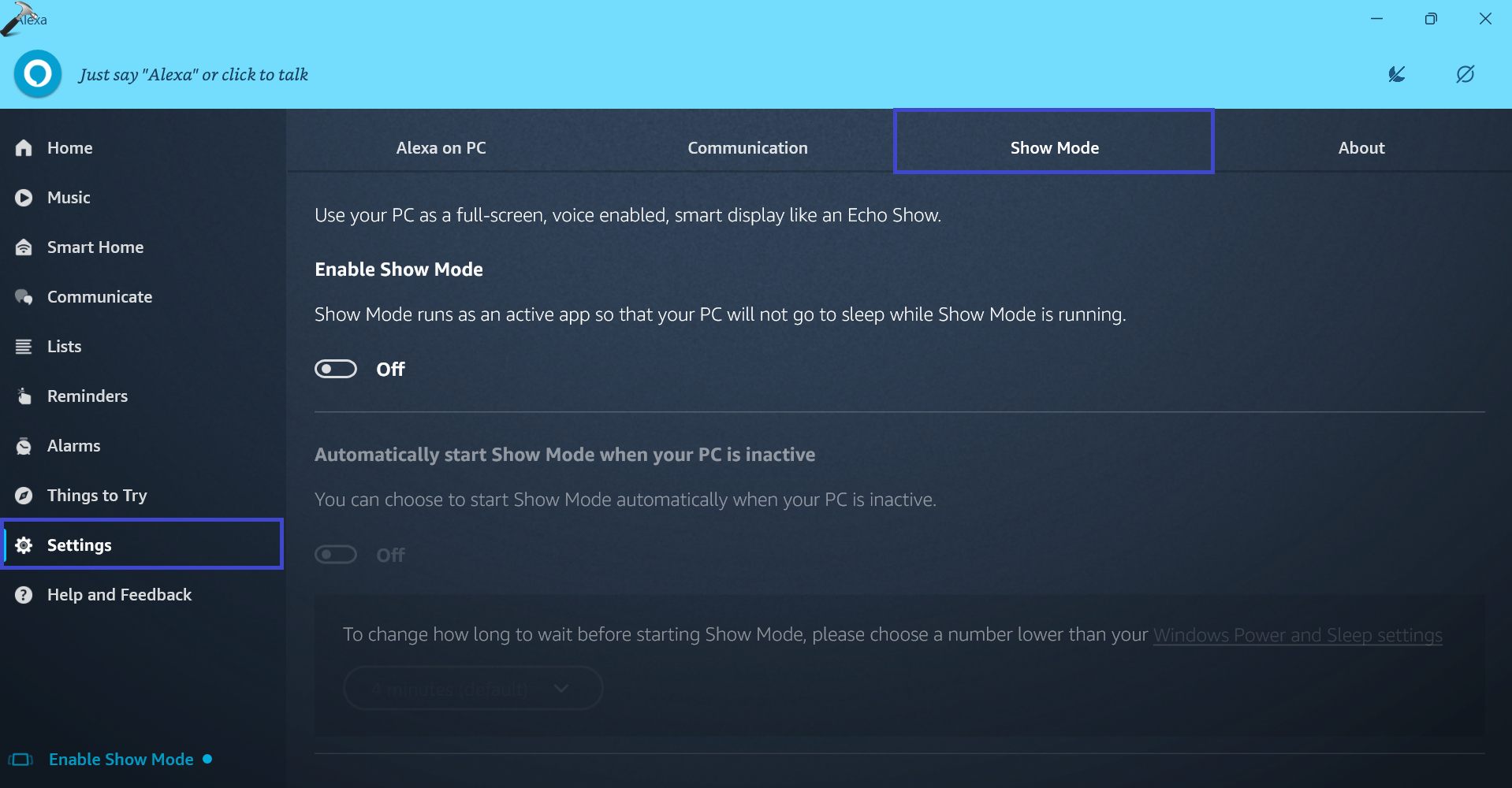
One of the best features of Alexa Show Mode is the ability to use Amazon’s “Drop-In” feature, which allows you to audibly ring in on other Alexa devices. This is especially helpful to limit interruptions when working from home.
That’s It!
![KapilArya.com is a Windows troubleshooting & how to tutorials blog from Kapil Arya [Microsoft MVP (Windows IT Pro)]. KapilArya.com](https://images.kapilarya.com/Logo1.svg)











Leave a Reply