Microsoft Store is the app comes preinstalled on Windows 11. You can use this app to download different apps of your own choice. In case if your system is having a policy restriction by your system or IT administrator, you may not be able to use Microsoft store. In this article, we will see how you can remove the restriction, when Microsoft Store blocked by administrator in Windows 11.
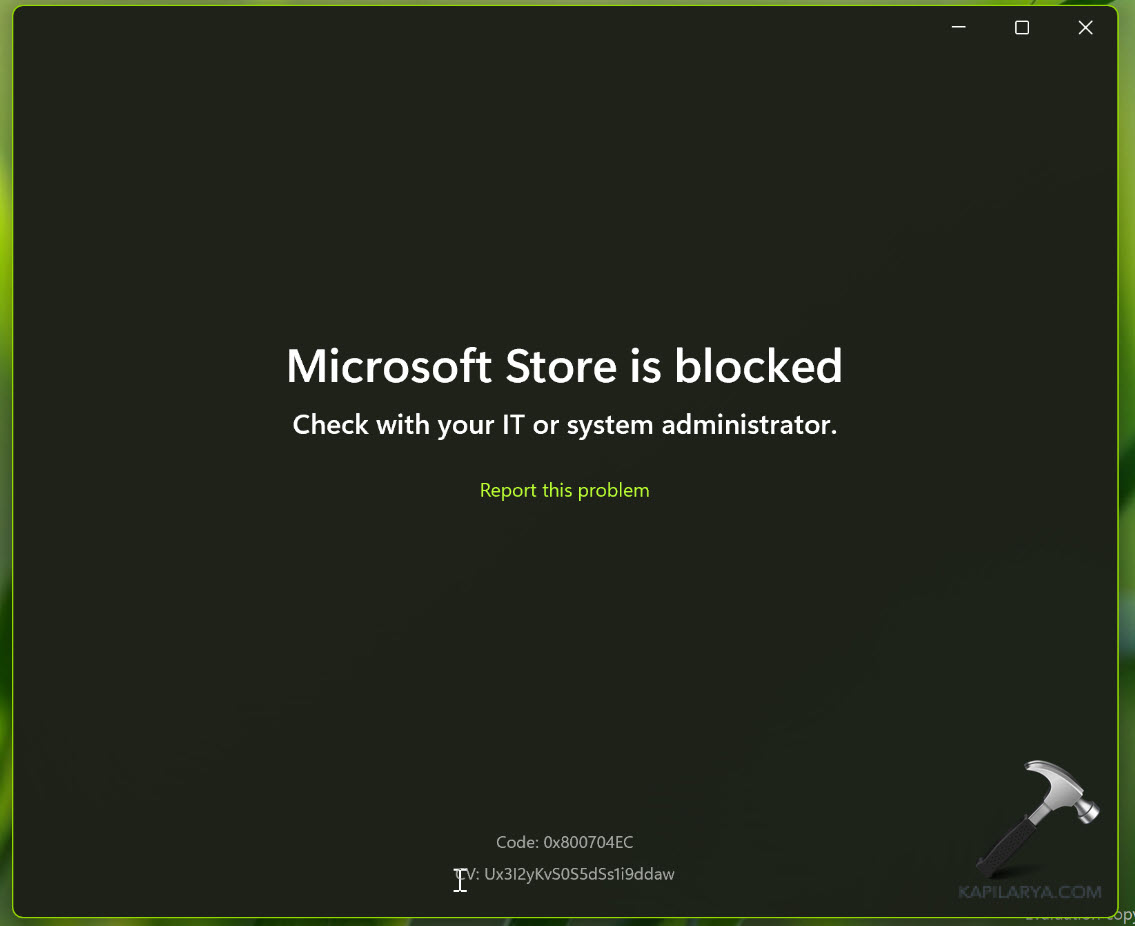
You can try either of below mentioned solutions to fix this issue.
Page Contents
Fix: Microsoft Store blocked by administrator in Windows 11
Method 1: Using Group Policy
1. Open Group Policy Editor snap-in.
2. In the Group Policy Editor window, navigate here:
Computer Configuration > Administrative Templates > Windows Components > Store
3. Inside Store, check for the Turn off the Store application policy setting. Double click on this policy setting to modify.

4. Here you have to select either Not configured or Disabled. Click Apply followed by OK.
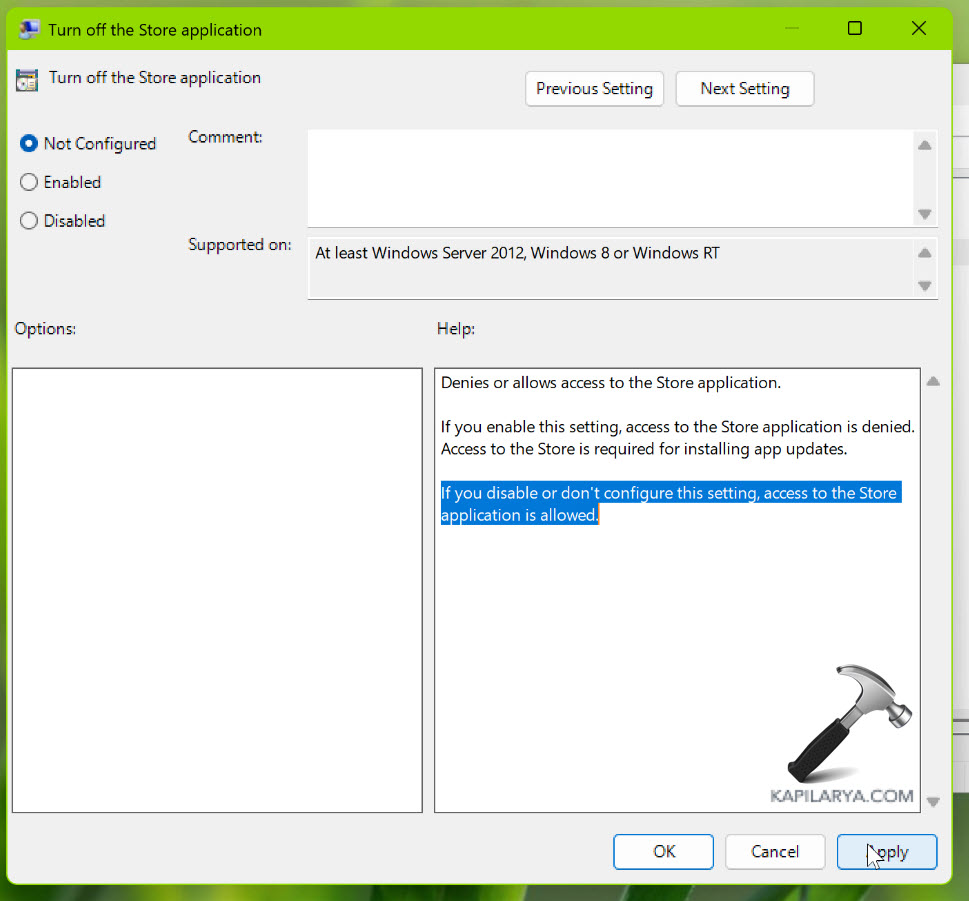
5. Next run the gpupdate /force command in order to update the Group Policy engine for your client’s machines.
Once the Group Policy has been updated, this issue should be resolved.
Method 2: Using AppLocker
Right click on the Start button and select Run. In Run window, type secpol.msc and click OK.
In Local Security Policy snap-in, go to Security settings > Application Control Policies > AppLocker > Packaged app rules.

If you find a rule with Deny action for Microsoft Store, you have to simply remove that rule or alternatively you can modify it to Allow action.

Once you set the action to Allow and click Apply followed by OK, the Microsoft store will be allowed for everyone or the users configured for this rule. Remember that, you can also delete this rule, to enable Microsoft Store for all users.
Fix 3: Using registry
1. Run regedit command to open Registry Editor.
2. In the Registry Editor window, navigate to:
HKEY_CURRENT_USER\SOFTWARE\Policies\Microsoft\WindowsStore
3. In the right pane of WindowsStore, right click on RemoveWindowsStore registry DWORD.
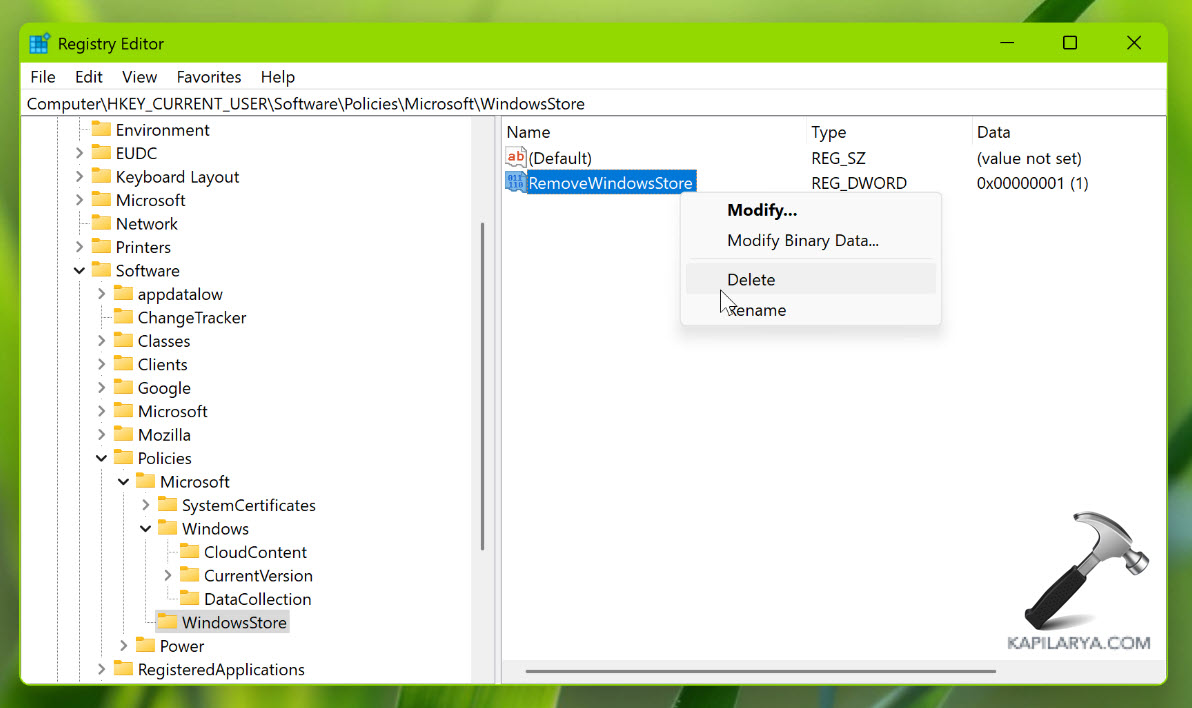
4. Similar to step 3, remove RemoveWindowsStore registry DWORD from following registry location as well, if it exists:
HKEY_LOCAL_MACHINE\SOFTWARE\Policies\Microsoft\WindowsStore
5. Once done, close Registry Editor, restart your system.
Video fix
You can also checkout this live video fix for better help:
That’s it!
![KapilArya.com is a Windows troubleshooting & how to tutorials blog from Kapil Arya [Microsoft MVP (Windows IT Pro)]. KapilArya.com](https://images.kapilarya.com/Logo1.svg)











Leave a Reply