When your display driver crashes, it can be frustrating and disruptive, leading to screen flickering, black screens, and a generally unreliable computing experience. This guide will help you to explore the reasons why display drivers might crash and provide you with practical solutions to fix Display driver keeps crashing in Windows 11.

Display driver crashes in Windows 11 can occur due to various reasons. Some common factors that may lead to this issue include:
- Outdated or Incompatible Drivers: Using outdated or incompatible display drivers is a primary cause of display driver crashes. Keeping your drivers up to date is crucial for stability.
- Hardware Overheating: Overheating of the GPU (Graphics Processing Unit) can lead to driver crashes. When the GPU temperature exceeds safe operating levels, the display driver may stop responding.
- Overclocking: Overclocking your GPU or other hardware components can result in instability and cause display driver crashes. Pushing hardware beyond its default settings can be problematic.
- Hardware Issues: Faulty hardware components, such as a damaged GPU or issues with other parts of your system, can trigger display driver crashes.
- Software Conflicts: Incompatible or conflicting software, including third-party applications or utilities, can interfere with the proper functioning of display drivers.
- Corrupted System Files: System files or registry entries related to the display drivers may become corrupted, leading to instability.
- Power Supply Problems: An inadequate or unstable power supply can cause fluctuations in power to the GPU, resulting in driver crashes.
- Malware or Virus Infections: Malware or viruses can cause system instability and may lead to display driver crashes.
- Memory Issues: Problems with your computer’s RAM (Random Access Memory) can disrupt the operation of the display driver.
Page Contents
Fix: Display driver keeps crashing in Windows 11
Here we have some effective solutions to Fix Display driver keeps crashing in Windows 11.
Solution 1: Update your Graphics Drivers
The simplest and most effective solution is to update the graphics driver, which can resolve the issue. Follow the steps to update your graphics drivers:
1. Press the Windows Key + X and select “Device Manager“.
2. Expand the Display Driver option.
3. Right-click on Graphics Driver and then select “Update“.

4. Now, click on the “Search automatically for drivers” option.

5. This will automatically search for the latest driver and will install the latest one.
Solution 2: Uninstall and then Re-install Graphics Drivers
At times, reinstalling the graphics driver becomes necessary due to various reasons, such as:
- Corruption or File Issues: Over time, driver files can become corrupt or go missing, leading to driver-related problems.
- Incompatible Updates: Sometimes, system updates, software installations, or other changes can introduce incompatibility issues with the current graphics driver.
- Conflict with Other Drivers or Software: In some cases, conflicts can arise between the graphics driver and other drivers or software on your system.
Follow the below steps to uninstall the driver:
1. Press the Windows key + X. Select “Device Manager“.
2. Now, expand the “Display adapters” option.
3. Right-click on graphics drivers and click “Uninstall” to uninstall the driver.

4. A prompt box will appear. Check the “Attempt to remove the driver for this devices” box.
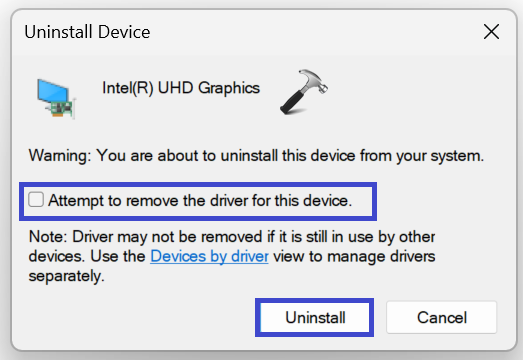
5. Click Uninstall.
Solution 3: Set Hardware to Default Settings
When you encounter the problem of your display driver repeatedly stopping and then recovering after overclocking your CPU (Central Processing Unit), memory (RAM), or GPU (Graphics Processing Unit), it’s a sign that pushing these hardware components beyond their default settings may be causing instability.
Overclocking is a practice where you deliberately increase the clock speed or voltage of these components to get better performance. While it can boost performance, it can also put extra strain on them, potentially causing issues like driver crashes.
You need to revert all your hardware components (CPU, memory, and GPU) to their default, manufacturer-recommended settings. This means returning them to the specifications they were designed for, without any overclocking enhancements.
By doing this, you eliminate the possibility that overclocking is the cause of the display driver problem
Solution 4: Close all the unwanted programs and applications
When the number of applications and programs running on a computer exceeds the GPU’s processing capacity, performance issues such as the “Display driver stopped responding and has recovered” error can occur.
Follow the below steps to close all the unwanted programs and applications:
1. Open the Task Manager and go to the Processes tab.

2. Select the application or program you want to close.
3. Click the End task button.
Solution 5: Increase GPU Processing Time
Increasing GPU processing time can potentially address the issue of display driver crashes in Windows 11. This is because if the GPU is struggling to keep up with the demands of the system, it may result in driver crashes.
Follow the below steps to increase GPU processing time using registry editor:
1. Press the Windows key + R. Type “regedit.exe” and click OK.
2. Navigate to the following path:
HKEY_LOCAL_MACHINE\SYSTEM\CurrentControlSet\Control\GraphicsDrivers
3. Now, right-click on “GraphicsDrivers” and select “New => DWORD (32-bit) value“.
Type “TdrDelay” and press Enter.

4. Right-click on “TdrDelay” and select “Modify“.
Set the value to 8 and click OK.

5. Close all the windows and restart the PC to save the settings.
Solution 6: Check if the GPU is Overheating
High GPU temperatures can lead to the ‘display driver stopped responding and has recovered’ problem in Windows 11/10. To prevent this issue, make sure your graphics card doesn’t get too hot, ideally staying below 80°C. You can use a temperature monitoring program to check this.
Also, clean any dust from your GPU’s radiator to help keep the temperature in check and potentially fix the driver issue.
Solution 7: Adjust Visual Effects
Improving your computer’s performance and resolving the ‘display driver stopped responding and has recovered’ issue in Windows 10 can be done by adjusting visual effects.
To do this, you can disable some visual effects. Follow the below steps to do so:
1. Open the search box and type “Adjust the appearance and performance of Windows“. Click “Open”.
2. Select the “Adjust for best performance” option.

Otherwise, you can select the “Let Windows choose what’s best for my computer” option for better results.
3. Click OK followed by Apply.
Solution 8: Re-install Windows Operating System
f your Windows operating system has corrupt system files or registry files, it may cause a variety of problems, including the “Display driver stopped responding and has recovered” error. This is because corrupt system files can interfere with the proper functioning of the operating system, including the graphics driver.
In addition, some users have reported that they only started experiencing the “Display driver stopped responding and has recovered” error after upgrading to latest update of Windows 11 . This is likely due to the fact that the upgrade process can sometimes cause conflicts with existing drivers or system files.
If you have tried all of the other solutions listed above and you are still experiencing the “Display driver stopped responding and has recovered” error, you may need to reinstall Windows. Reinstalling Windows will erase all of your data, so be sure to back up your files before reinstalling Windows.
Solution 9: Replace Graphics Card
If the previous solutions don’t work for your computer, the ‘Display driver has stopped responding and has recovered’ problem might be due to a faulty graphics card. In this situation, your only option may be to purchase a replacement.
That’s It!
![KapilArya.com is a Windows troubleshooting & how to tutorials blog from Kapil Arya [Microsoft MVP (Windows IT Pro)]. KapilArya.com](https://images.kapilarya.com/Logo1.svg)







![[Latest Windows 10 Update] What’s new in KB5055612? [Latest Windows 10 Update] What’s new in KB5055612?](https://www.kapilarya.com/assets/Windows10-Update.png)




Leave a Reply