Windows Copilot is a new AI-powered feature in Windows 11 that can help you with a variety of tasks, such as opening apps, finding files, and getting help. However, it’s not for everyone. Some people may find it intrusive, while others may simply not find it useful. This article will guide you to Enable/disable Copilot on Windows 11.
Page Contents
Enable/Disable Copilot on Windows 11
Here are three methods you can use to Enable/Disable Copilot on Windows 11:
Method 1: Enable/Disable Copilot on Windows 11 using the Local Group Policy Editor
If you want to disable Copilot, you can do so using the local group policy editor. This is a powerful tool that allows you to control many aspects of Windows, including which features are enabled and disabled.
Follow the below steps to Enable/Disable Copilot on Windows 11:
1. Press the Windows key + R. Type “gpedit.msc” and click OK.
2. Navigate to the following path:
User Configuration > Administrative Templates > Windows Components > Windows Copilot
3. Now, double-click on the “Turn off Windows Copilot” option.
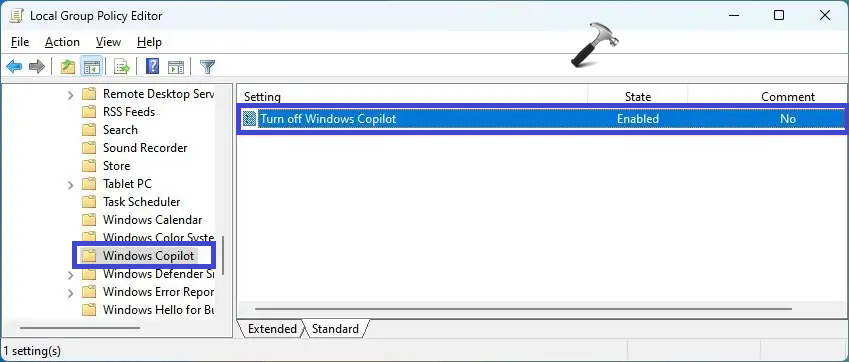
4. A prompt box will appear.
Select “Enable” to enable the Copilot on Windows 11 and then click OK followed by Apply.
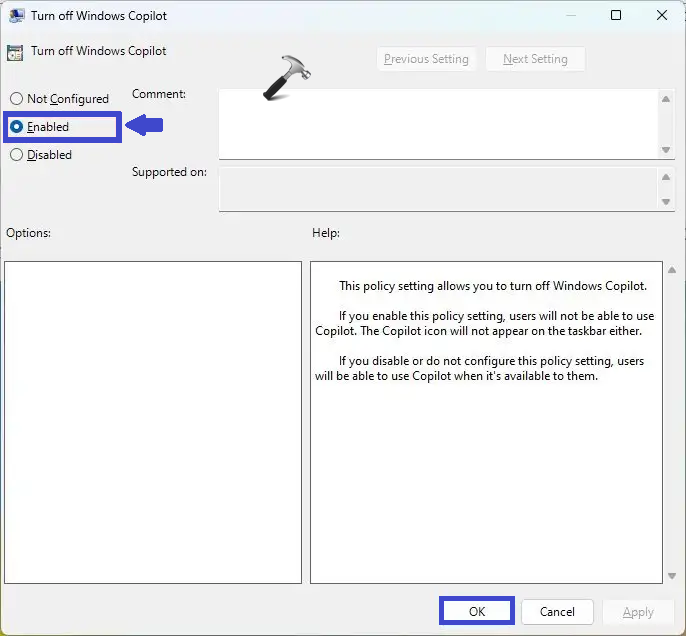
Select “Disable” to disable the Copilot on Windows 11 and then click OK followed by Apply.
5. After selecting the option, close all the Local Group Policy Editor Windows and restart the PC.
Method 2: Enable/Disable Copilot on Windows 11 using Registry Editor
Follow the below steps to Enable/Disable Copilot on Windows 11 using the registry editor:
1. Press the Windows key + R. Type “gpedit.exe” and click OK.
2. Navigate to the following path:
HKEY_CURRENT_USER\Software\Policies\Microsoft\Windows
3. Here, you have to create a registry key named “WindowsCopilot“.
To create a key, right-click on “Windows” and select “New => Key“.

Type “WindowsCopilot” and click OK.
Your key is created.
4. Now, you have to create a key value.
To create a key value, right-click on “WindowsCopilot” and select “New => DWORD (32-bit) Value“.

Type “TurnOffWindowsCopilot” and click OK.
5. Double-click on “TurnOffWindowsCopilot“. A prompt box will appear.
Set the Value to 1 to disable the Copilot.

Set the Value to 0 to enable the Copilot.
6. Now, close all the registry editor windows and restart the PC to make the changes.
Once you have completed these steps, Copilot will be disabled or enabled, depending on the option you selected. You can always return to the registry editor to change this setting at any time.
Method 3: Enable/Disable Copilot using Taskbar
This method is the easiest way to enable or disable Copilot. You do not need to use the registry editor or the Group Policy Editor.
1. Open the Settings App and go to “Personalization“.
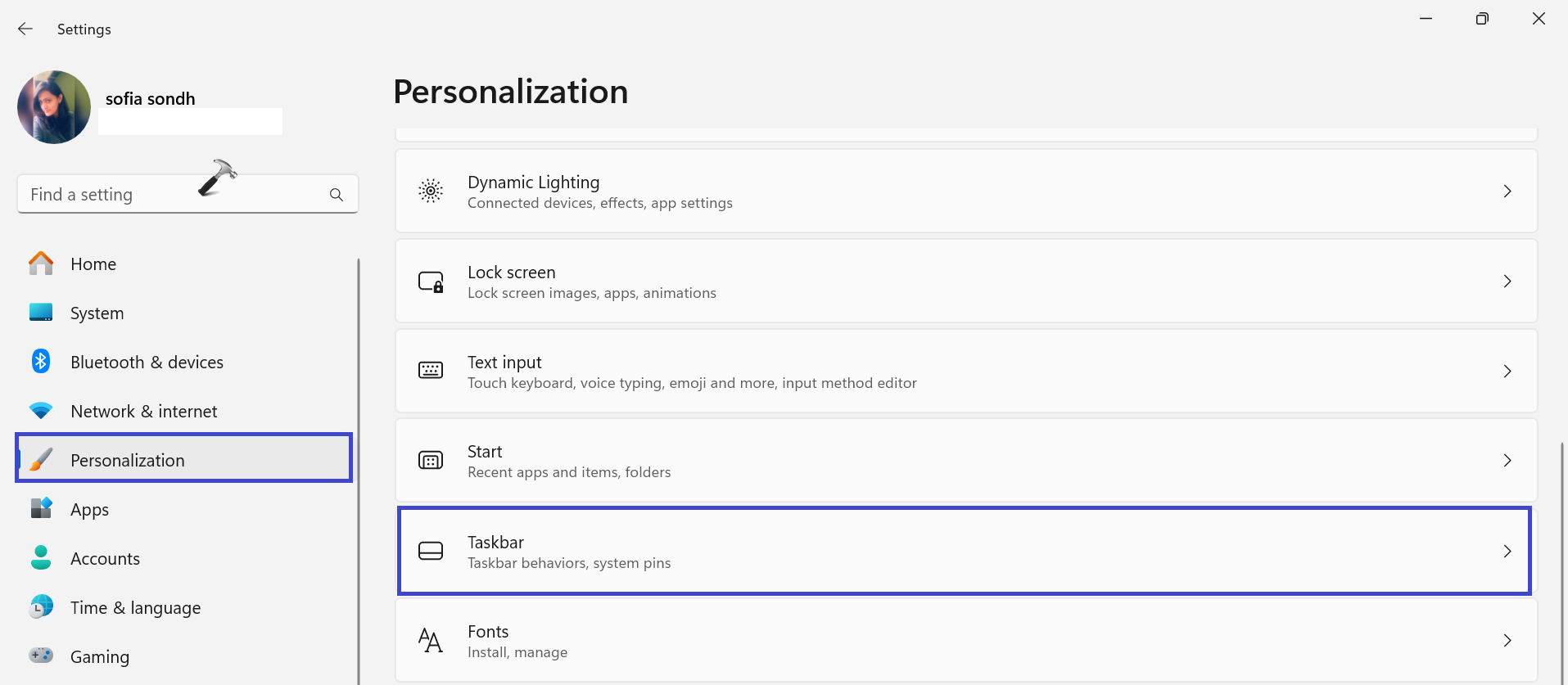
2. Now, click on “Taskbar“.
3. Turn on the toggle to enable the Copilot and turn off to disable the Copilot on Windows 11.

That’s It!
![KapilArya.com is a Windows troubleshooting & how to tutorials blog from Kapil Arya [Microsoft MVP (Windows IT Pro)]. KapilArya.com](https://images.kapilarya.com/Logo1.svg)









Leave a Reply