Windows usually comes with some apps pre-installed as default. Also, whenever you create a new account on the Windows 11 operating system, these pre-installed apps will be always there. These pre-installed apps includes Photos, Microsoft Edge, Mail, Camera, Calculator, Settings, Microsoft Store etc. If these default apps not working on Windows 11, this article may help you to fix it.

Page Contents
Fix: Default apps not working on Windows 11
Fix 1: General Suggestions
You can apply these general suggestions to resolve this issue:
- Restart Your Computer: A simple restart could fix various problems and temporary issues without much efforts. Try it.
- Check for latest Windows Updates: Go to Settings > Update & Security > Windows Update. Click on Check for updates and ensure your system is up to date.
- Create a new account: Sometimes, a corrupted user profile can cause issues. Create a new user account and check if the default apps work in the new profile.
- Verify Third-Party Software Interference: Some third-party software or security applications might interfere with default app functionality. Try temporarily disabling them and see if the default apps start working.
- Check for Malware or Viruses: Scan with your antivirus software to make sure your system is not infected.
- Perform a System File Check: Open the Command Prompt as an administrator.
Type the commandsfc /scannowand press Enter. This will scan and repair any corrupted system files. - Run the DISM Tool: If SFC fails, open the Command Prompt as an administrator.
Type the commandDISM /Online /Cleanup-Image /RestoreHealthand press Enter. - Perform a System Restore: If the issue started recently, you can try using System Restore to revert your system to a point where the default apps were working.
Fix 2: Run Windows Store Apps troubleshooter
- Press
 + X keys and select Settings.
+ X keys and select Settings. - Go to System > Troubleshoot.
- In Troubleshoot, select Other troubleshooter option.
- Next, in list of Other troubleshooters, locate Windows Store Apps or Microsoft Store Apps troubleshooter and click on Run button next to it.
- The troubleshooter will automatically find and fix issues associated with Microsoft Store apps.
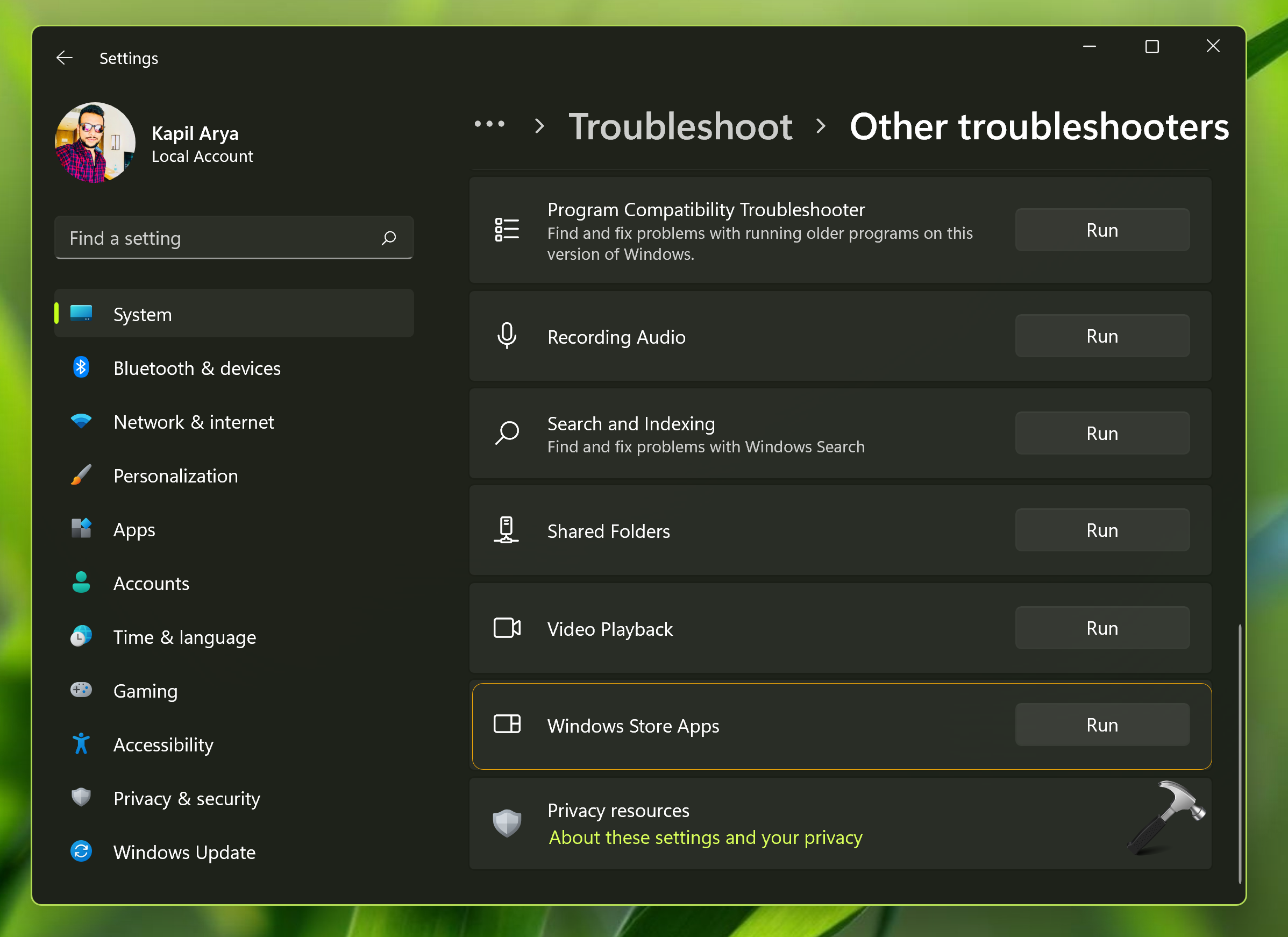
Fix 3: Re-register apps using PowerShell
- Press
 + X keys and select Terminal (Admin).
+ X keys and select Terminal (Admin). - By default, Terminal (Admin) opens to Windows PowerShell Admin.
- Paste the following command and press Enter key to execute it:
Get-AppXPackage | Foreach {Add-AppxPackage -DisableDevelopmentMode -Register "$($_.InstallLocation)\AppXManifest.xml"}

Hope this helps!
![KapilArya.com is a Windows troubleshooting & how to tutorials blog from Kapil Arya [Microsoft MVP (Windows IT Pro)]. KapilArya.com](https://images.kapilarya.com/Logo1.svg)


 + X keys and select Settings.
+ X keys and select Settings.









Leave a Reply