If you face a “Remote Desktop Services is Currently Busy” error in your Windows 11 when trying to connect to a Windows Server remotely, you can take troubleshooting steps to resolve the issue. This error can occur due to various reasons, including problems with the Remote Desktop Services or the server’s memory.
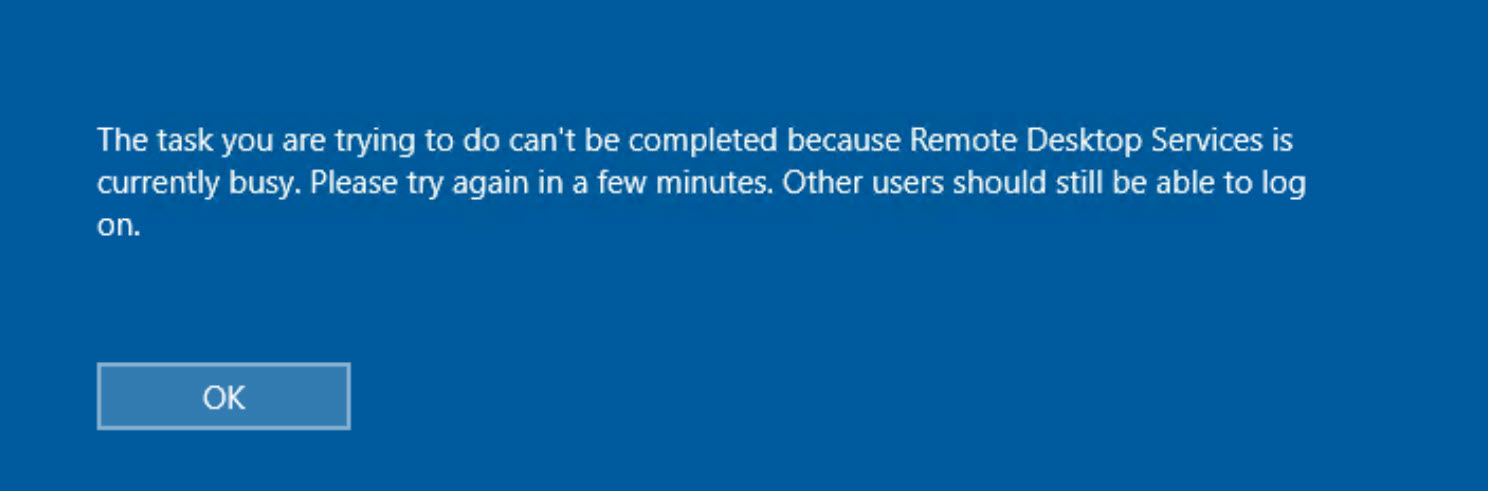
Page Contents
Solutions to fix “Remote Desktop Services is Currently Busy” in Windows 11
Fix 1. Restart the Remote Desktop Services
To begin, restarting the Remote Desktop Services can often resolve the issue. Here’s how you can do it:
- Open the Taskbar search box.
- Enter “services” into the search box.
- Select “Services” from the search results.
- Locate and double-click on “Remote Desktop Services” from the list.
- In the Remote Desktop Services properties window, click the “Stop” button to halt the service.
- After stopping the service, click the “Start” button to initiate it again.
- Confirm your changes by clicking the “OK” button.
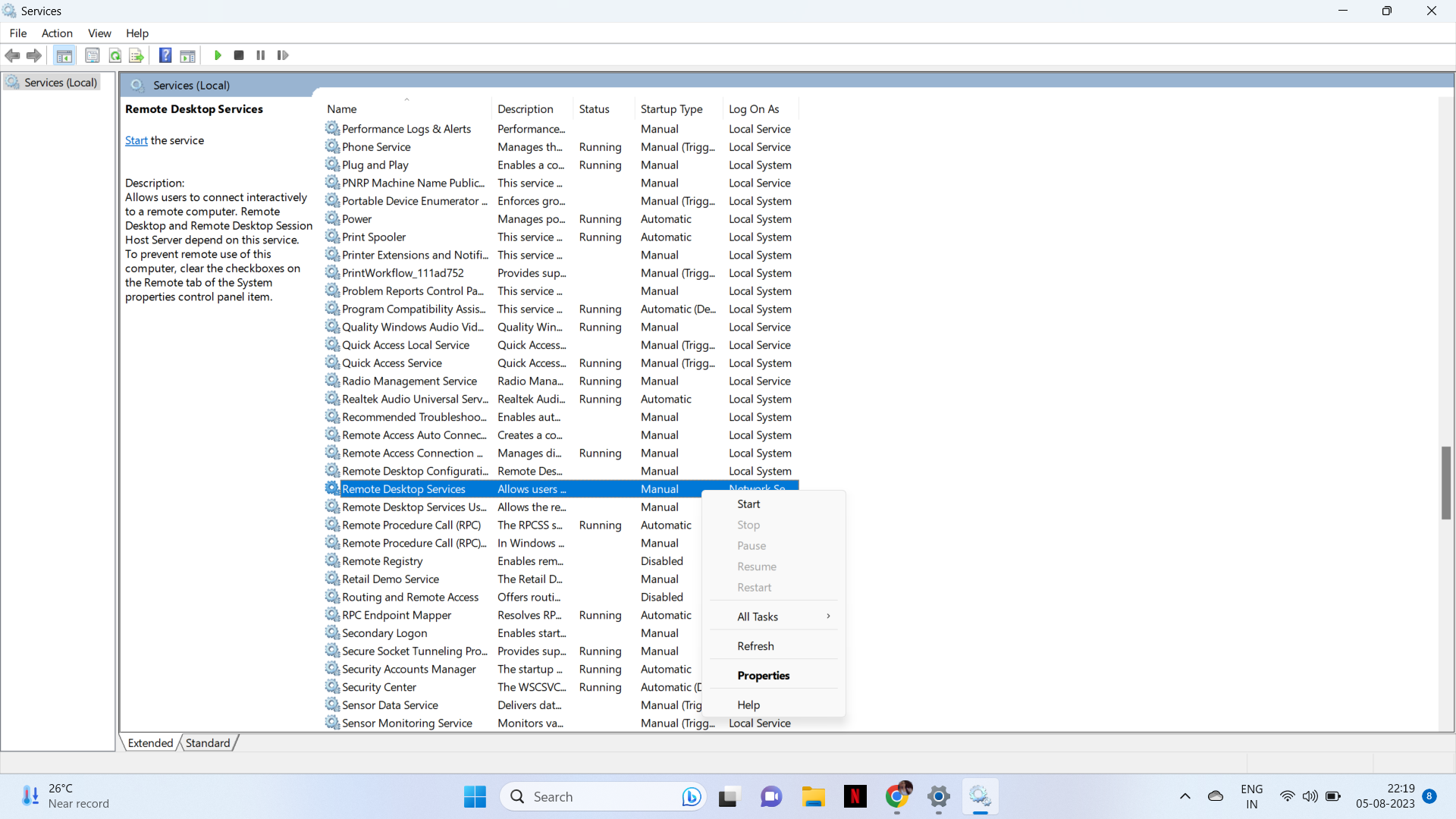
Fix 2. Install KB4093114
If your Windows Server hasn’t been updated for a while, it’s possible that installing the KB4093114 update can help resolve this issue in your Windows 11. This update addresses known problems with Remote Desktop Services. You can download and install it from the Microsoft Update Catalog website.
Fix 3. Specify Remote Desktop License Server
Configuring the Remote Desktop License Server can sometimes fix this error in your Windows 11. Follow these steps:
- Press Win+R, type “gpedit.msc,” and click “OK.”
- Navigate to: Computer Configuration > Administrative Templates > Windows Components > Remote Desktop Services > Remote Desktop Session Host > Licensing.
- Double-click “Use the specified Remote Desktop license servers.”
- Select the “Enabled” option.
- Enter the license server provided by your administrator or host computer.
- Click “OK.”
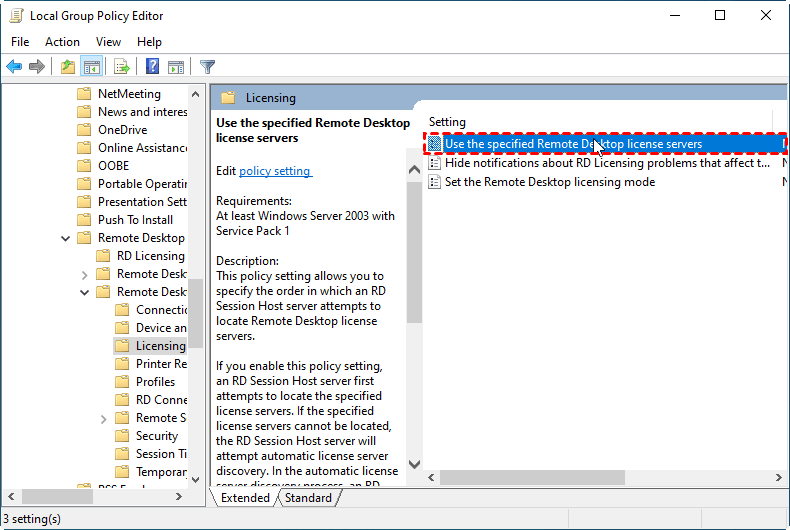
Fix 4. Disable the “Limit number of connections” Setting
If you’ve enabled the “Limit number of connections” setting, it might be causing the issue in Windows 11. Temporarily disabling this setting could help:
- Open the Local Group Policy Editor.
- Navigate to: Computer Configuration > Administrative Templates > Windows Components > Remote Desktop Services > Remote Desktop Session Host > Connections.
- Double-click “Limit number of connections.”
- Choose the “Disabled” option.
- Click “OK.”
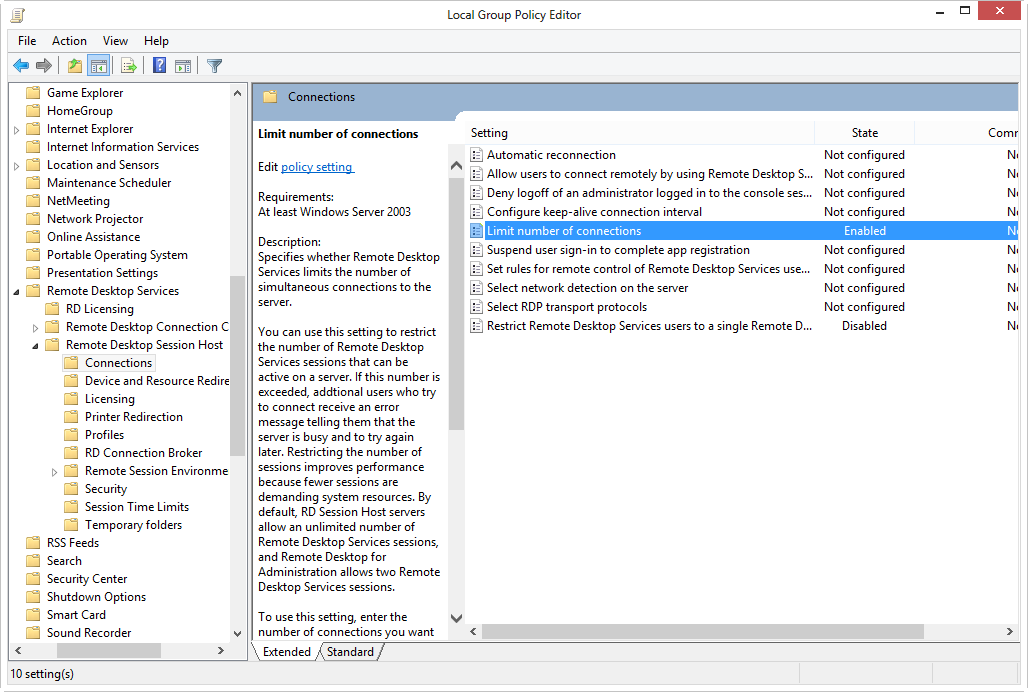
After making these changes, restart your server and check if the issue is resolved.
Hope this helps!
![KapilArya.com is a Windows troubleshooting & how to tutorials blog from Kapil Arya [Microsoft MVP (Windows IT Pro)]. KapilArya.com](https://images.kapilarya.com/Logo1.svg)











Leave a Reply