As a Windows Insider, you can access and test new builds of Windows 11 before they are officially released to the general public. Microsoft provides these builds to gather feedback and identify any issues or bugs before the updates are rolled out to a wider audience. If you’re already a Windows Insider and you’re not seeing a new build available, there could be a few reasons for this. In this article, we’ll see ways to fix Windows Insider not seeing new build issue.
Sometimes, it may happen that a new build is being indicated in Windows Insider Program settings. However, when you click Open Windows Update button, there are no new build shown.
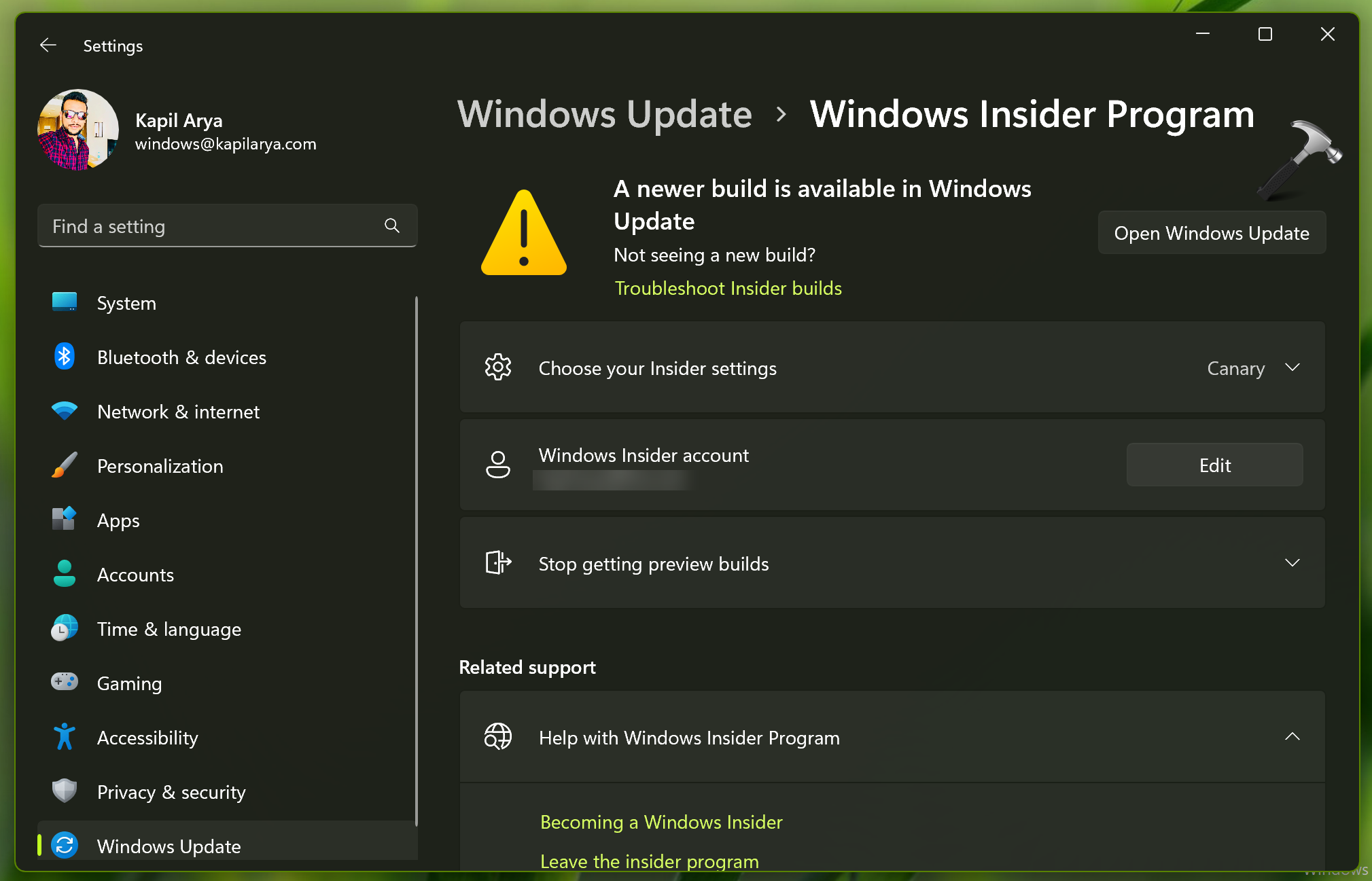
You can fix this issue with below described solutions.
Page Contents
Fix: Windows Insider not seeing new build
Check your Insider settings
Make sure you’re enrolled in the correct Insider channel and that you have selected the appropriate channel (Canary, Dev, Beta, Release Preview) based on your preferences.
You can access these settings by going to “Settings” > “Update & Security” > “Windows Insider Program.”
Check for updates manually
Go to “Settings” > “Update & Security” > “Windows Update” and click on “Check for updates“.
Sometimes, the new build might not be available immediately, and checking for updates manually can trigger the process.
Keep patience and wait
New builds are typically released to Windows Insiders in waves, so it’s possible that the build hasn’t reached your device yet. It might take some time before it becomes available to everyone. All you can do is just keep patience and wait. Keep an eye on Feedback hub to check if other are also not getting the same build you’re expecting.
Compatibility issues
Some builds are released with certain hardware or software requirements. Make sure your device meets the necessary criteria for the new build. If your device doesn’t meet the Windows 11 system requirements, you won’t see the new build.
Reset Windows Insider settings
If none of the above steps work, you can try resetting your Windows Insider settings.
- Go to “Settings” > “Update & Security” > “Windows Insider Program” and click on “Stop Insider Preview builds“
- After that, restart your device and then re-enroll in the Insider Program.
- Remember to choose the appropriate Insider channel.
Fix using Command Prompt
- Right click on Start and select Terminal (Admin).
- Open new tab with Command Prompt.
- Paste this command and press Enter key:
bcdedit /set flightsigning on
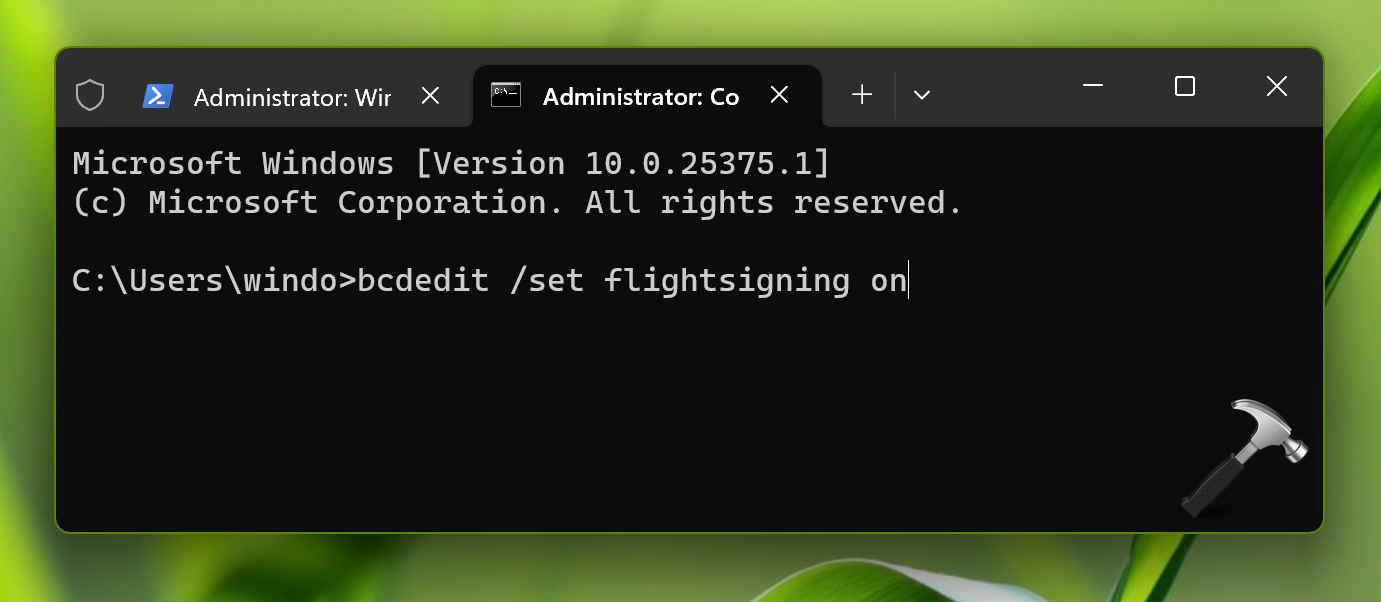
Hope this helps!
![KapilArya.com is a Windows troubleshooting & how to tutorials blog from Kapil Arya [Microsoft MVP (Windows IT Pro)]. KapilArya.com](https://images.kapilarya.com/Logo1.svg)












Leave a Reply