Encountering the frustrating problem of the Microsoft Store not opening in Windows 11 can hinder your ability to access and install apps, games, and other software from the official Microsoft marketplace. However, there are several troubleshooting steps you can undertake to fix this issue and restore the functionality of the Microsoft Store. In this guide, we will explore various solutions to fix the problem, ranging from basic checks to more advanced troubleshooting techniques. By following these steps, you can hopefully you can fix Microsoft Store won’t open in Windows 11 issue to efficiently use Microsoft Store like before.
Page Contents
Fix: Microsoft Store won’t open in Windows 11
Fix 1: Use the Troubleshooter App
Open Settings by pressing the Win + I keys.
Next, click on System and then click on Troubleshoot.
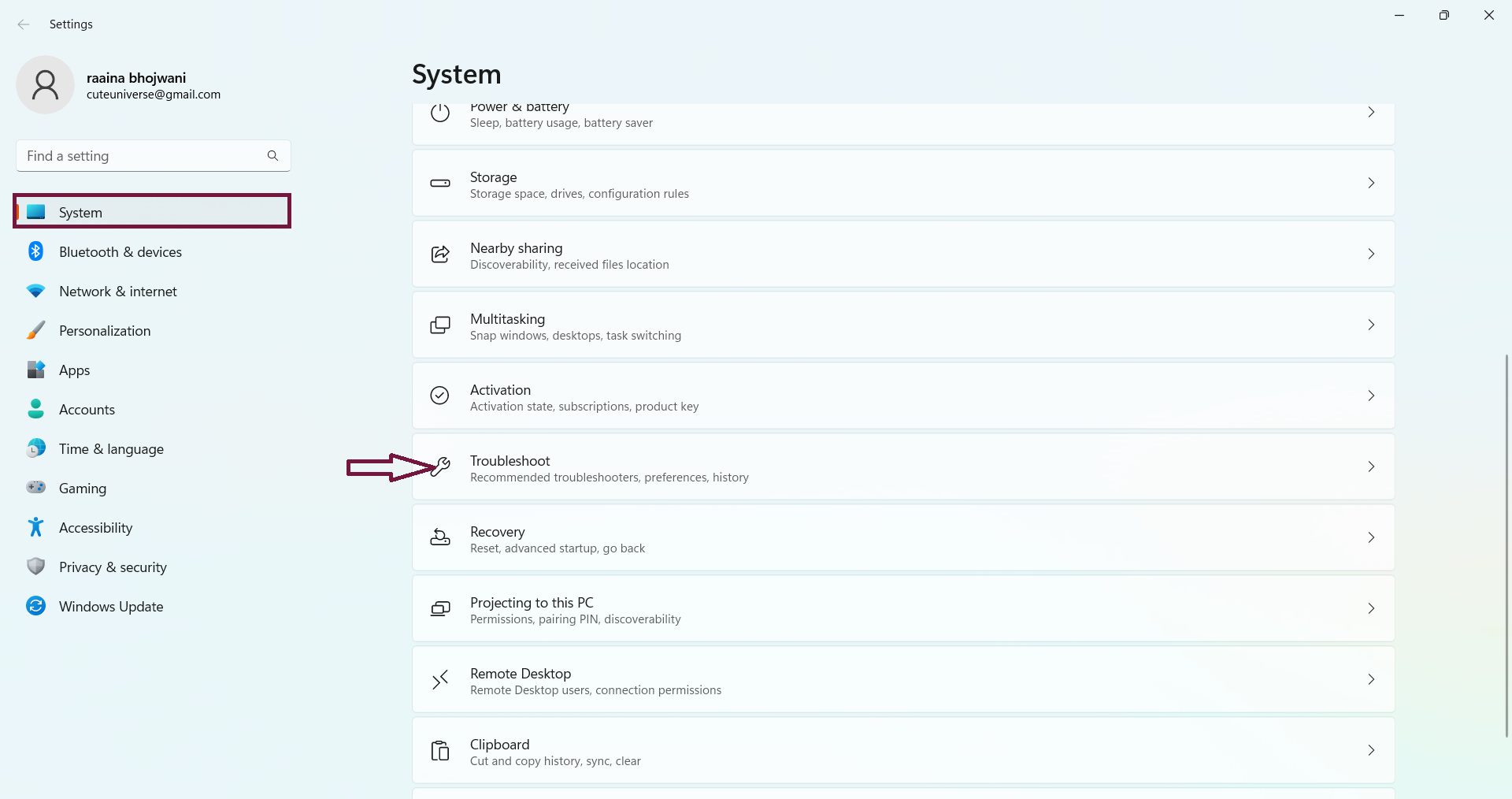
Now click Other Troubleshooters and then click on Run in the Windows Store Apps section.
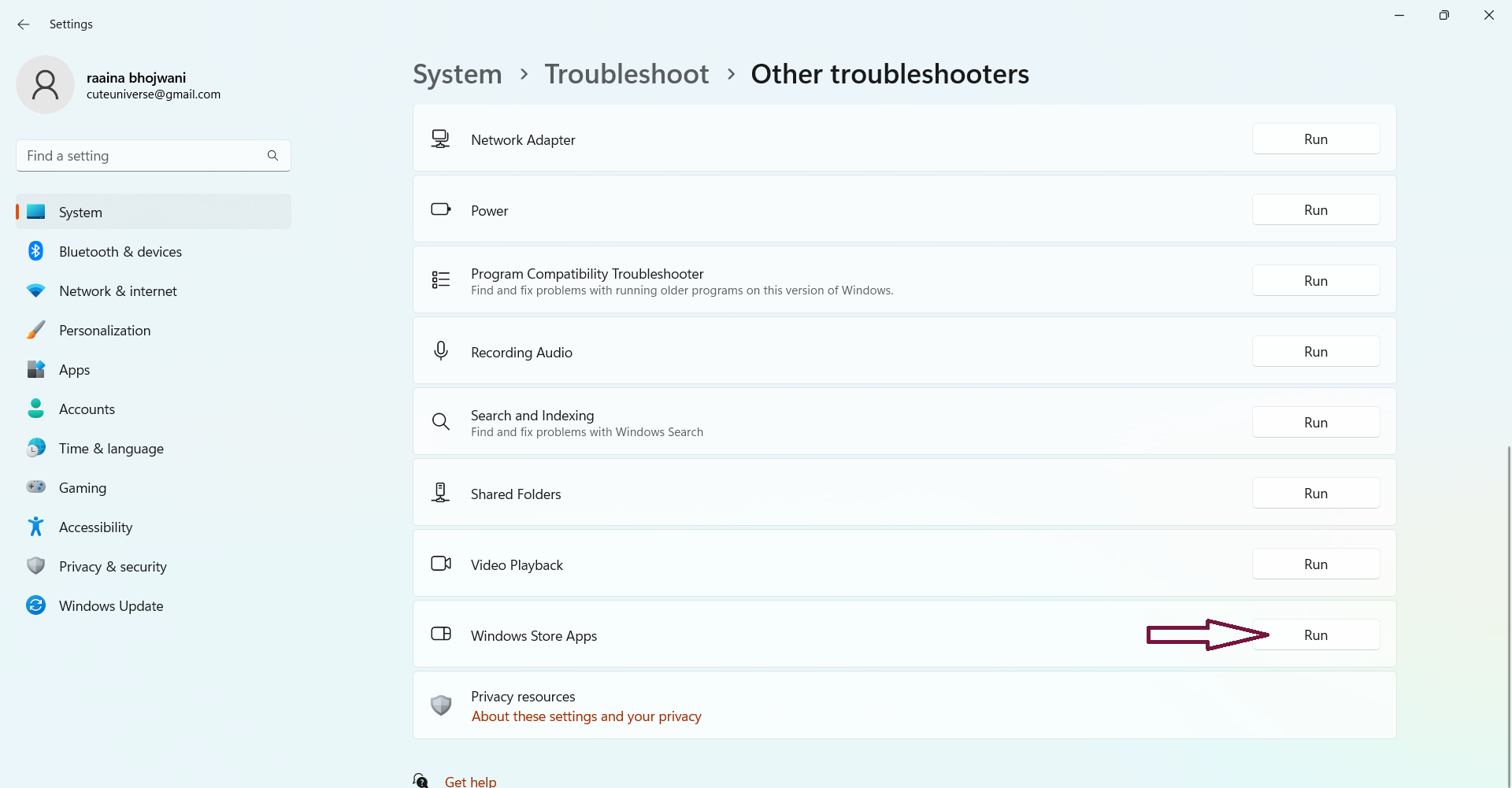
Now, the app will start detecting the problems and the troubleshooter will remove them.
Fix 2: Reset the Microsoft Store App
Open Settings by clicking Win + I keys.
Then click on Apps > Installed apps.
Next, click on three dots in the Microsoft Store.
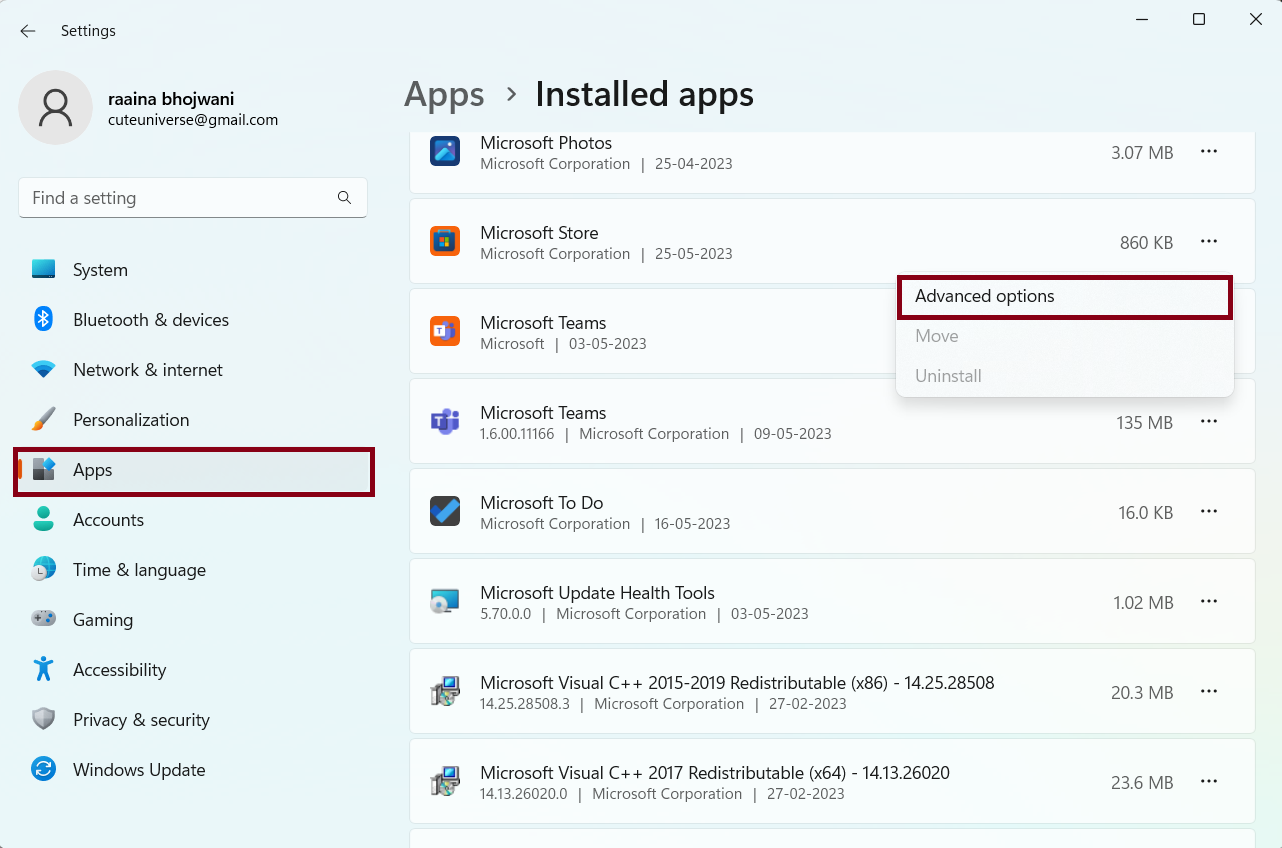
Then select Advanced options and then Reset.
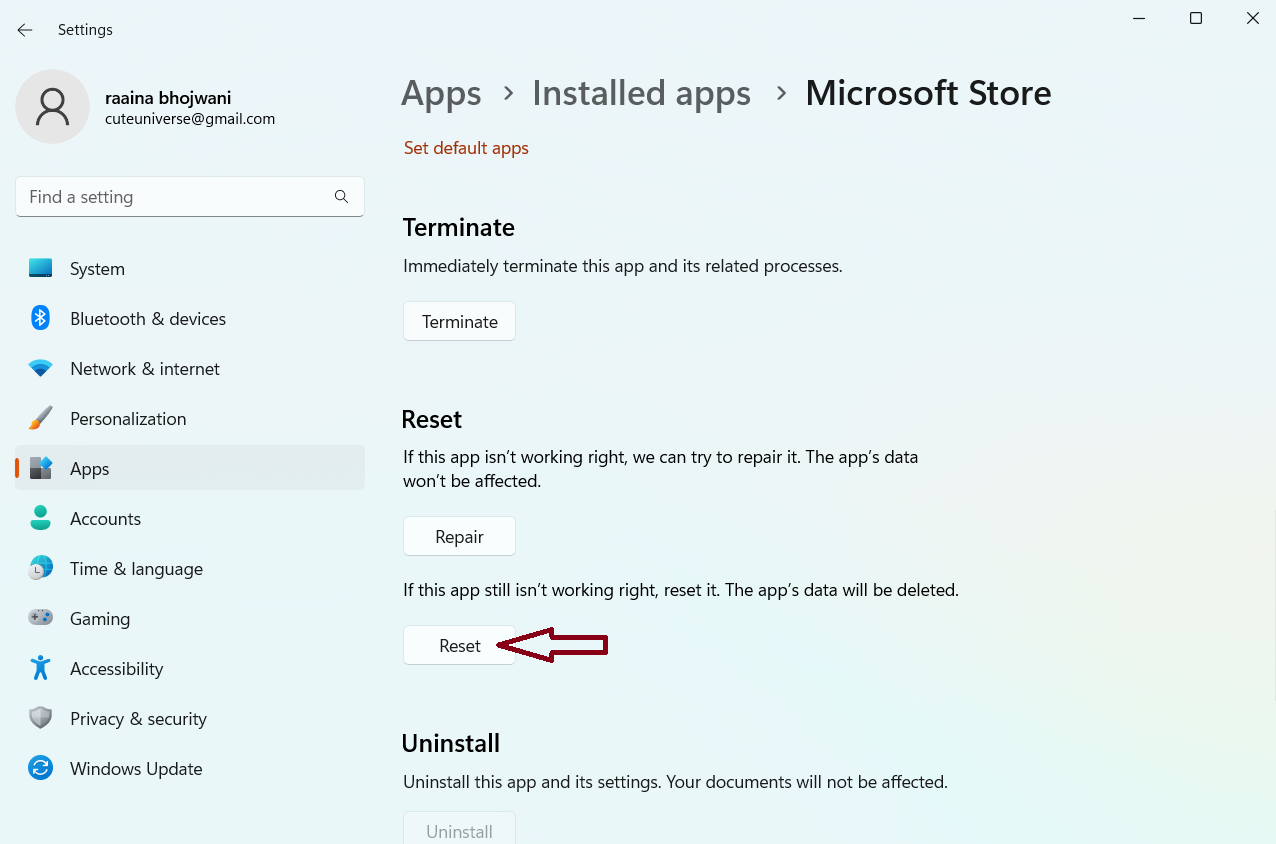
Fix 3: Check your Date and Time settings to fix Microsoft Store won’t open in Windows 11
Open Settings by pressing Win + I keys. Then click on Time & language.
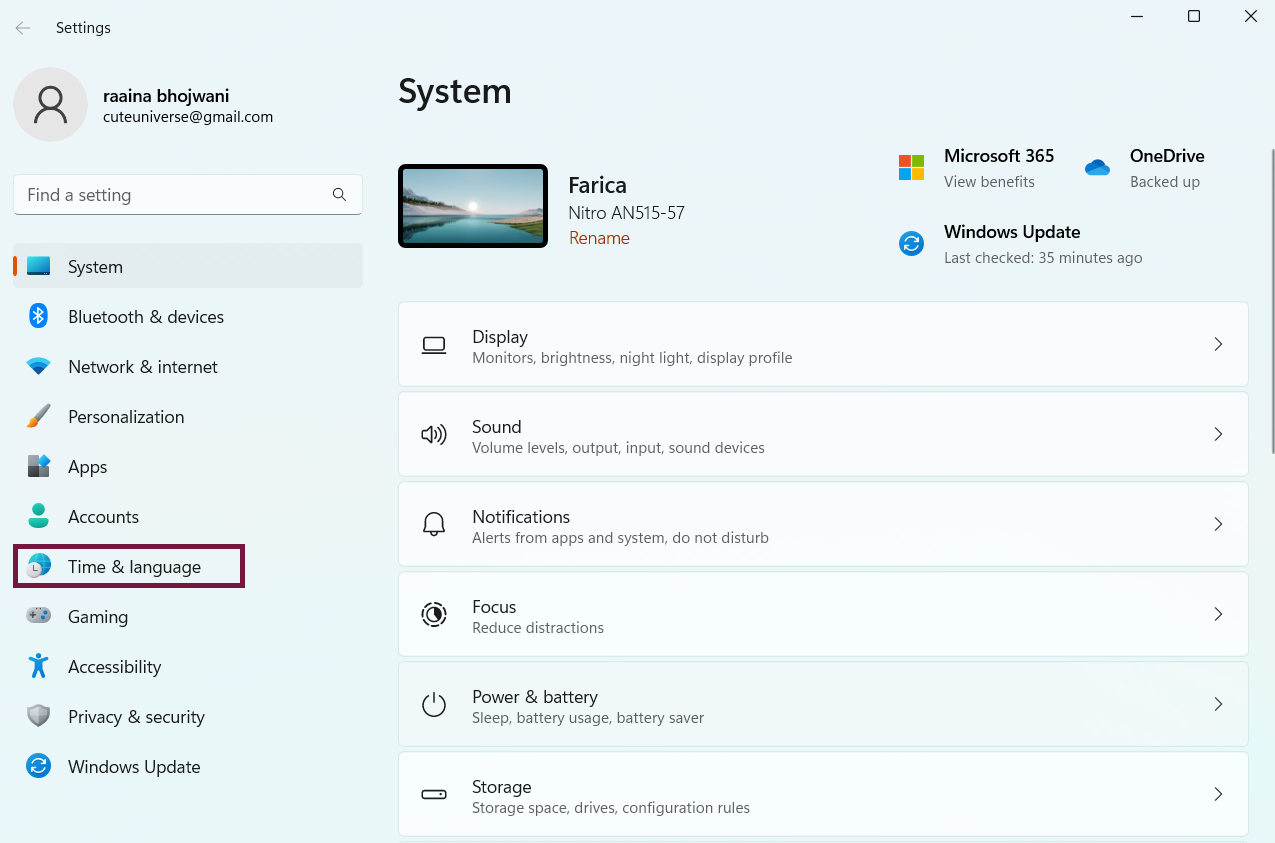
Next, click on Date & time.
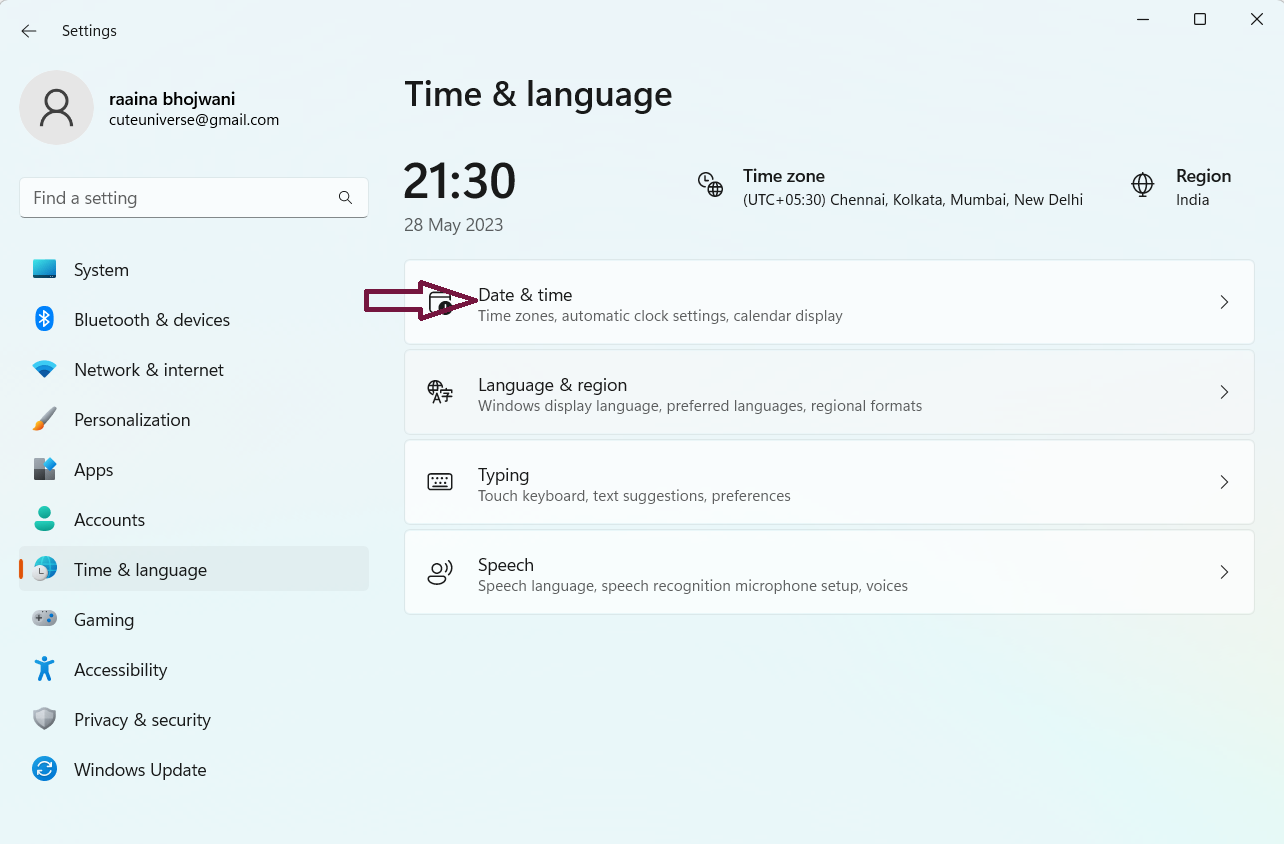
If your system’s date is incorrect, then toggle Set time automatically to off. Then click on Set the date and time manually and then Change.
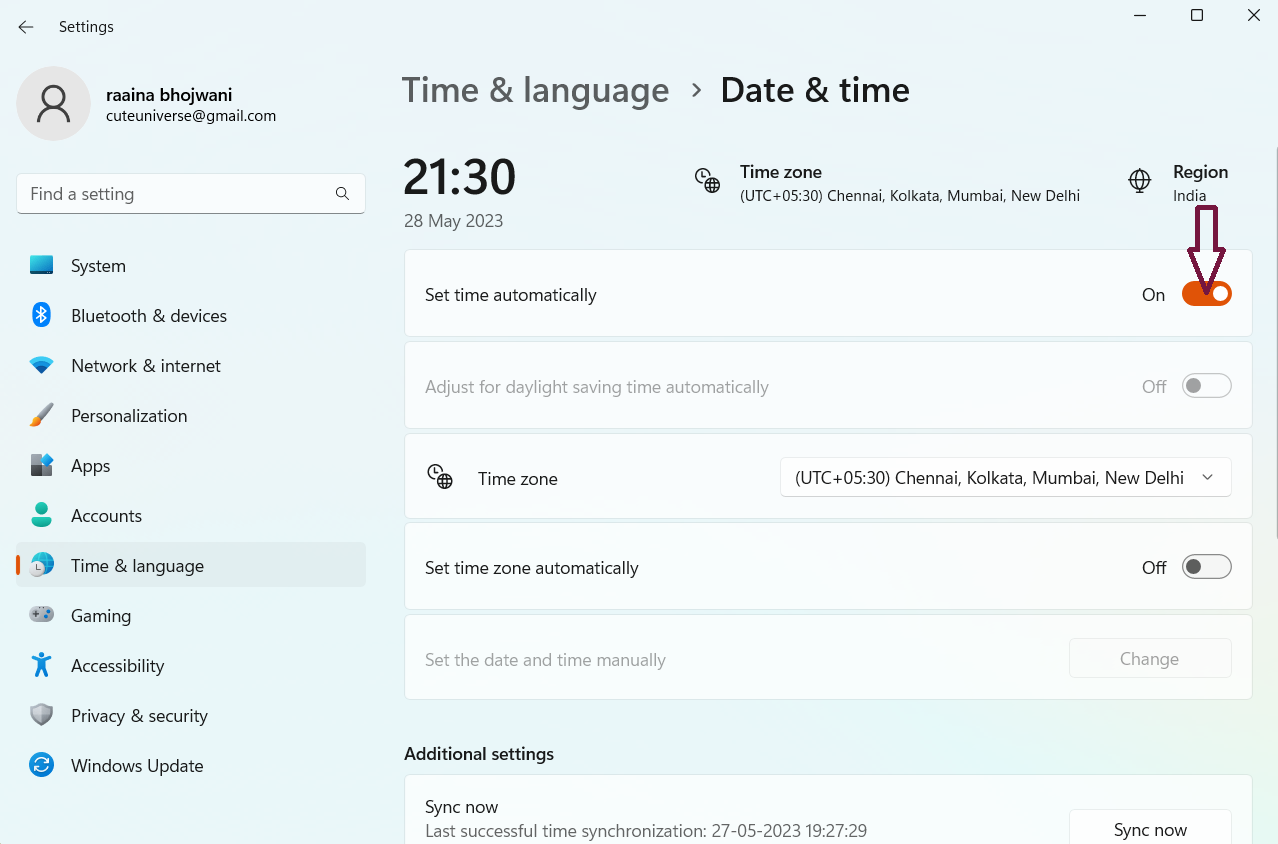
After setting the correct date and time, you can toggle settings to automatic.
Fix 4: Update the Microsoft store
Click on Start or Windows button. Then click on Microsoft Store.
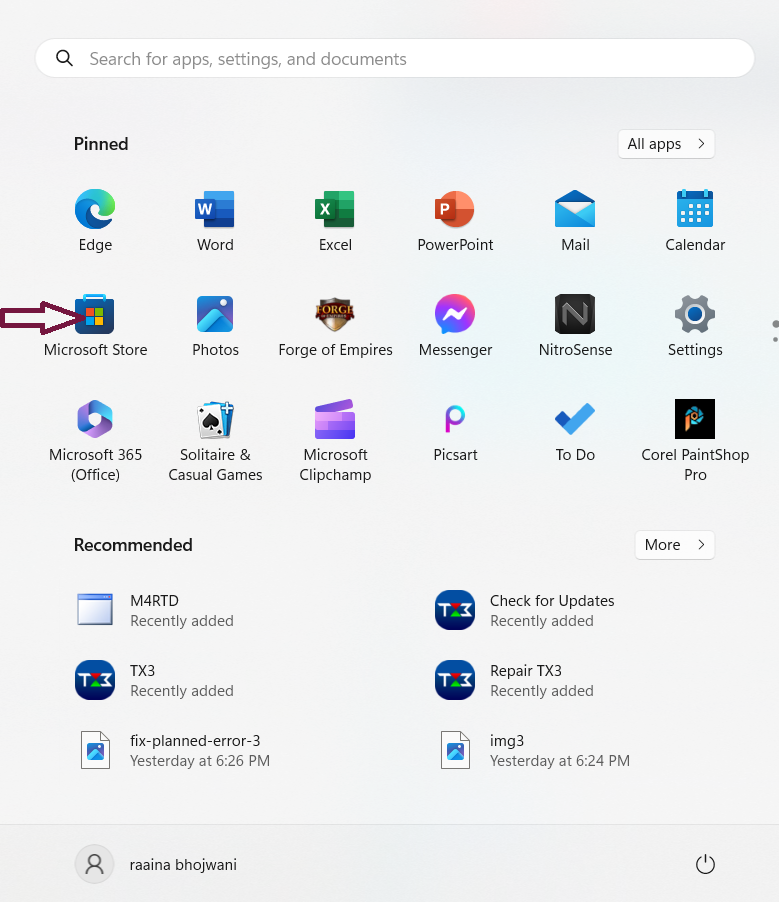
Next, click on Library.
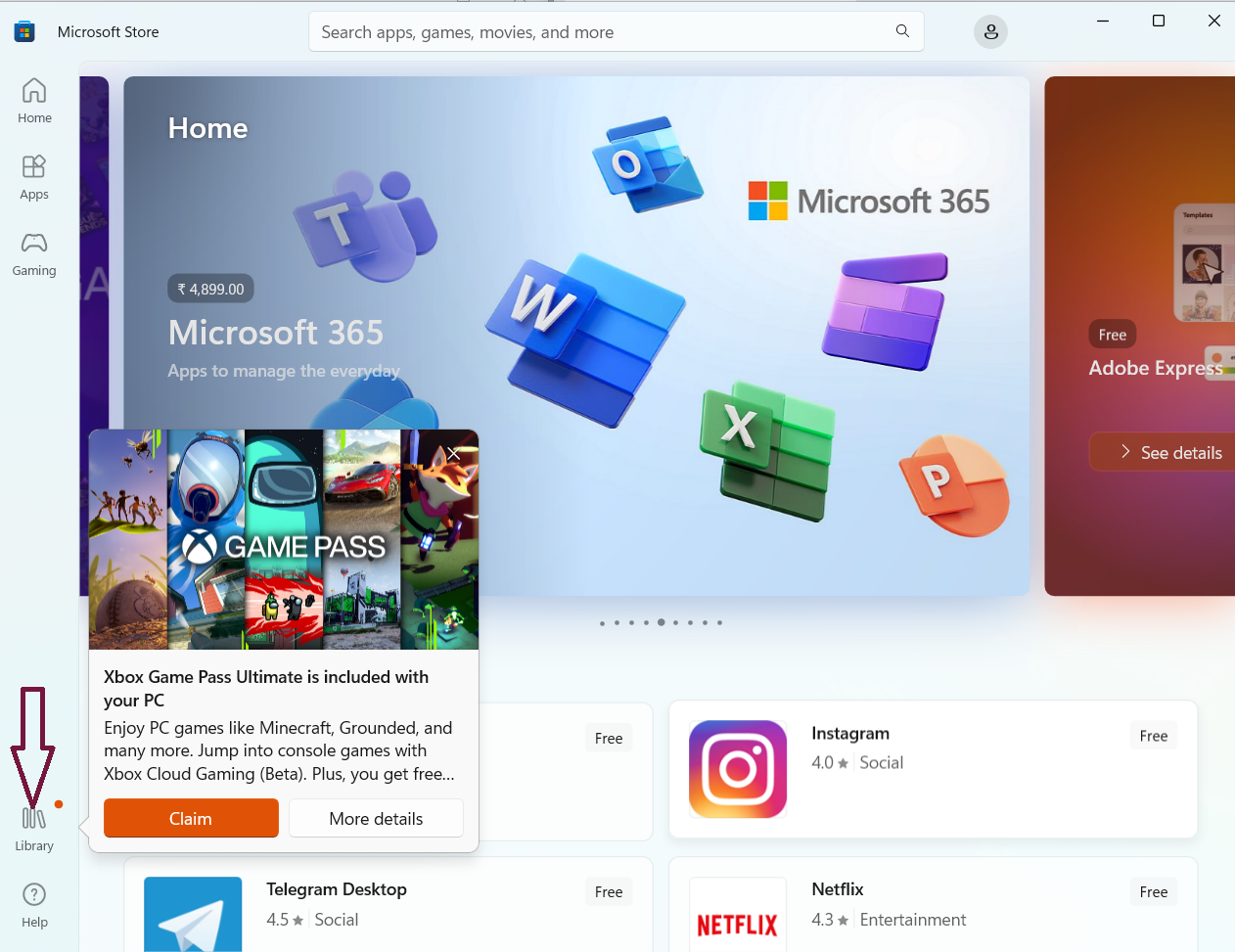
Then click on Get updates.
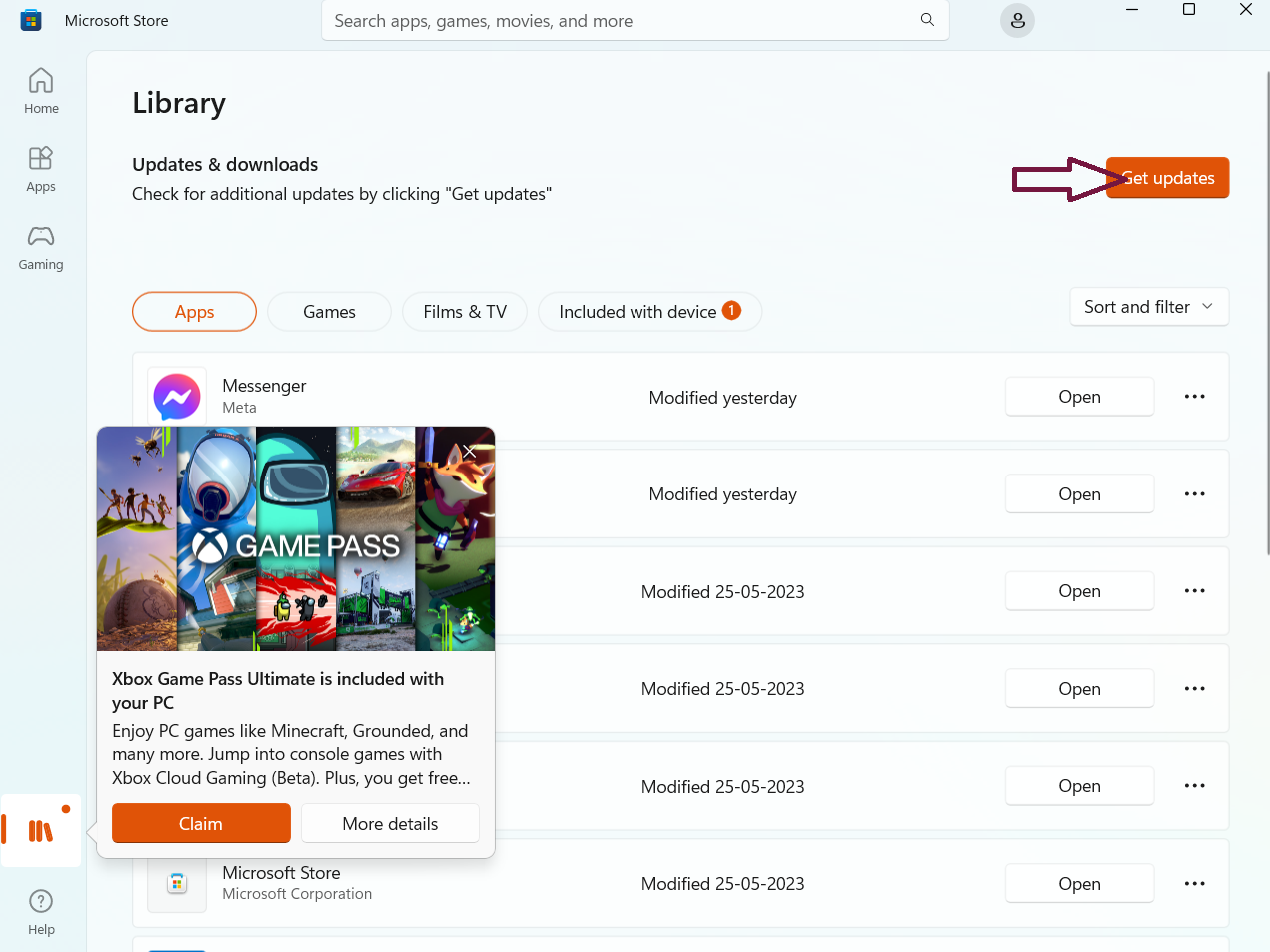
Fix 5: Reset Microsoft Cache
Open the Run dialog box by pressing Win + R keys.
Then type wsreset.exe and press Enter key.
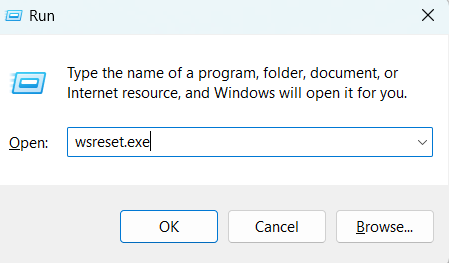
You will see an empty Command Prompt. In a few seconds, the command line will close automatically.
Fix 6: Restore your old settings
In the search bar of the start menu type “system restore” and then select Create a restore point.
Now in the System Protection tab, click on System Restore.
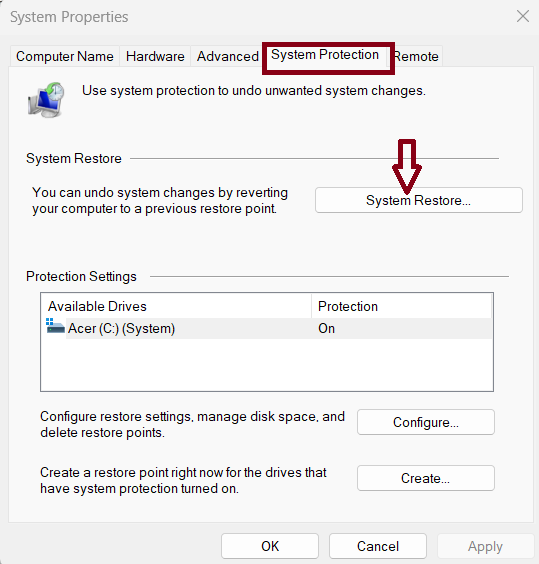
Next, select Recommended Restore and click on Next > Finish.
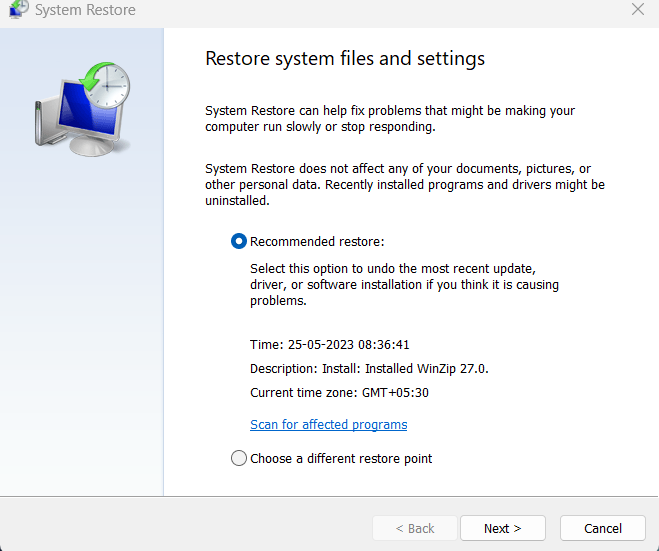
Fix 7: Check the Internet connection to fix Microsoft Store won’t open in Windows 11
If you’re encountering the issue of the Microsoft Store not opening in Windows 11, one of the initial troubleshooting steps you can take is to check your internet connection. A stable and reliable internet connection is crucial for the Microsoft Store to function properly. Begin by ensuring that your computer is connected to the internet and that the connection is active. You can try opening a web browser and visiting a few websites to verify internet connectivity. If you’re using a Wi-Fi connection, make sure you’re within range of the router and that there are no signal interferences. Additionally, you can try restarting your router or connecting to a different network to see if the problem persists. By confirming a stable internet connection, you eliminate a potential cause of the issue and can proceed to explore other troubleshooting solutions if necessary.
Fix 8: Check the Proxy Settings
Open Settings by clicking Win + I keys.
Then select Network & Internet.
Next, click on Proxy.
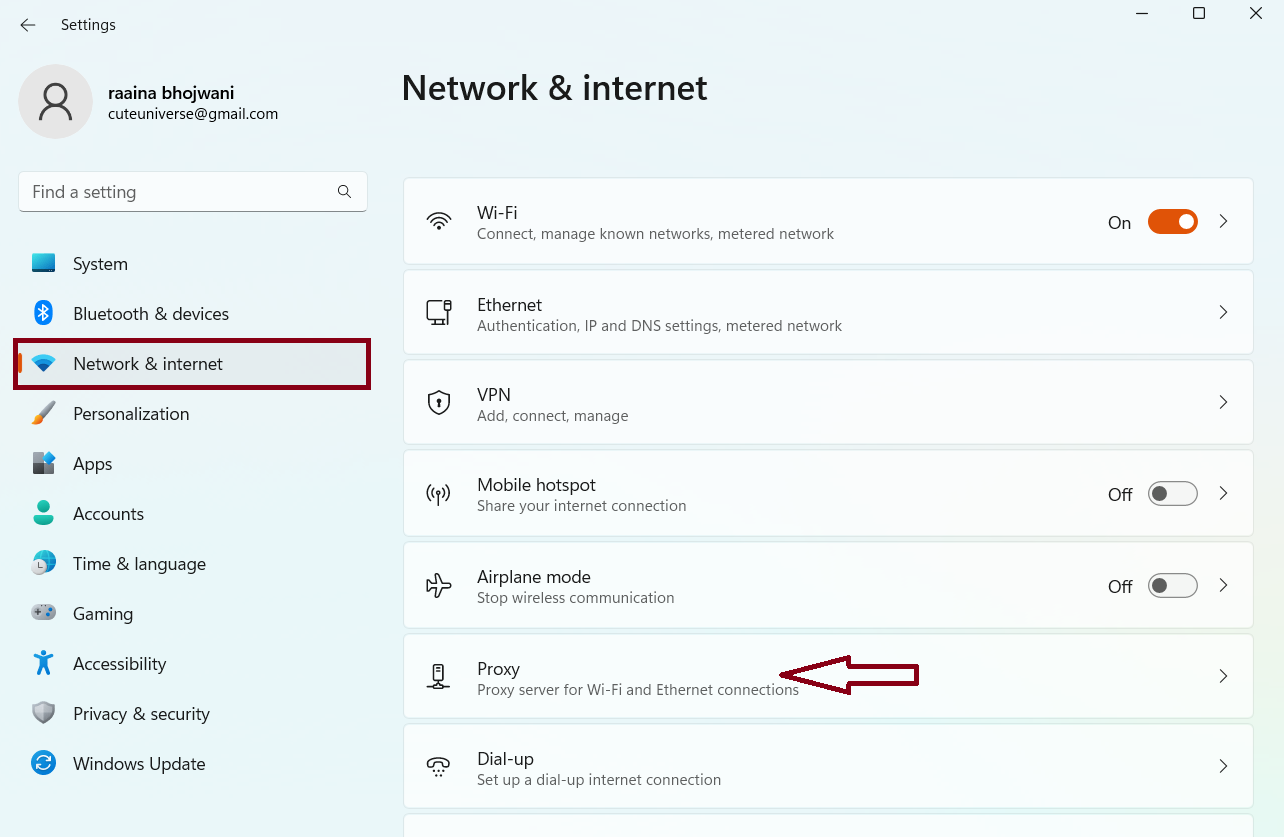
Now click on Set up next to Use a proxy server option.
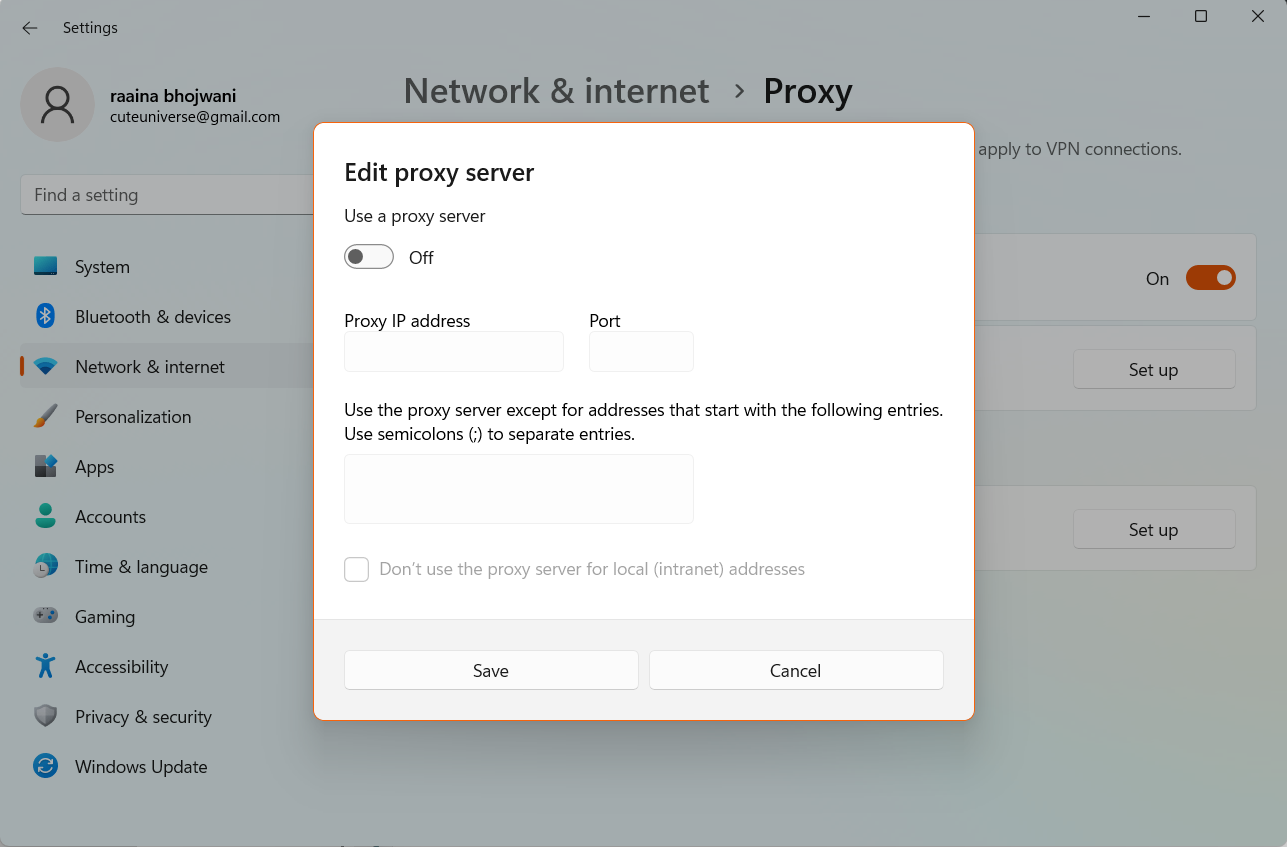
Toggle Use a proxy server to Off.
VIDEO GUIDE AVAILABLE
For further help on this issue, you can also refer to this video fix:
That’s it!
![KapilArya.com is a Windows troubleshooting & how to tutorials blog from Kapil Arya [Microsoft MVP (Windows IT Pro)]. KapilArya.com](https://images.kapilarya.com/Logo1.svg)










Leave a Reply