Speech Recognition is a technique used to give commands orally to the system. It is used to dictate text to the computer instead of typing it. Let’s check out different simple ways to disable or turn off Speech Recognition in Windows 11.
Page Contents
Disable or Turn off Speech Recognition in Windows 11
Windows 11 has been upgraded with added many features and change in the position of existing options. Thus, the “accessibility” option used for the speech recognition feature has also been changed. The steps to disable or turn off the speech recognition feature in Windows 11 are as follows:
1. click on “Start” and select the “Settings” option.
2. Next go to the “accessibility” tab. Towards the right, select “speech”.
3. Now you can turn on/off the Windows Speech Recognition option.
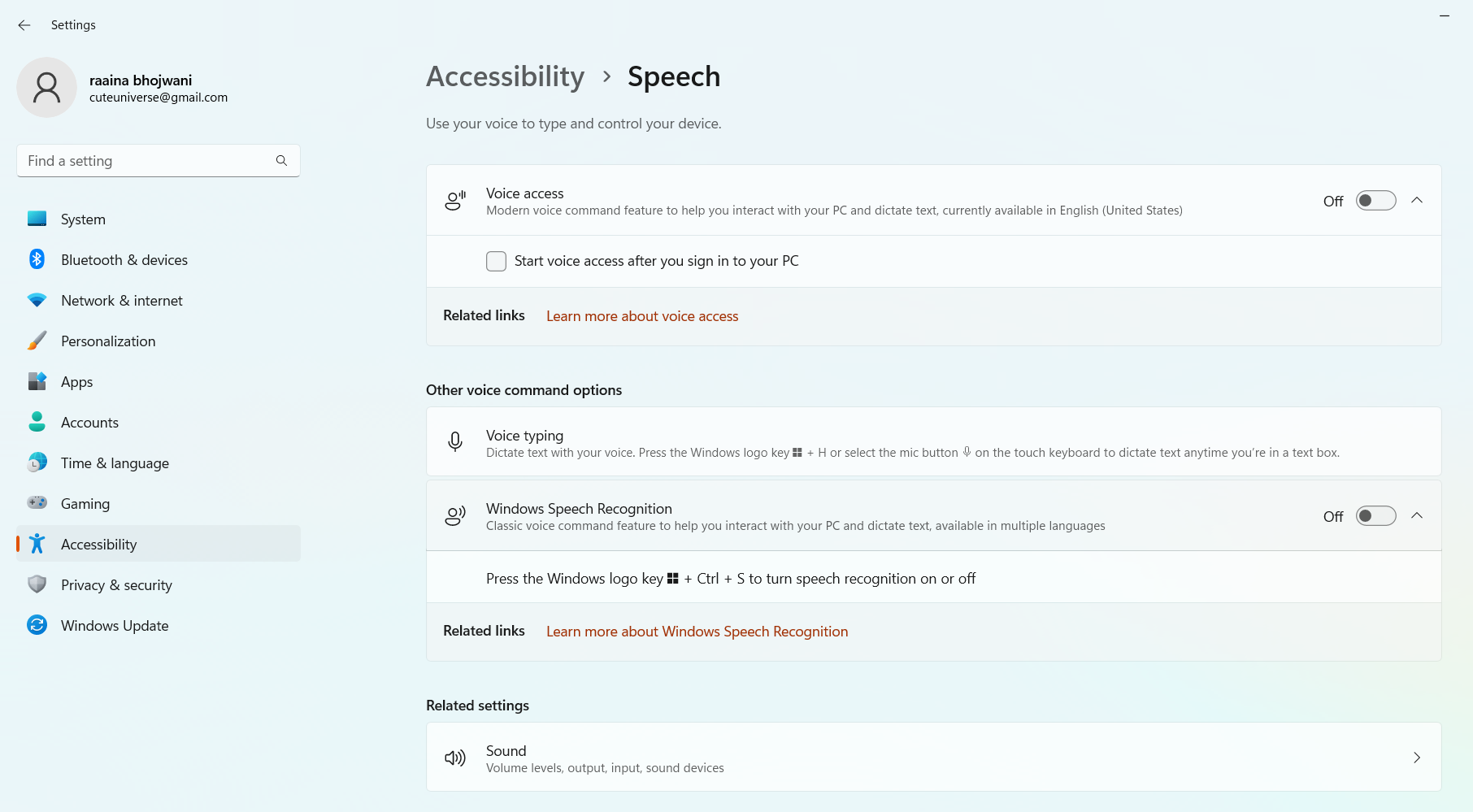
You can also use Win+Ctrl+S to disable or turn off Windows 11 speech recognition feature.
Turning off Windows 11 online Speech Recognition feature
The online speech recognition feature is used in applications that use cloud-based technology.
There are two methods to disable or turn off the online Speech Recognition feature as discussed below:
1. Via Settings
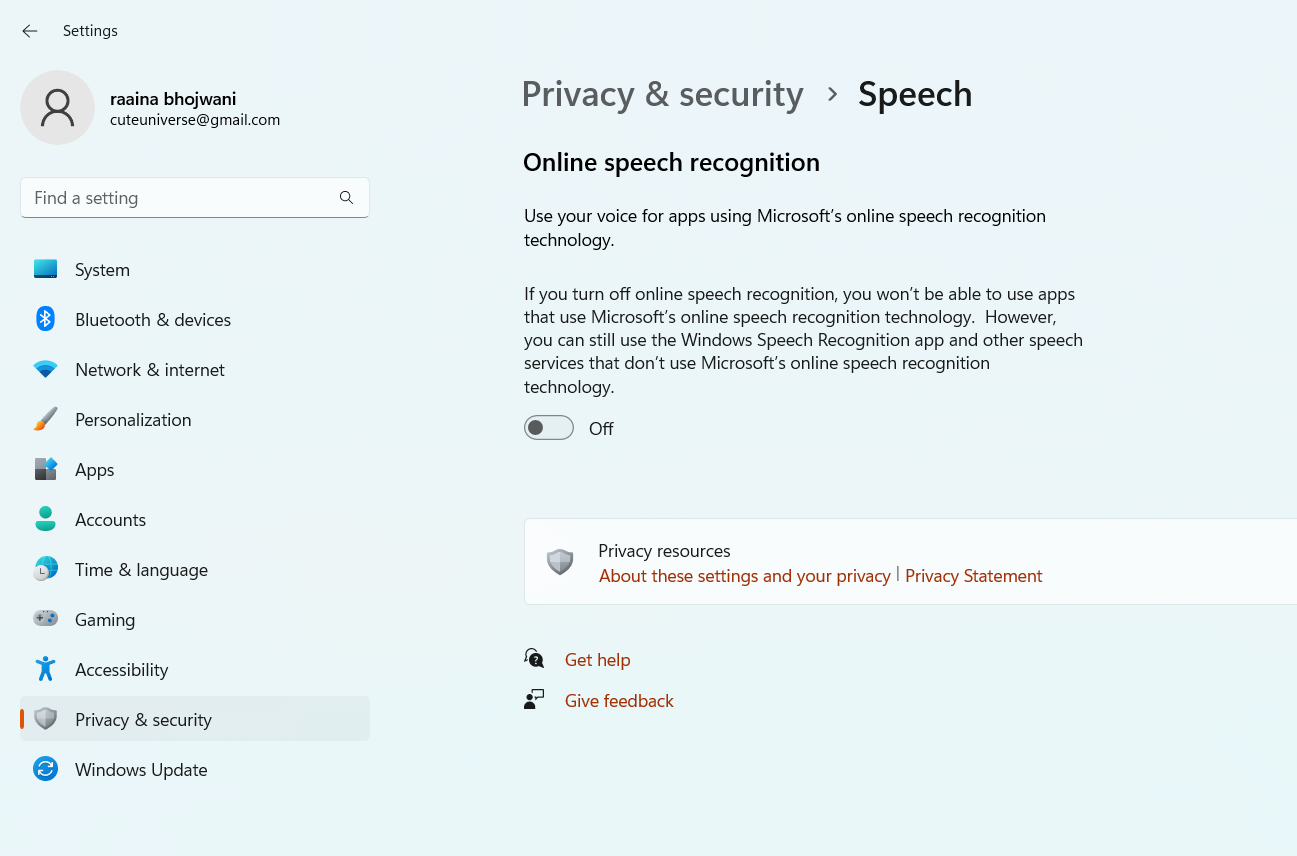
a. Click on “Start” > Select “settings”.
b. Choose “Privacy & security” option > “Speech” option.
c. Turn off the switch button in “Online speech recognition”.
2. Via Registry Editor
a. Start the Run prompt by pressing the Win+r keys together.
b. Type “regedit” in the empty box and click “ok”.
c. Registry editor window will open. Follow the following path
HKEY_CURRENT_USER\Software\Microsoft\Speech_OneCore\Settings\OnlineSpeechPrivacy
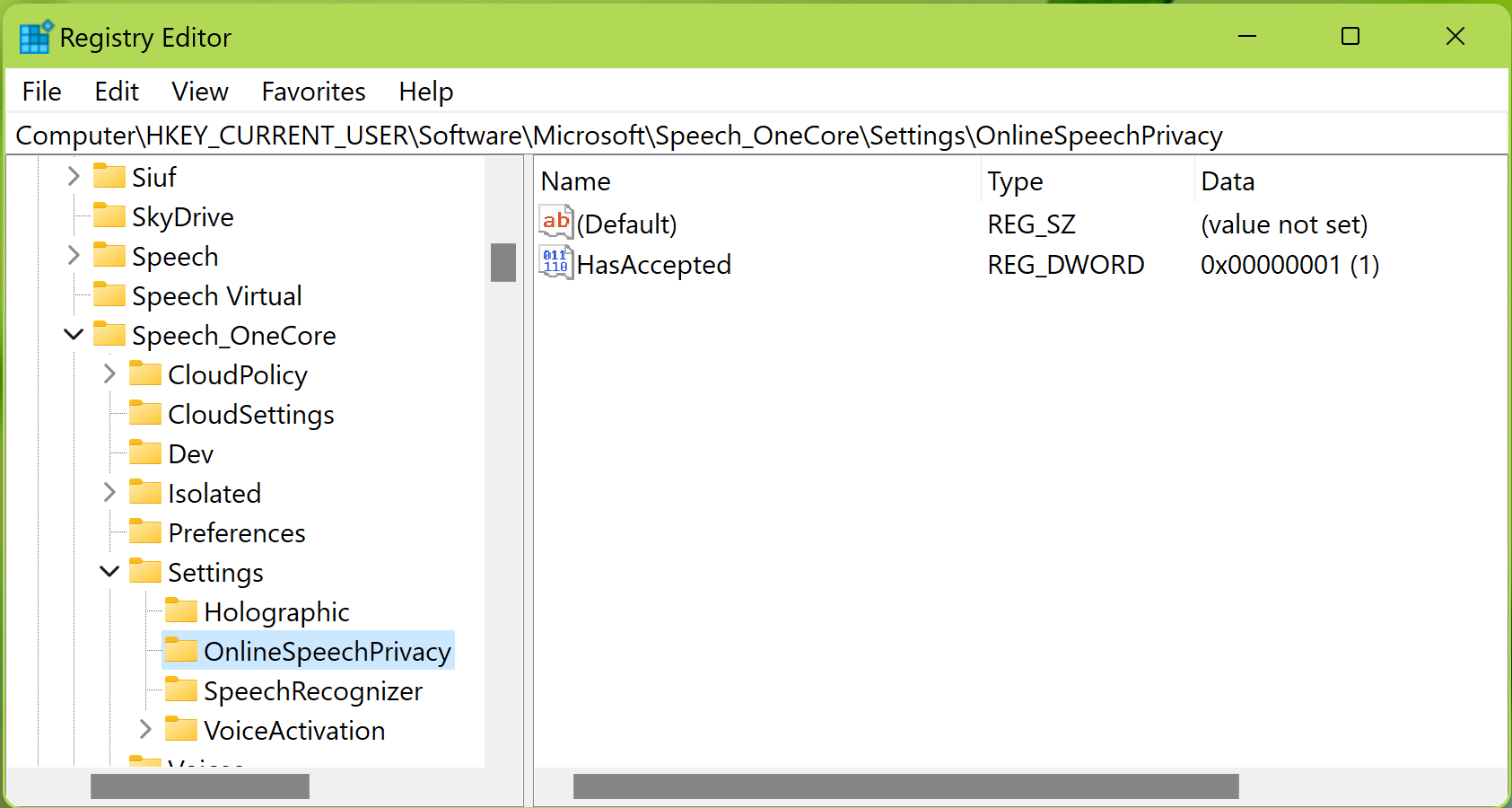
d. The value of HasAccepted in the right side window should be 1 which means online Speech Recognition is turned on. To turn off Speech Recognition, set it to 0.
What is the default value of Speech Recognition?
Speech Recognition is disabled in Windows 11 by default means it has a 0 value. You need to enable it if you are using it for the first time.
Why should the Speech Recognition feature keep disabled?
Although the Speech Recognition feature is disabled by default, some third-party software programs can make it functional. To make it permanently disabled you can use the registry method discussed in this article.
How to stop pop-ups of Voice or Speech Recognition?
Open REGEDIT through Run prompt. Registry editor window will open. Follow the below given path:
HKEY_CURRENT_USER\Software\Microsoft\Speech_OneCore\Settings\OnlineSpeechPrivacy
Change the value of HasAccepted to 0.
![KapilArya.com is a Windows troubleshooting & how to tutorials blog from Kapil Arya [Microsoft MVP (Windows IT Pro)]. KapilArya.com](https://images.kapilarya.com/Logo1.svg)











Leave a Reply