Windows 11 not shutting down? It’s common practise to shut down the computer after use practically every day. Not only does that contribute to energy conservation, but also provides the computer’s parts with much-needed rest, ensuring their longevity and best performance.
Users hardly ever realise the crucial PC shut-down capability, at least not until the machine refuses to shut down as instructed. If your machine is displaying a similar strange problem, you have come to the right place.
Page Contents
Fix: Windows 11 not shutting down
1. Change Power Settings
- Press Windows key + R to open Run Command Utility.
- Type Control and OK to launch Control Panel.

- Click Power Options tile.
- Click on Choose what the power buttons do option from the left panel.
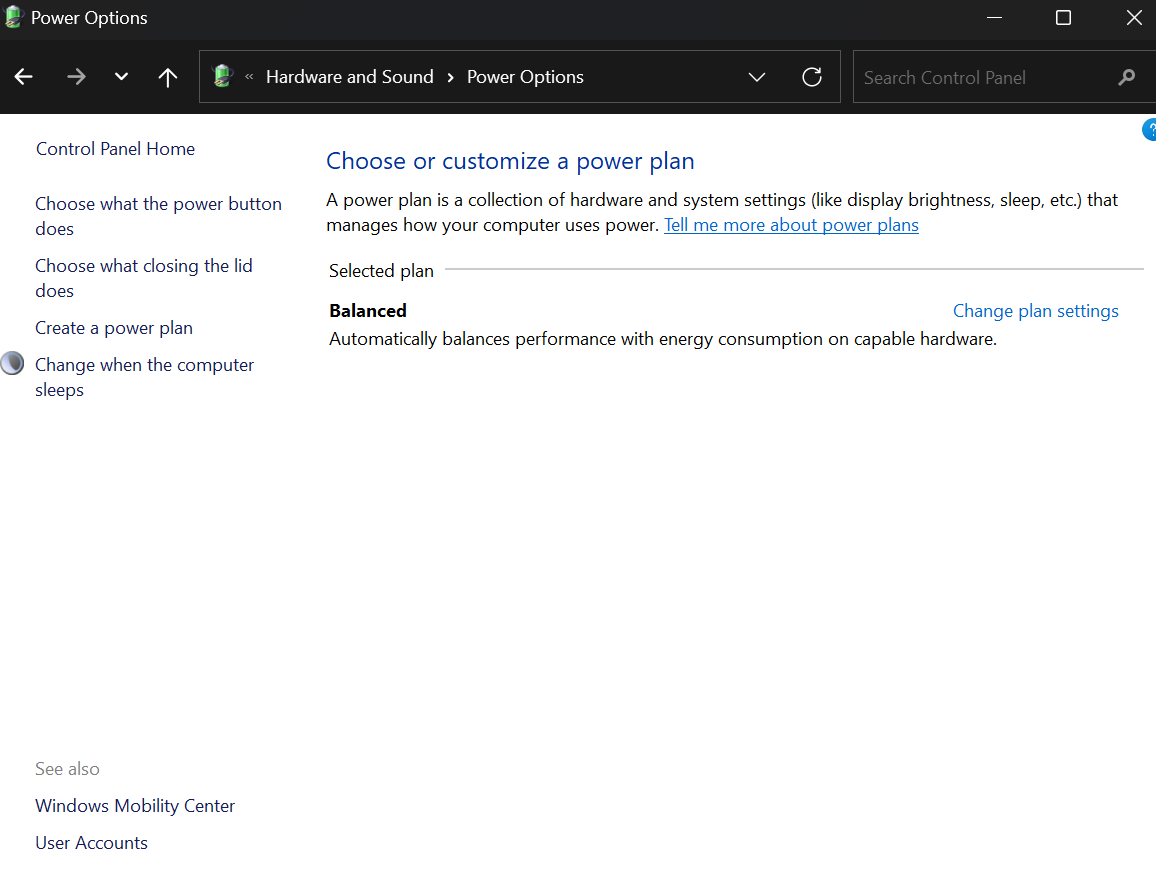
- Click on the drop-down menu of When I press the power button option and choose Shut down.
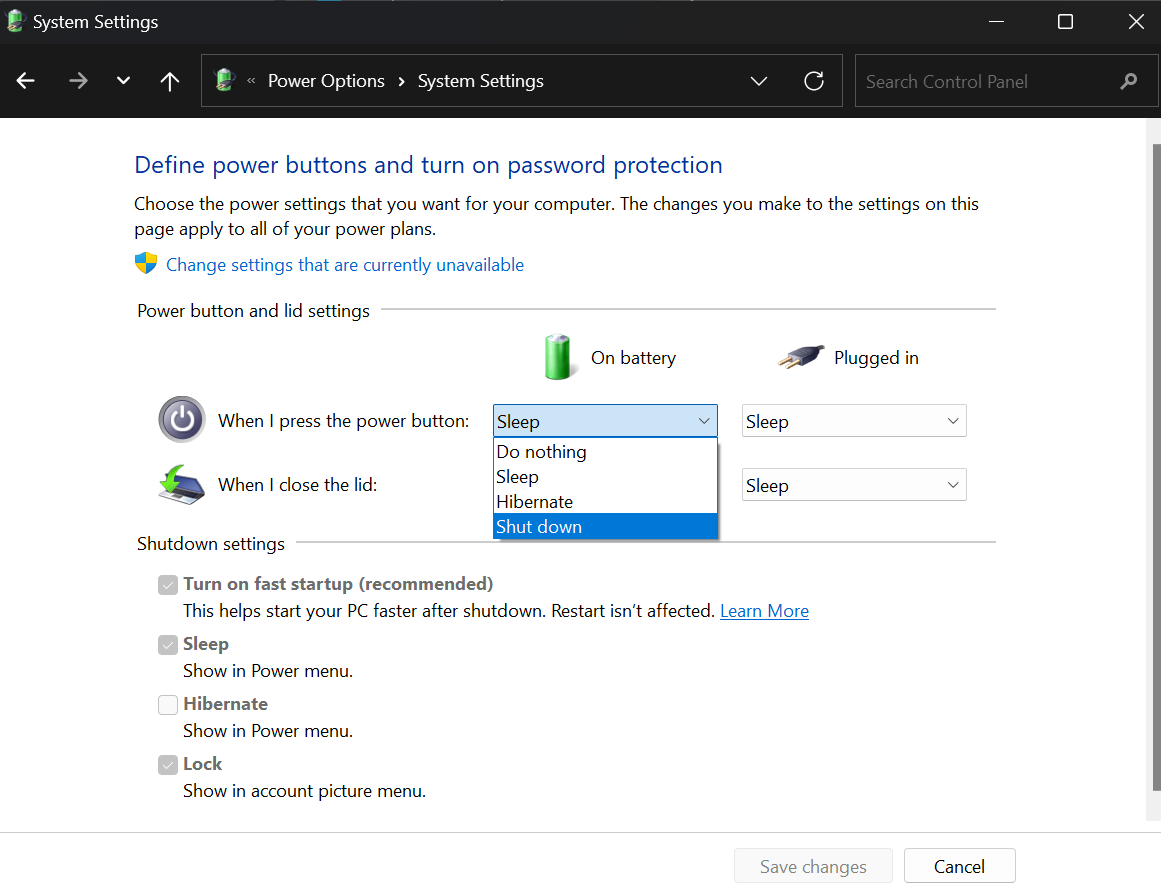
- Select Shut down option from the Plugged in column too.
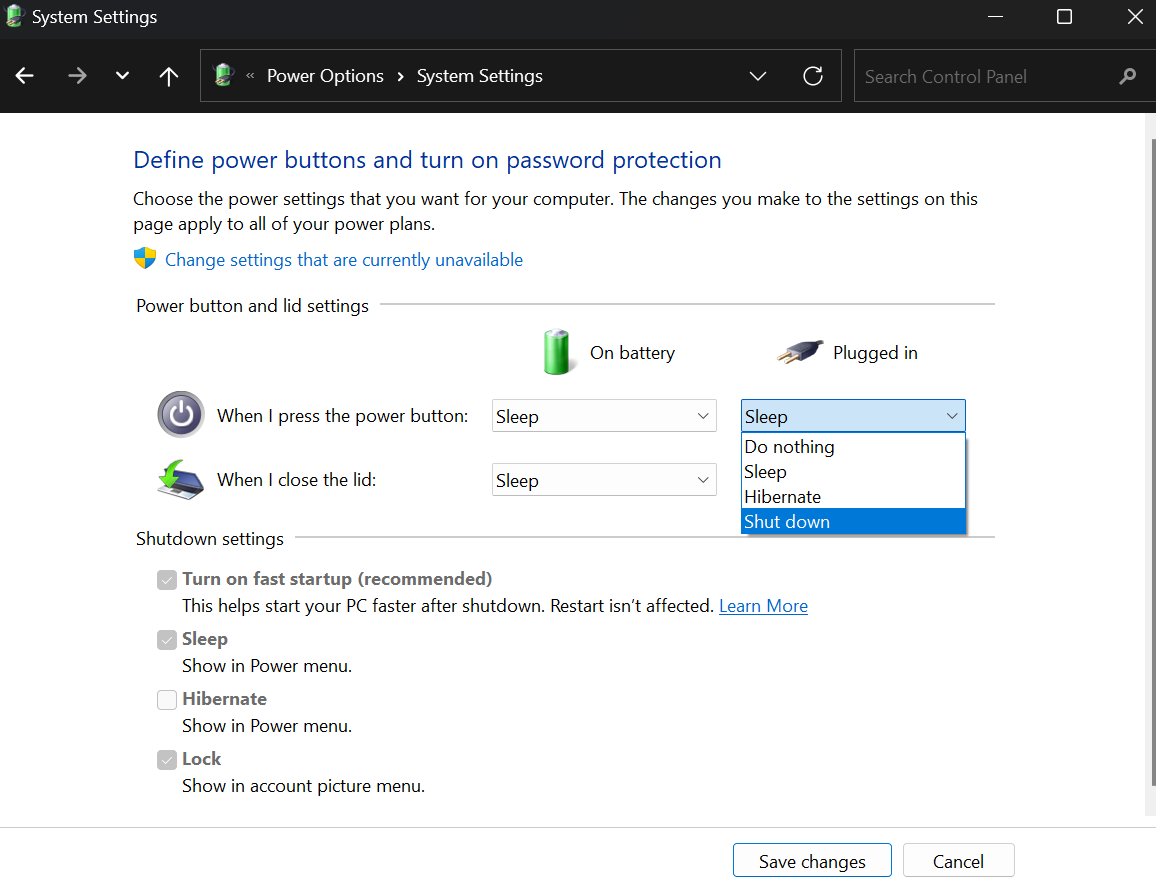
- At last, click on Save Changes to apply the settings.
2. Roll bak current Windows updates to fix the problem of Windows 11 not shutting down
- Click on the Start Menu and go to Settings.
- Click on Windows Update from the left panel and go to Update History.
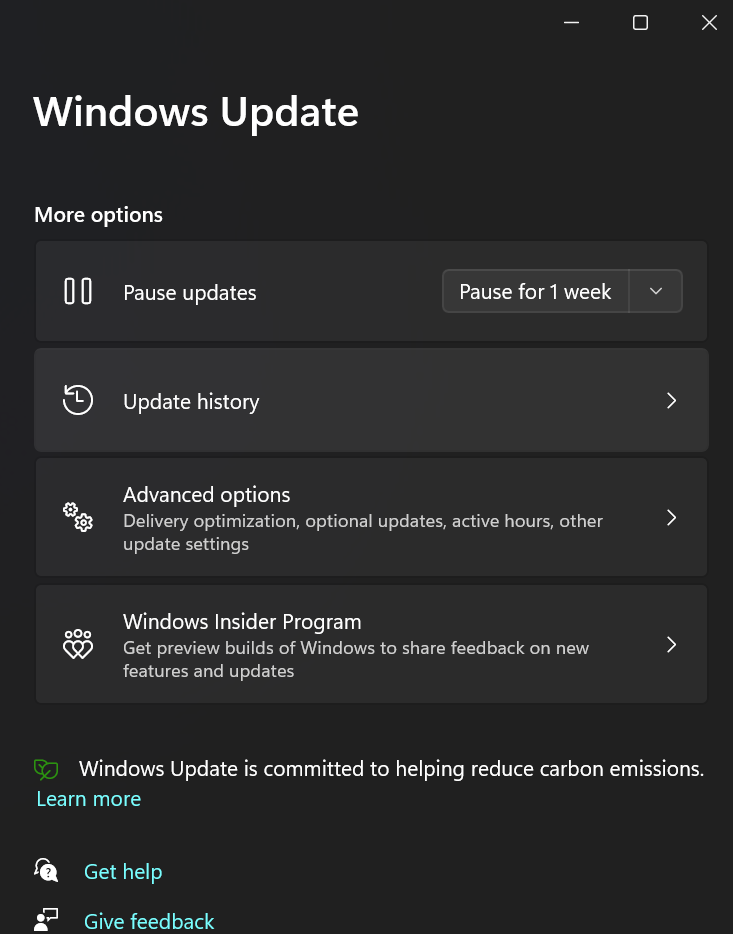
- Now, click on the Uninstall updates under the Related Settings Option.
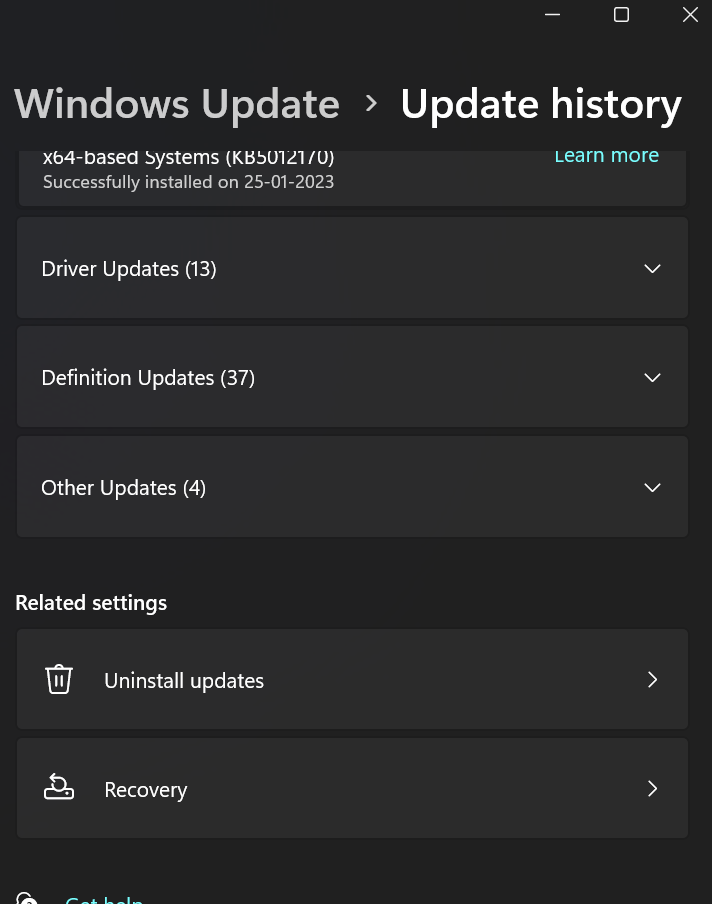
- Click on the most recently installed update and then Uninstall it.
- Now, Restart your computer from the start menu.
3. Run the Windows Update Troubleshooter
- Go to Settings.
- Click on the System Tab and then click Troubleshoot tile.
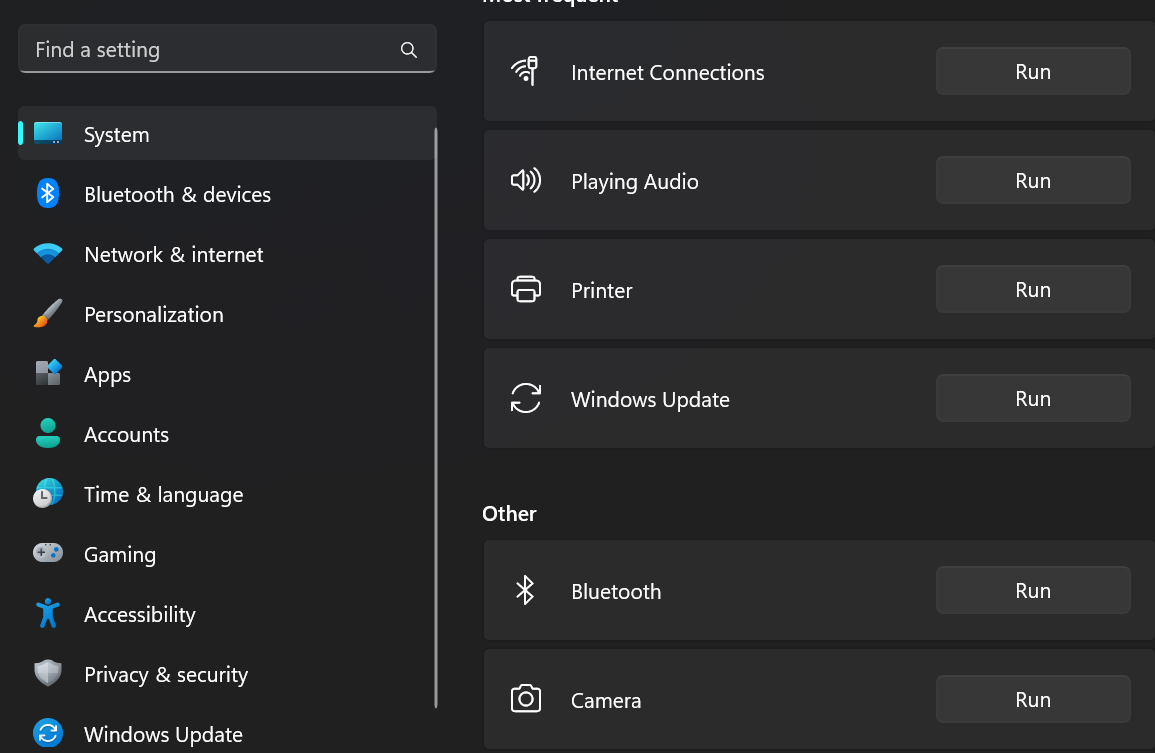
- Click on Other Troubleshooters.
- Go to the Windows Update Tile and click on the Run button to the run the Troubleshooter.
4. Run System Restore
- Go to Settings.
- Click on System Tab and go to the About Tile from the right Panel.

- Now click on System Protection from the Related links section.
- Click on the System Restore option.

- Choose the Recommended restore option or Choose a different Restore point.
- Click on Scan for affected programs option.
- Finally, to restore the system click on the Finish button to start the process.
5. Reset your PC
- Go to settings.
- Click on the System Tab and click on the Recovery Tile.

- Click on Reset PC button under the Recovery options section.
- Choose Keep everything if you want to keep your old files or select Remove everything option.
- Choose your preferred option to either Cloud download or Local Reinstall.
- Click on the Reset button to Reset your computer and this may take a while.
![KapilArya.com is a Windows troubleshooting & how to tutorials blog from Kapil Arya [Microsoft MVP (Windows IT Pro)]. KapilArya.com](https://images.kapilarya.com/Logo1.svg)












Leave a Reply